À vrai dire, il existe de nombreuses façons de convertir des documents PDF en fichiers JPG. De nombreux sites Web et applications tierces offrent ce service, dont beaucoup gratuitement. Mais quelle est la fiabilité de ces sites et applications?
Sauf si vous testez chacun d’entre eux (ou demandez à quelqu’un de le faire pour vous – lisez: nous, car nous avons rassemblé les meilleurs Convertisseurs PDF en JPG pour vous), vous ne pouvez pas vraiment savoir avec certitude à quel point ces tiers sont fiables, précis et sans programmes malveillants.
- Offres Amazon Prime Day: découvrez toutes les meilleures offres anticipées ici.
La bonne nouvelle est que vous n’avez pas à le faire. Il existe plusieurs façons de convertir un fichier PDF au format JPG sans avoir à télécharger un programme d’installation à partir de, comme votre Mac les appelle des développeurs «non identifiés». En réalité, macOS a déjà son propre lecteur d’image et de PDF qui peut le faire pour vous.
Les utilisateurs Windows, d’autre part, ont plusieurs applications que vous pouvez télécharger sur le Microsoft Store pour vous protéger contre les activités délirantes des applications, et nous en discutons ici.
Comment convertir un fichier PDF en JPG sur macOS
Grâce à macOS Preview, vous n’avez pas besoin de télécharger une autre application pour convertir vos fichiers PDF en JPG. Avec l’application Preview, vous pouvez convertir vos fichiers en plusieurs formats, notamment PNG, TIFF et, bien sûr, JPG.
Si Aperçu s’avère trop beau pour être vrai, vous pouvez également utiliser Adobe Acrobat DC, qui vous permet de convertir des fichiers PDF dans n’importe quel format.
Image 1 de 3
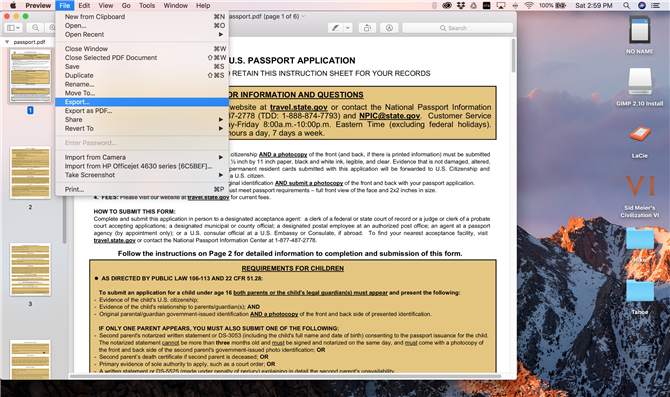
(Crédit image: Michelle Rae Uy) Image 2 sur 3
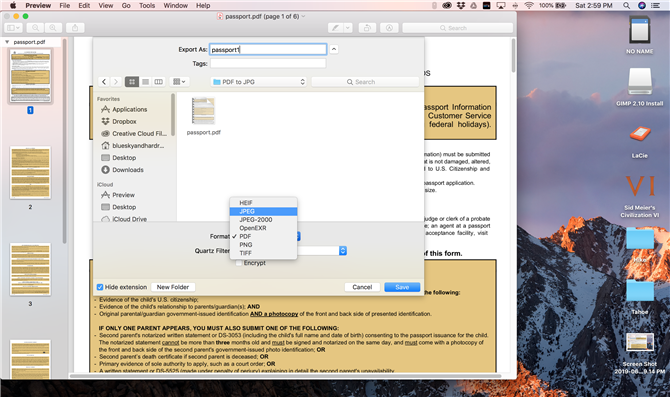
(Crédit image: Michelle Rae Uy) Image 3 sur 3
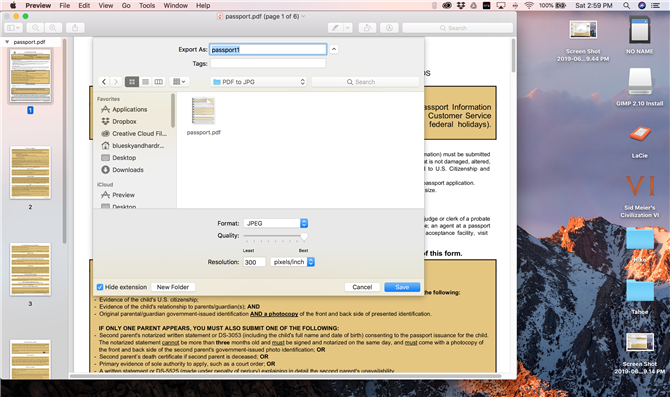
(Crédit image: Michelle Rae Uy)
Méthode 1: Utiliser l’aperçu
L’application Aperçu peut ressembler à une simple visionneuse, mais elle offre également d’autres fonctionnalités – de l’édition de balisage à l’exportation d’un fichier d’aperçu dans d’autres formats d’image. Voici comment convertir un fichier PDF au format JPG sur cette application étonnamment astucieuse. N’oubliez pas que si votre PDF comporte plusieurs pages, vous devrez convertir une page à la fois.
Étape 1: Ouvrez votre fichier PDF en aperçu.
Étape 2: Sélectionnez la page que vous voulez convertir en JPG, puis allez dans Fichier> Exporter…
Étape 3: Une boîte de dialogue s’ouvrira. Sous Format, sélectionnez JPEG. Définir la qualité et la résolution.
Vous pouvez également choisir le dossier dans lequel vous souhaitez enregistrer votre fichier, ainsi que définir votre nom de fichier.
Étape 4: Appuyez sur Enregistrer.
Image 1 de 5
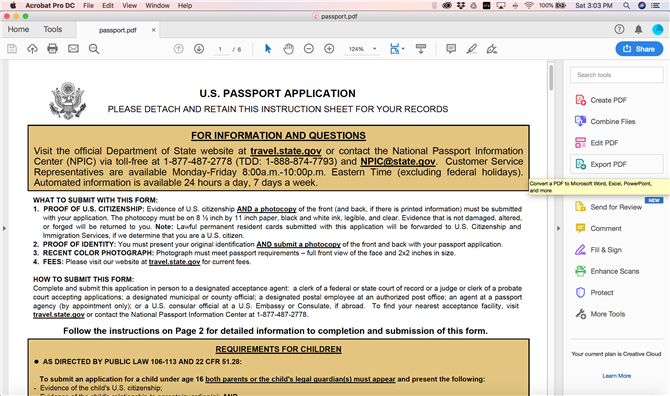
(Crédit image: Michelle Rae Uy) Image 2 sur 5
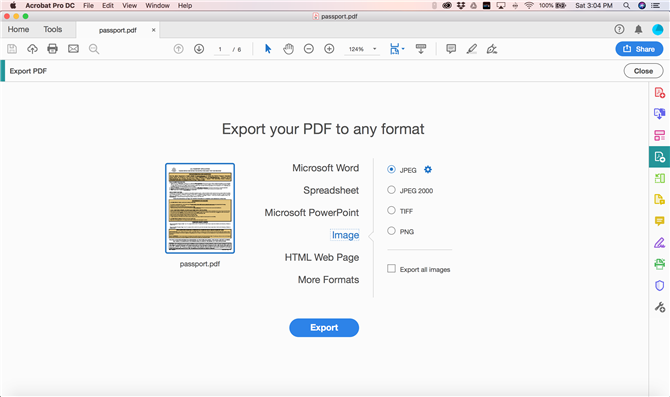
(Crédit image: Michelle Rae Uy) Image 3 sur 5
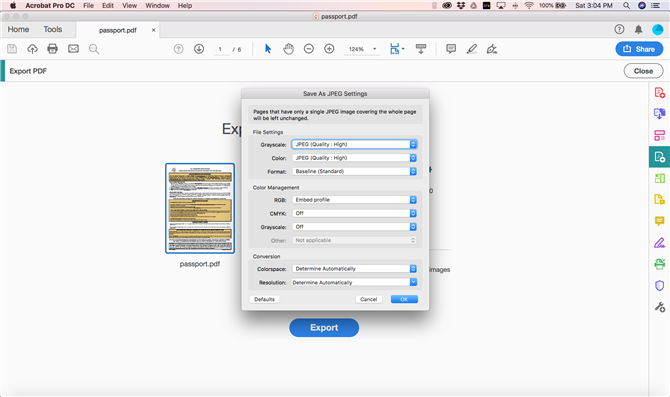
(Crédit image: Michelle Rae Uy) Image 4 sur 5
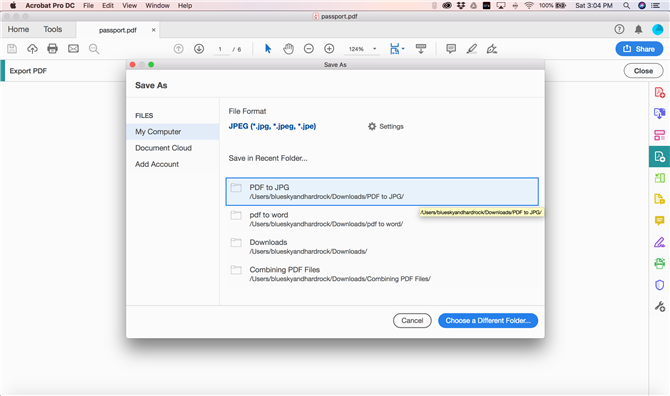
(Crédit image: Michelle Rae Uy) Image 5 sur 5
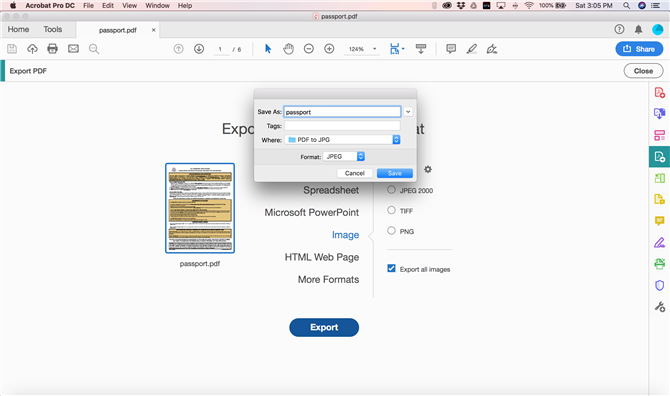
(Crédit image: Michelle Rae Uy)
Méthode 2: utilisation d’Acrobat DC
La conversion de fichiers PDF au format JPG à l’aide d’Acrobat DC d’Adobe est encore plus simple, car elle vous permet de convertir des documents entiers, par opposition à une page à la fois.
Étape 1: Ouvrez votre fichier PDF dans Acrobat DC. Sur la droite se trouve une barre d’outils, sélectionnez Export PDF.
Cela ouvrira la fenêtre Export PDF.
Étape 2: Sélectionnez Image> JPEG.
Si nécessaire, cliquez sur l’icône Paramètres en regard de JPEG pour modifier les paramètres de fichier, de couleur et de conversion, puis appuyez sur OK.
Étape 3: Laissez «Exporter toutes les images» non cochée, puis cliquez sur Exporter.
Une boîte de dialogue Enregistrer sous devrait s’ouvrir.
Étape 4: Choisissez votre dossier, tapez votre nom de fichier et cliquez sur Enregistrer.
Comment convertir un fichier PDF en JPG sous Windows 10
Sur Windows 10, Il existe plusieurs façons de convertir des fichiers PDF au format JPG, de nombreux sites Web et applications vous permettant de le faire gratuitement. Toutefois, afin de minimiser les risques de programmes malveillants, nous souhaitons nous en tenir aux applications de développeurs de confiance.
Dans ce didacticiel, nous verrons comment convertir un fichier PDF au format JPG à l’aide d’Acrobat PDF, ainsi que par le biais d’une application très répandue appelée PDF to JPEG, que vous pouvez télécharger sur le Microsoft Store pour en assurer la sécurité.
Méthode 1: Utiliser Acrobat PDF
Convertir un fichier PDF au format JPG avec Acrobat DC d’Adobe est préférable, car il vous permet non seulement de convertir des documents entiers, par opposition à une page à la fois, mais également d’avoir une interface claire et facile à utiliser.
Étape 1: Ouvrez votre fichier PDF dans Acrobat DC. Sur le côté droit se trouve une barre d’outils; sélectionnez Exporter PDF.
Cela ouvrira la fenêtre Export PDF.
Étape 2: Sélectionnez Image> JPEG.
Si nécessaire, cliquez sur l’icône Paramètres en regard de JPEG pour modifier les paramètres de fichier, de couleur et de conversion, puis appuyez sur OK.
Étape 3: Laissez «Exporter toutes les images» non cochée, puis cliquez sur Exporter.
Une boîte de dialogue Enregistrer sous devrait s’ouvrir.
Étape 4: Choisissez votre dossier, tapez votre nom de fichier et cliquez sur Enregistrer.
Image 1 de 3
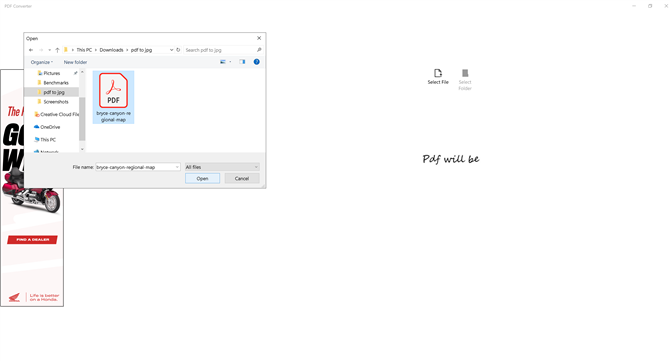
(Crédit image: Michelle Rae Uy) Image 2 sur 3
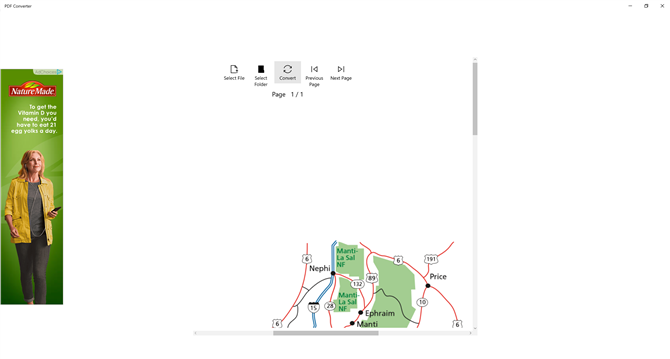
(Crédit image: Michelle Rae Uy) Image 3 sur 3
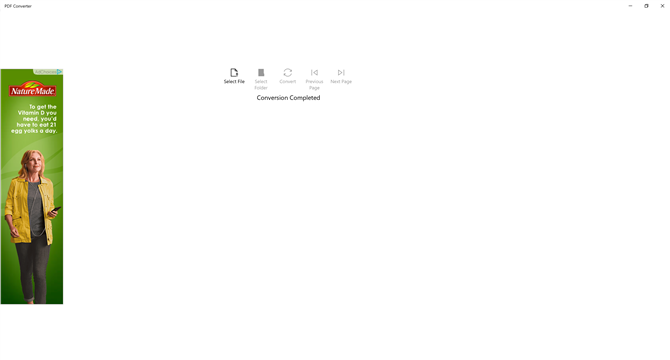
(Crédit image: Michelle Rae Uy)
Méthode 2: PDF au format JPEG
Avant de télécharger l’application PDF to JPEG, disponible gratuitement sur le Microsoft Store, n’oubliez pas que son interface utilisateur n’est pas vraiment la plus attrayante. La beauté de cette application, cependant, réside dans le fait qu’elle est très simple. Vous devriez donc pouvoir vous débrouiller sans instructions.
Étape 1: Ouvrez le convertisseur PDF en JPEG, puis cliquez sur l’icône Sélectionner un fichier.
Étape 2: Une boîte de dialogue devrait apparaître ouverte. Là, sélectionnez le fichier PDF que vous souhaitez convertir.
Étape 3: Une fois le fichier ouvert, cliquez sur Convertir en haut de la fenêtre, au-dessus du document.
Lorsque l’application est terminée, un message «Conversion terminée» devrait s’afficher. Il enregistrera également votre fichier JPG converti dans le même dossier que votre fichier PDF d’origine.
Crédit d’images: Michelle Rae Uy
