Photopea est l’œuvre d’un homme au talent ridicule, Ivan Kutskir, né en Ukraine mais résidant maintenant en République tchèque. Son site Web vous donne une idée de ce qui le concerne, car il regorge de références aux algorithmes, au traçage de rayons, à la modélisation 3D et à d’autres tâches de programmation.
Si c’est l’édition d’image pour laquelle vous êtes ici, vous avez de la chance, car Photopea propose une suite d’outils avancés. L’habillage gris foncé par défaut le fait ressembler à un produit Adobe, de même que les icônes choisies pour la barre d’outils.
Bien que Photopea s’exécute dans votre navigateur Web, il s’agit d’une application entièrement locale et aucune de vos images n’est téléchargée sur un serveur, ce qui signifie que si vous fermez la fenêtre de votre navigateur Web, vous perdrez votre travail. Il est donc important d’exporter un fichier. image finale sur votre PC avant de l’éteindre.
Pas à pas: éditez des images en ligne avec Photopea
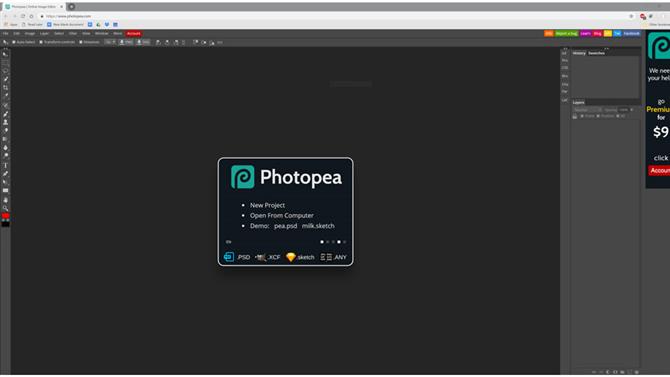
Crédit image: Photopea
1. Commencer un projet
Vous pouvez démarrer un nouveau projet dans Photopea ou télécharger un fichier image à partir de votre PC. L’application est compatible avec le PSD de Photoshop ainsi qu’avec les formats JPEG, PNG et autres formats de fichier image. Cliquez sur ‘Ouvrir à partir d’un ordinateur’ pour travailler sur un fichier que vous avez déjà ou sur Nouveau projet. Si vous souhaitez jouer, il existe deux fichiers de démonstration: une photo et un dessin optimisé pour différentes tailles d’écran.

Crédit image: Photopea
Jargon Buster
JPEG / PNG
Formats de fichiers d’image populaires que vous trouverez partout sur le Web. JPEG est plus ancien et utilise une compression avec perte qui jette les données pour créer un fichier plus petit. Le nouveau format PNG ne fait pas cela, donc peut sembler mieux, mais le compromis est que les tailles de fichiers PNG sont plus grandes.
2. Faites une sélection
Pouvoir travailler sur une partie de l’image sans affecter le reste est une fonction puissante. Photopea vous permet d’effectuer des sélections à l’aide de nombreux outils, notamment une baguette magique permettant de sélectionner des zones de couleur continues, un pinceau de sélection rapide bords tout en peignant votre sélection, ainsi que des outils de lasso à main levée et de rectangle rectangulaire.
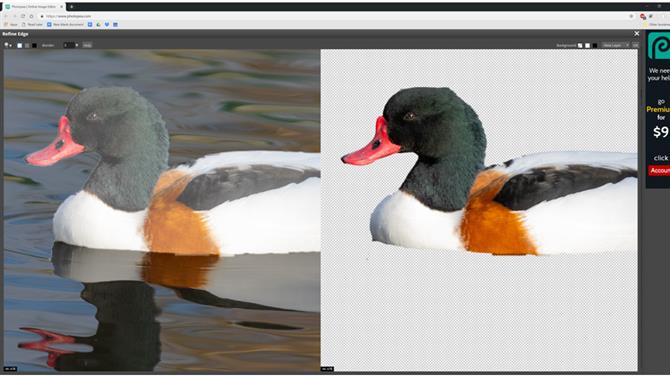
Crédit image: Photopea
3. Affiner les bords
Une fois votre sélection effectuée, cliquez sur le bouton « Affiner le contour ». Cela ouvre une fenêtre montrant votre original d’un côté et votre sélection séparée de l’arrière-plan de l’autre. En effleurant les bords de l’objet sélectionné (à gauche), vous modifiez le contour de la sélection (à droite). Vous pouvez modifier la taille de votre pinceau et choisir de peindre en blanc (ajouter), en noir (supprimer) ou en gris (adoucir).
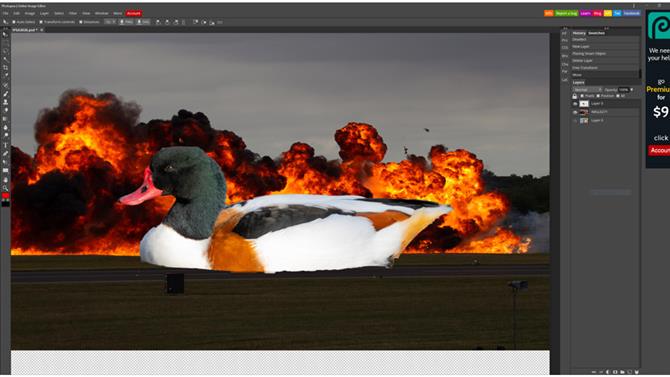
Crédit image: Photopea
4. Comprendre les couches
Une fois affiné, votre sélection est copiée et apparaît comme un nouveau calque avec un arrière-plan transparent dans la palette Calques. Les calques vous permettent d’effectuer des astuces telles que le remplacement d’arrière-plans et la modification des couleurs de parties d’une image. Pour insérer un nouveau fond derrière un sujet à découper, utilisez la commande ‘Fichier> Ouvrir et placer’ pour ouvrir une nouvelle image et placez-la sur son propre calque.
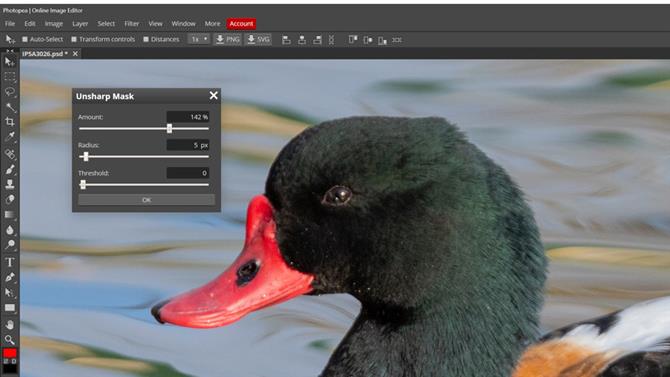
Crédit image: Photopea
5. Affinez vos images
Si vous préférez une belle photo plutôt qu’un canard explosif, il existe des outils pour améliorer une image sans la découper. La netteté est gérée par des filtres portant des noms tels que Netteté et Netteté plus, mais pour plus de contrôle, utilisez «Filtre> Netteté> Masque flou», qui vous permet de contrôler la quantité de netteté à l’aide de curseurs, parmi d’autres options.
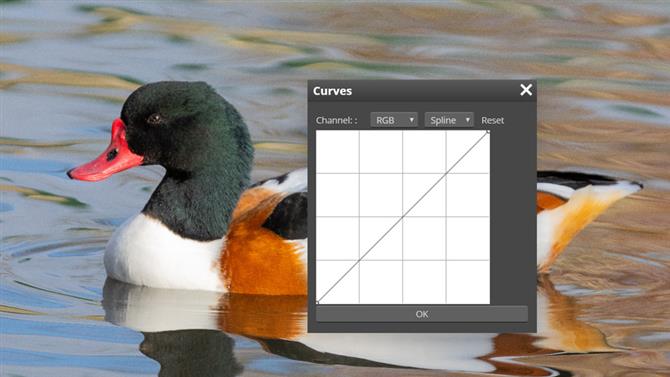
Crédit image: Photopea
Jargon Buster
Couches
Imaginez que votre image soit divisée en tranches, qui sont empilées pour que vous puissiez voir celle du haut. Vous pouvez également voir ceux qui se trouvent en dessous, s’il ya un trou ou s’ils sont prêts à se mélanger.
6. Illuminez vos images
La luminosité de votre image est gérée par plusieurs outils sous « Image> Réglages », mais le meilleur de ceux-ci est le niveau. Cela vous permet de modifier la luminosité globale de votre image à l’aide du curseur central (gris) situé sous l’histogramme, ainsi que de déplacer les points blanc et noir pour augmenter le contraste. Expérimentez pour voir ce qui se passe – vous pouvez toujours annuler les modifications que vous apportez
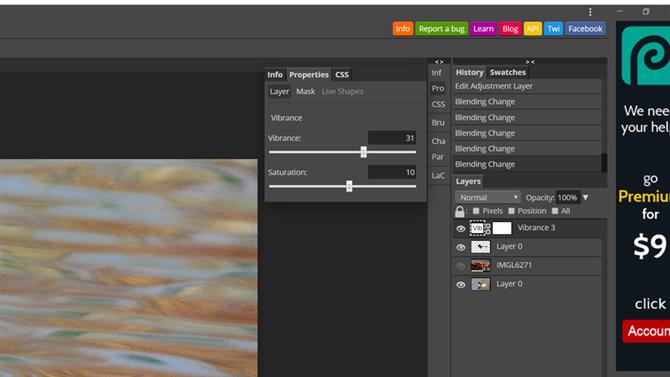
Crédit image: Photopea
7. Utilisez les calques de réglage
Les calques de réglage modifient les couleurs et la luminosité des calques situés en dessous. Pour en ajouter un, utilisez le bouton en bas de la palette des calques et choisissez dans le menu contextuel. Vibrance permet d’agrandir les couleurs de votre image, tandis que les niveaux ont un effet similaire à celui de l’étape 6. Vous pouvez faire glisser les calques de réglage vers le haut et le bas de la pile de calques pour modifier l’effet.
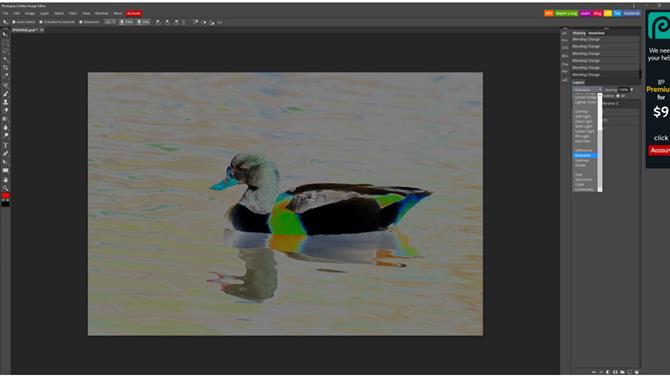
Crédit image: Photopea
Jargon Buster
Filtre
Un effet appliqué soit à une image entière, soit à l’intérieur d’une sélection. Vous verrez immédiatement l’effet d’un filtre, mais certains sont accompagnés d’une fenêtre d’options permettant de modifier leurs paramètres en premier.
8. Utiliser les modes de fusion
La fusion modifie la façon dont les couches situées sous celle sur laquelle vous travaillez sont visibles. La valeur par défaut est ‘Normal 100%’, ce qui ne laisse rien passer. Définissez ce paramètre sur Multiplier à l’aide du menu déroulant situé en haut de la palette Calques, et vous verrez un assombrissement des couleurs lors de leur fusion. L’écran a l’effet opposé, alors que certains de ceux qui se trouvent en bas de la liste peuvent avoir des effets très étranges.
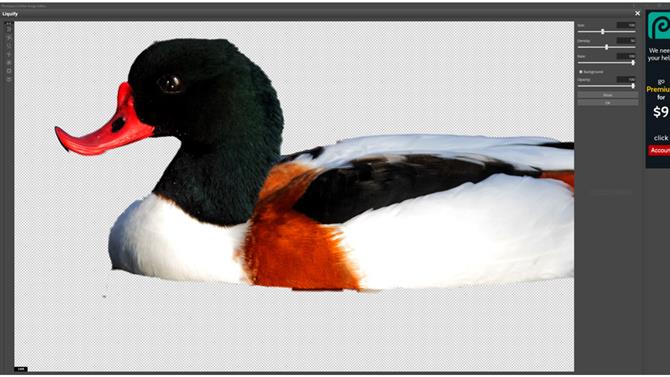
Crédit image: Photopea
9. Plus de filtres
Si vous devez brouiller, déformer, pixeliser ou gâcher votre image, le menu Filtre propose des options. Les filtres s’appliquent à l’ensemble de l’image, sauf si une zone est sélectionnée, s’ils n’affectent que l’intérieur du contour de la sélection. Le filtre ‘Liquify’ vous permet d’étirer, de modeler et de déformer votre image. L’option ‘Dernier filtre’ réapplique le dernier filtre utilisé et ses paramètres.
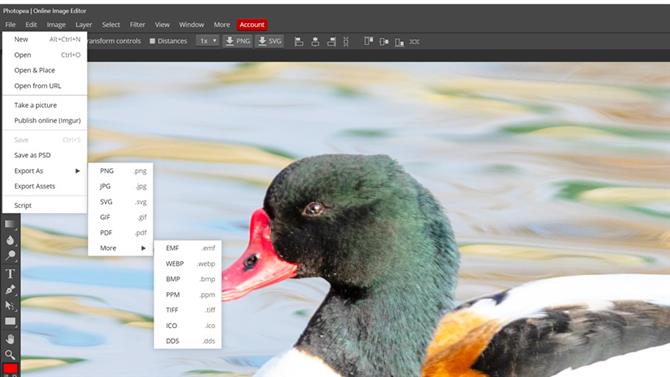
Crédit image: Photopea
10. Exportez votre image
Il existe des boutons pour exporter le calque sélectionné au format PNG ou SVG, mais pour exporter l’ensemble de l’image, accédez au menu Fichier. À partir de là, vous avez le choix d’enregistrer votre travail sous forme de fichier PSD, de calques intacts, ou d’exporter au format JPEG, PNG ou de nombreux autres formats populaires. Cette opération aplatit vos calques en un seul, alors assurez-vous d’avoir terminé avant de choisir cette option.
Si vous souhaitez plus de didacticiels Windows …
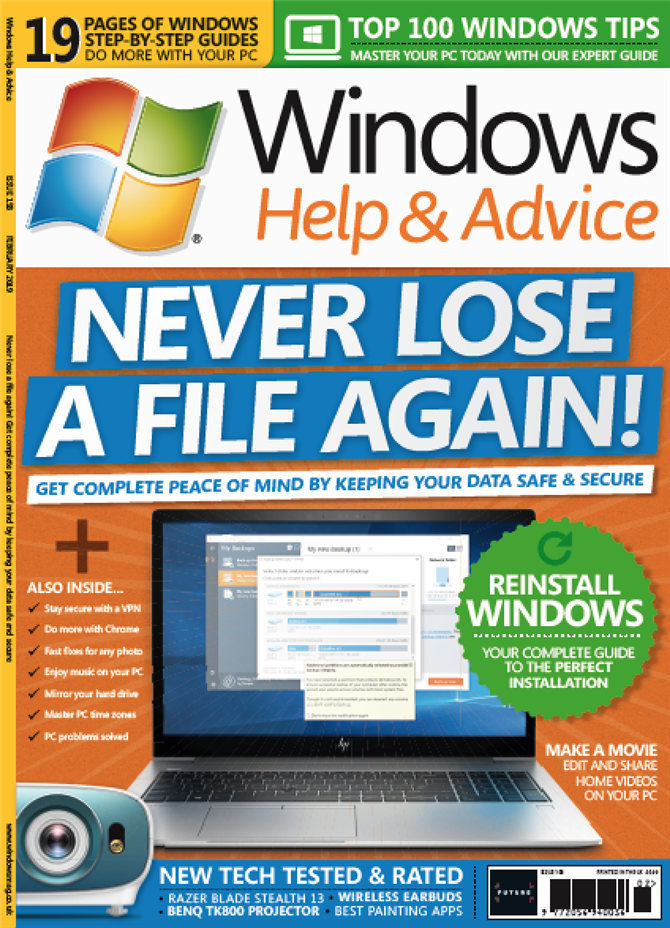
Aide Windows Advice magazine regorge de didacticiels Windows pratiques pour vous permettre d’obtenir plus de ressources de votre PC. Vous pouvez acheter le dernier numéro ou vous abonner.
