GeForce Now existe depuis longtemps en version bêta. En fait, c’est à peu près un vétéran grisonnant des services de jeux basés sur le cloud, tandis que Stadia est le nouveau petit nouveau (mais infiniment riche).
Cependant, récemment GeForce Now est sorti de la version bêta avec un prix très raisonnable et la possibilité de jouer à une grande sélection de jeux que vous possédez sur Steam, Epic Store et Origin, entre autres.
Il est crucial de savoir que cela ne vous laisse pas jouer tout Cependant, ce jeu est particulièrement remarquable à la lumière de la façon dont de grands éditeurs comme Rockstar, Konami et maintenant Activision Blizzard ont retiré leurs jeux du service récemment..
Mais après avoir fouillé dans GeForce Now pour voir s’il y a plus dans la plate-forme que ce qui nous semble, nous avons découvert des choses intéressantes.
Premièrement, nous avons constaté que le partage familial Steam fonctionne sans aucun problème, ce qui est formidable car cela signifie que vous pouvez jouer à des jeux pris en charge qui appartiennent à vos amis (à condition qu’ils ne jouent pas à un jeu Steam en même temps).
De plus, GeForce Now peut techniquement jouer à des jeux non pris en charge – et ils fonctionnent parfaitement bien aussi – mais uniquement sur Origin, et avec pas mal d’autres mises en garde.
C’est une bizarrerie notable cependant, et remonte aux jours bêta où GeForce Now permettait aux utilisateurs de jouer à des jeux non pris en charge. À tout le moins, c’est une preuve de concept montrant que GeForce Now est plus robuste qu’il n’y paraît.
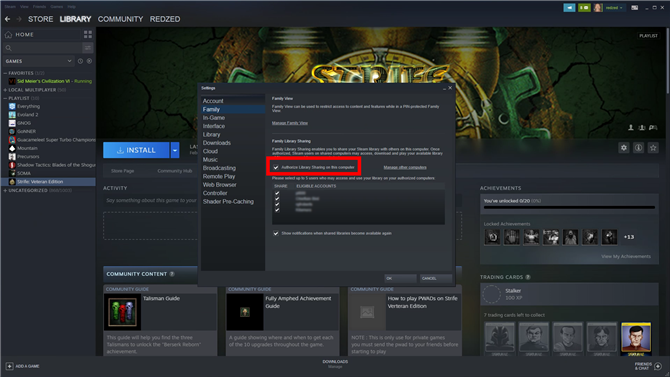
(Crédit d’image: Future)
Comment accéder au partage de la famille Steam dans GeForce Now
Contre-intuitivement, vous n’activez pas le partage de la famille Steam via Steam dans GeForce Now. Bien que vous puissiez accéder à l’interface utilisateur Steam dans GeForce Now, chaque personne qui se connecte à Steam via le même compte GeForce Now obtient essentiellement sa propre machine virtuelle. Vu que le partage familial Steam nécessite que le partage se connecte sur le PC de l’utilisateur, cela rend le partage familial dans GeForce maintenant inutile.
Pour activer le partage de la famille Steam sur GeForce Now, vous le configurez comme vous le feriez normalement – en demandant au partage de se connecter à Steam sur votre PC actuel et de l’autoriser. La VM GeForce Now est liée à votre PC, donc si vous l’autorisez sur votre PC réel, elle sera transférée dans GeForce Now. Intelligent.
Pour configurer le partage familial sur votre PC, connectez-vous simplement avec le compte Steam dont vous souhaitez partager les jeux, puis cliquez sur Steam dans le coin supérieur gauche> Famille et cochez la case « Autoriser le partage de bibliothèque sur cet ordinateur ». Assurez-vous que le nom de votre compte est également vérifié dans la colonne « Comptes éligibles ».
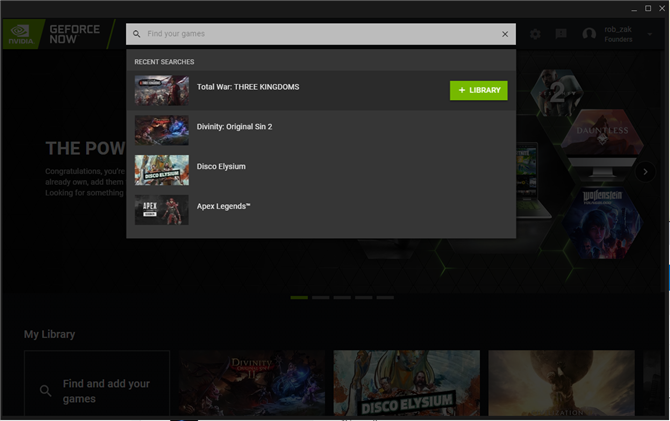
(Crédit d’image: Future)
Déconnectez-vous de ce compte, puis reconnectez-vous au compte sur lequel vous souhaitez jouer aux jeux. Ensuite, exécutez GeForce Now et utilisez le champ de recherche pour ajouter le jeu auquel vous souhaitez jouer à partir de la bibliothèque de votre ami. Cliquez sur le bouton Jouer, et le jeu devrait démarrer via votre compte Steam dans GeForce Now.
Quelques fois, nous avons essayé d’exécuter des jeux Steam dans GeForce Now, nous avons été redirigés vers la page du magasin du jeu au lieu de son ouverture. Si cela se produit, accédez simplement à votre bibliothèque Steam, trouvez votre jeu et installez-le (il devrait être instantané car les fichiers du jeu sont mis en cache sur le serveur GeForce Now).
Avec toute votre bibliothèque Steam disposée devant vous, vous êtes probablement tenté de voir si le téléchargement d’un autre jeu fonctionne. Ne t’embête pas. Steam vous en empêchera.

(Crédit d’image: EA)
Comment exécuter des jeux Origin non pris en charge sur GeForce Now
Par défaut, le démarrage d’un jeu à partir de GeForce Now ne vous donne pas accès à l’écran à partir duquel vous pouvez gérer votre compte Steam, Epic ou Origin. Lorsque vous cliquez sur un jeu via GeForce Now, il démarre directement dans le jeu (après vous être connecté au compte pour la plateforme sur laquelle il se trouve).
Mais dans Origin, il est facile de contourner cela, d’accéder à votre bibliothèque de jeux et pour l’instant au moins de jouer à vos jeux Origin. Il y a cependant quelques mises en garde:
- Vous ne pouvez pas installer de jeux de plus de 35 Go
- Vous ne pouvez pas avoir Apex Legends dans votre bibliothèque
- Les jeux installés sont supprimés chaque fois que vous vous connectez et vous déconnectez d’Origin (bien que les vitesses de téléchargement soient très rapides et que le cloud sauvegarde vos données)
Dans cet esprit, voici comment installer et jouer à des jeux Origin non pris en charge sur GeForce Now.
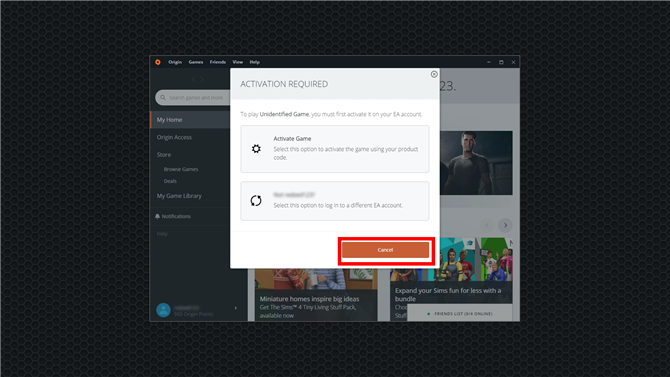
(Crédit d’image: Future)
Ouvrez Apex Legends via GeForce Now, puis lorsque vous avez l’option «Activer le jeu», cliquez simplement sur Annuler. C’est ça. Vous pouvez désormais parcourir votre bibliothèque Origin, télécharger des jeux de moins de 35 Go et y jouer.
La chose intéressante est que tous les jeux que nous avons testés – Dead Space 2, A Way Out, Dragon Age 2 – fonctionnent parfaitement bien, montrant qu’un jeu n’a pas besoin d’être « pris en charge » pour fonctionner.
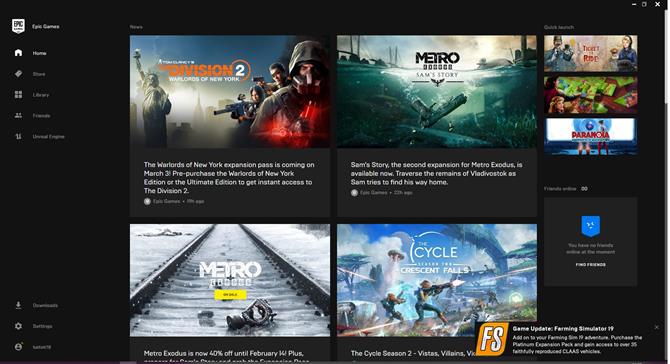
(Crédit d’image: Future)
Qu’en est-il d’Epic Games Store, de GOG.com et d’autres?
Vous pouvez jouer à Fortnite via GeForce Now, qui se lance dans Epic Games Store. Encore une fois, vous pouvez techniquement accéder à la bibliothèque Epic Games Store, mais ne vous excitez pas à jouer à tous les jeux gratuits que vous avez achetés à Epic au cours de la dernière année.
Comme avec Steam, Epic vous empêche de jouer à des jeux autres que celui que vous chargez dans GeForce Now.
À ce stade, GeForce Now ne prend en charge aucun jeu GOG, et il n’y a aucun moyen d’accéder à votre bibliothèque GOG.
GeForce Now réactivera-t-il les jeux non pris en charge?
Pendant la bêta, GeForce Now permettait en fait aux joueurs d’exécuter des jeux non pris en charge sur Steam, Nvidia se dégageant de toute responsabilité s’ils ne fonctionnaient pas correctement (ce qui est assez juste).
Cette fonctionnalité a été supprimée de la version bêta de GeForce Now en avril 2019, citant la fiabilité et l’interface utilisateur comme “deux domaines qui ne sont pas toujours optimaux avec des jeux non pris en charge”.
De nombreux joueurs ont affirmé que les jeux non pris en charge fonctionnaient bien pendant la bêta, et la communauté n’a pas trop bien répondu à l’annonce de la suppression de la fonctionnalité. Nvidia n’a fourni aucune autre information sur le retour de cette fonctionnalité, mais il y avait une lueur d’espoir dans la déclaration originale lorsque le représentant de Nvidia a déclaré que “nous travaillons toujours sur la façon dont nous allons gérer les jeux non pris en charge”.
GeForce Now a connu un début un peu difficile, les éditeurs retirant de gros jeux – sans doute «poussant la plate-forme» – du service sans avertissement. Ces jeux incluent Grand Theft Auto V, Metal Gear Solid V, Sekiro et maintenant le catalogue d’Activision-Blizzard, qui comprend Call of Duty: Modern Warfare et Overwatch.
Les éditeurs ont le pouvoir ici, et nous les voyons déjà les utiliser d’une manière qui n’a aucun respect pour les utilisateurs de GeForce Now. Le retour de jeux non pris en charge pourrait être le coup de pouce dont le service a besoin, mais il peut y avoir des raisons plus importantes que simplement techniques pour lesquelles cela ne s’est pas encore produit.
Étant donné le silence de Nvidia sur le sujet, il est peut-être préférable de ne pas retenir votre souffle. Cela reste un excellent service, d’autant plus qu’il vous permet de jouer à vos jeux existants sans vous entraîner dans un écosystème complètement différent comme Google Stadia.
Si toutefois vous êtes prêt à jouer tout jeu que vous possédez déjà via le cloud, vous voudrez peut-être envisager Ombre (qui a récemment obtenu un nouveau plan tarifaire moins cher) ou Espace papier.
- Ce sont les meilleurs jeux PC de 2020
