Garder votre logiciel à jour est un aspect important de la sécurité de votre vie numérique. Et, comme Chrome est l’un des meilleurs navigateurs et le plus populaire, vous voudrez certainement le garder à jour.
Le navigateur est particulièrement important pour rester à jour, car il constitue la passerelle pour à peu près tout ce que vous faites en ligne. Chaque page que vous visitez passe par le navigateur, ce qui signifie que tous les noms d’utilisateur et mots de passe le traversent également. Dans le cas de Chrome, vous pouvez même conserver tous vos noms d’utilisateur, mots de passe et même les informations de carte de crédit stockées dans le navigateur.
Donc, avec Chrome jouant un rôle si crucial, il est bon que vous soyez prêt à vous assurer qu’il est à jour. Alors, voici les étapes à suivre pour mettre à jour Chrome sur votre ordinateur.
Mise à jour manuelle de Chrome
Chrome prend en main l’essentiel du travail de mise à jour. Le navigateur recherchera automatiquement les mises à jour et pourra même appliquer automatiquement ces mises à jour si vous fermez régulièrement le programme. Toutefois, si vous maintenez votre ordinateur allumé (ne le laissez que dormir / hiberner) et maintenez votre navigateur Chrome opérationnel tout le temps, il se peut qu’il ne puisse pas appliquer ces mises à jour.
Donc, voici les étapes à suivre pour appliquer une mise à jour manuellement (même si cela reste essentiellement automatique).
(Remarque: si vous utilisez Linux, vous devrez plutôt utiliser le gestionnaire de paquets de votre distribution Linux pour mettre à jour Chrome.)
- La première étape: Vérifiez le coin supérieur droit du navigateur Chrome.
Si une mise à jour Chrome est déjà disponible et prête à être appliquée, l’icône de menu (trois points verticaux) se sera transformée en une flèche tournée vers le haut. L’icône de flèche sera verte, orange ou rouge, indiquant depuis combien de temps la mise à jour est disponible et prête pour l’installation. Si elle est rouge, cela signifie qu’une mise à jour est disponible depuis plus de 7 jours et vous devez absolument l’appliquer.
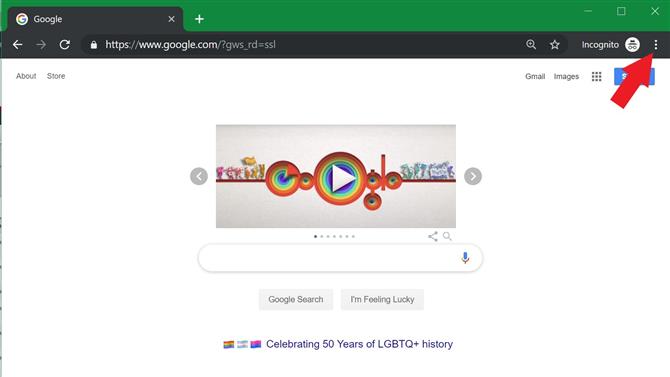
Crédit d’image: Fossé
(Crédit image: Fossé)
- Deuxième étape: appuyez sur l’icône du menu.
Peu importe que l’icône du menu apparaisse sous forme de points verticaux ou de flèche vers le haut. Vous aurez toujours le même menu déroulant. Mais les prochaines étapes seront différentes.
- Troisième étape: sélectionner Mettre à jour Google Chrome et cliquez Relancer ou passez à l’étape suivante.
Si le bouton de menu était une icône de flèche colorée, une mise à jour est disponible. Dans ce cas, Chrome ajoutera une option « Mettre à jour Google Chrome » au menu déroulant. Vous pouvez l’utiliser pour appliquer la mise à jour, et Chrome rouvrira vos fenêtres et vos onglets lors de la relance. Mais, vous voulez vous assurer que vous avez enregistré toutes les données dans ces onglets.
Si l’icône de la flèche vers le haut indiquant qu’une mise à jour est en attente ne s’affiche pas, vous pouvez passer à l’étape suivante pour vérifier une mise à jour.
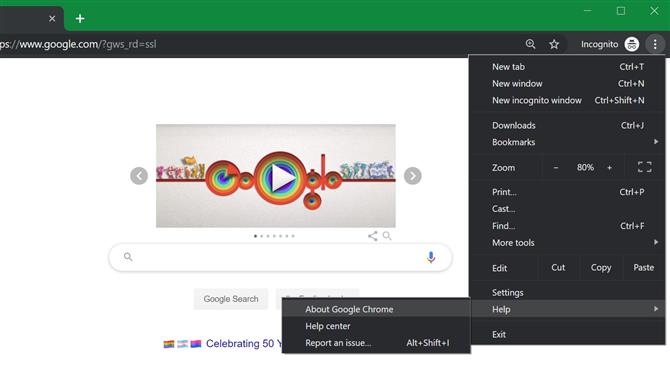
Crédit d’image: Fossé
(Crédit image: Fossé)
- Quatrième étape: Dans le menu déroulant, sélectionnez Aidez-moi > À propos de Google Chrome.
Cela ouvrira un nouvel onglet et Google Chrome recherchera automatiquement les mises à jour disponibles. Ici, vous verrez si votre navigateur est complètement mis à jour, si des mises à jour sont en cours de téléchargement ou si une mise à jour est prête à être installée.
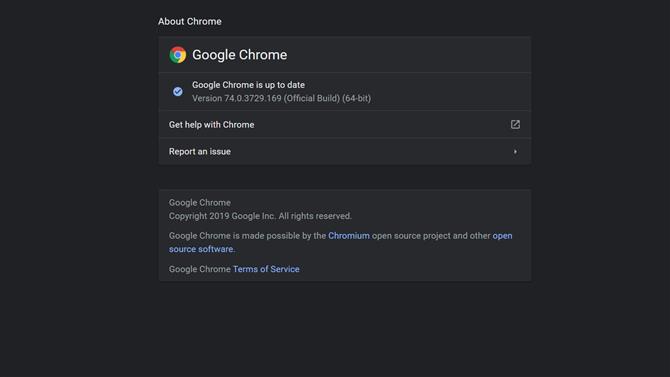
Crédit d’image: Fossé
(Crédit image: Fossé)
- Cinquième étape: appliquez toute mise à jour disponible en appuyant sur Relancer.
Si une mise à jour est en cours de téléchargement, attendez qu’elle se termine. Une fois que toutes les mises à jour sont prêtes à être installées, vous verrez un bouton « Relancer ». Appuyez dessus pour terminer la mise à jour.
Pour Mac, vous pouvez également choisir l’option « Mettre à jour automatiquement Chrome pour tous les utilisateurs » si Chrome est installé dans votre dossier Applications.
