Si vous faites partie de ces personnes qui n’ont jamais appris à partager un écran sur Skype parce que cela semble trop technique et intimidant, nous avons de bonnes nouvelles pour vous. Le partage d’écran – que ce soit sur Skype, GoToMeeting ou Join.Me – est tellement simple que même votre chat peut le faire (même accidentellement).
En fait, partager un écran sur Skype est aussi simple qu’un processus en deux clics qui vous permettra de montrer vos compétences en matière de présentation lors de la visioconférence comme un pro ou de prendre vos dernières photos de vacances avec votre famille, avant même que votre avion ne heurte le tarmac. .
Que vous soyez un macOS utilisateur ou sur Windows 10, le processus de partage d’écran sur Skype est à peu près le même. Voici comment vous le faites.
Image 1 de 3
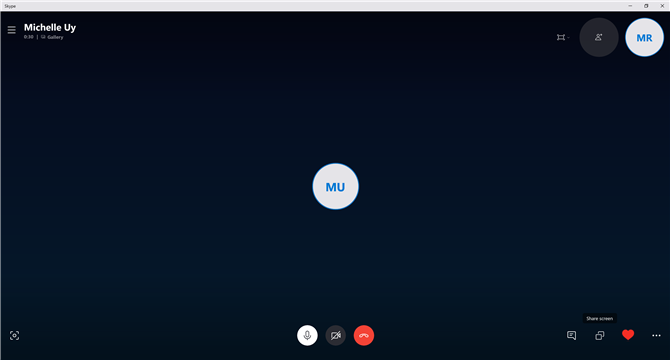
Partagez votre écran sur Skype (Crédit image: Michelle Rae Uy) Image 2 sur 3
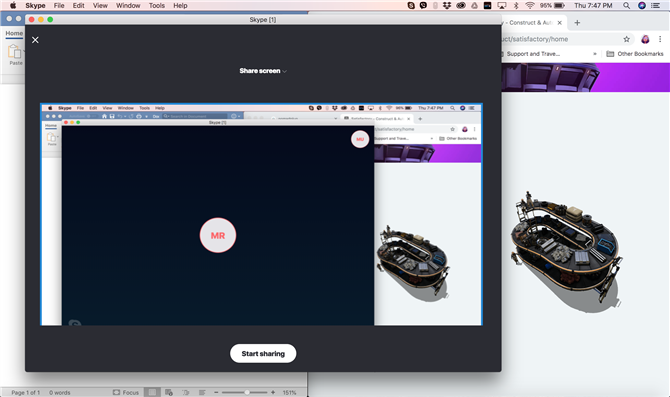
Partagez votre écran sur Skype (Crédit image: Michelle Rae Uy) Image 3 sur 3
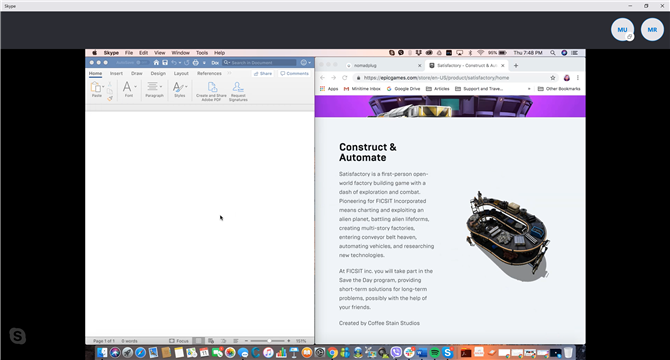
Partagez votre écran sur Skype (Crédit image: Michelle Rae Uy)
Comment partager votre écran sur Skype
Étant donné que les interfaces des applications Skype pour macOS et Windows sont identiques, le processus de partage d’écran sur Skype dans les deux environnements est identique.
Tout d’abord, cependant: si vous ne possédez pas de compte Skype Entreprise, vous devez être en ligne sur un appel Skype avant de pouvoir commencer à partager votre écran. Vous ne pouvez pas configurer le partage d’écran avant l’appel à préparer.
S’il s’agit d’une réunion d’affaires ou d’une présentation, nous vous recommandons simplement de nettoyer le bureau de votre ordinateur avant votre appel afin qu’il soit moins encombré et plus professionnel. Ainsi, vous ne devez pas brouiller pour ouvrir ou fermer des fenêtres et des applications après avoir partagé votre écran.
Étape 1: Lorsque vous êtes prêt à partager un écran sur Skype, accédez à la fenêtre de votre appel Skype et cliquez sur le bouton Partager l’écran bouton.
Si vous avez la dernière version de Skype, vous devriez trouver le Partager l’écran bouton en bas à droite de la fenêtre d’appel à côté de la icône de coeur (ou Montrer les réactions bouton). C’est le bouton qui ressemble à deux écrans, l’un se superposant à l’autre.
Étape 2: Skype vous demandera de confirmer le partage d’écran. Clique sur le Commencer le partage bouton.
Après confirmation, Skype devrait automatiquement commencer à partager votre écran avec la ou les personnes avec lesquelles vous participez à l’appel. Selon votre accès à Internet, cela se produira immédiatement ou pourrait prendre quelques secondes, surtout si votre connexion est lente.
Image 1 de 3
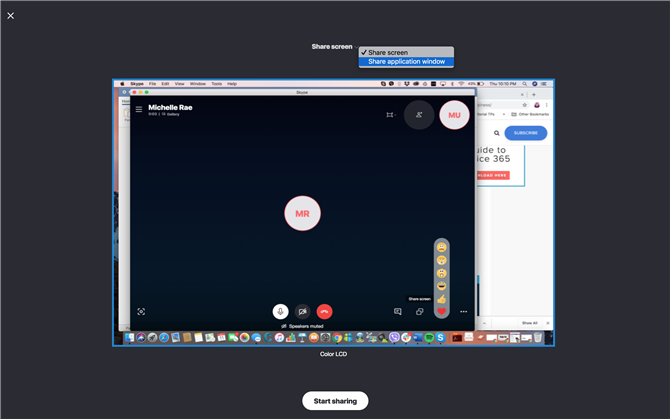
Partagez une fenêtre d’application à la fois sur Skype (Crédit image: Michelle Rae Uy) Image 2 sur 3
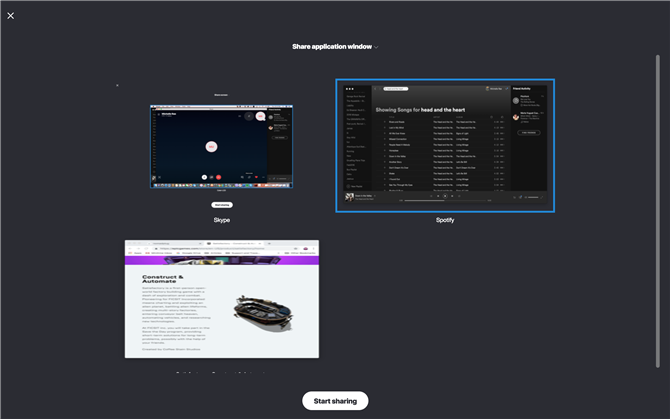
Partagez une fenêtre d’application à la fois sur Skype (Crédit image: Michelle Rae Uy) Image 3 sur 3
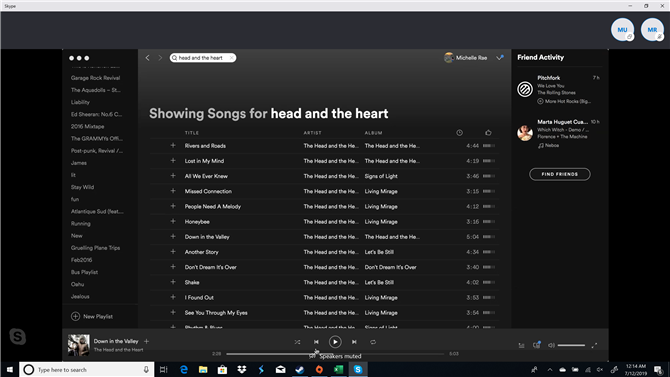
Partagez une fenêtre d’application à la fois sur Skype (Crédit image: Michelle Rae Uy)
Comment partager la fenêtre de votre application sur Skype
Si vous n’êtes pas à l’aise pour partager l’intégralité du bureau de votre ordinateur ou si vous préférez simplement partager une fenêtre d’application à la fois, vous pouvez également le faire.
Étape 1: Dans la fenêtre d’appel Skype, cliquez sur le bouton Partager l’écran bouton.
Étape 2: Skype vous demandera de confirmer le partage d’écran. En haut, cliquez sur le menu déroulant et sélectionnez Partager la fenêtre de l’application.
Étape 3: Skype vous permettra de choisir l’application que vous souhaitez partager. Sélectionnez l’application en cliquant dessus.
Étape 4: Clique sur le Commencer le partage bouton.
Comment partager votre écran sur Skype for Business
Partager un écran sur Skype for Business est peut-être un processus plus long, mais il est tout aussi facile de savoir ce que vous faites.
Étape 1: Au bas de la fenêtre de votre appel, cliquez sur le bouton icône du moniteur.
Cela devrait vous donner quelques options disponibles, y compris Présenter le bureau, présenter les programmes ou Présenter des fichiers PowerPoint. Le fait d’avoir ces options vous aide fondamentalement à rationaliser votre flux de travail de présentation d’écran de partage.
Present Desktop vous permet d’afficher simplement tout ce qui se trouve sur votre bureau, ce qui vous donne la possibilité d’afficher l’application, le dossier et le fichier que vous souhaitez partager. Les programmes actuels, en revanche, vous limitent au partage d’un programme ou d’une application spécifique, ce qui signifie que tous les autres participants de votre appel Skype ne verront rien d’autre que vous avez ouvert.
Enfin, Present PowerPoint Files vous permet de télécharger votre présentation PowerPoint sur Skype et de la lire.
Étape 2: Sélectionnez l’option la mieux adaptée à vos besoins en partage d’écran.
Si vous choisissez de partager une présentation PowerPoint, assurez-vous d’avoir votre fichier de présentation sous la main.
Il est à noter que lorsque l’écran de partage de Skype Entreprise est activé (en d’autres termes, vous présentez un appel), Skype passe automatiquement votre statut à Présentation. Cela signifie que vous ne recevrez aucun message ni appel tant que vous n’aurez pas cliqué sur le bouton Arrêtez le partage bouton pour terminer votre présentation.
