Le moment est venu de nettoyer votre ordinateur et de réinstaller le système d’exploitation pour qu’il soit comme neuf. Cependant, vous ne savez pas quoi faire et vous ne savez pas vers qui vous tourner. Le fossé vous a couvert… même ceux d’entre vous qui utilisent Linux!
Maintenant, si vous êtes mon père, vous supprimeriez tout et vous plaindrez de choses qui manquent plus tard. Pour être intelligent dans cette procédure, il est très sage de faire une sauvegarde de votre ordinateur avec tous vos fichiers. Nous avons passé en revue d’excellentes solutions de sauvegarde allant du Toshiba 3 To Cavio, du Western Digital DL4100 au lecteur flash sans fil SanDisk Connect. Vous voudrez sauvegarder vos fichiers afin que ce processus soit facile.
En supposant que tout soit terminé, je vais vous expliquer chaque étape et vous expliquer ce que vous devez préparer.
Travaux préparatoires
Il existe une tonne de différentes distributions de Linux que vous pouvez télécharger; Ubuntu, Fedora, Mint, CentOS, Debian, openSUSE, pour n’en nommer que quelques-uns. Maintenant, je vais vous montrer comment installer Linux avec Ubuntu, mais l’une de ces distributions n’aura pas les mêmes étapes d’installation.
Pour la préparation, je recommande l’utilisation d’un lecteur flash USB. C’est beaucoup plus facile et rapide que de télécharger l’image et de la graver sur un CD / DVD.
Pour créer un disque USB, vous devez télécharger une application et télécharger l’image .ISO du Distro Linux. Encore une fois, je choisis Ubuntu mais vous pouvez choisir n’importe lequel. Si vous utilisez un ordinateur Windows, vous devez télécharger Pendrivelinux, et si vous utilisez un ordinateur Mac OS X, vous devez télécharger UNetbootin.
Téléchargez l’ISO, utilisez l’application, branchez votre clé USB (plus de 8 Go), formatez-la et suivez les instructions de l’application pour monter votre Distro Linux sur celle-ci.
Étape 1

(Crédit image: Future)
Branchez le lecteur USB et démarrez-le en appuyant sur (F2).
Étape 2
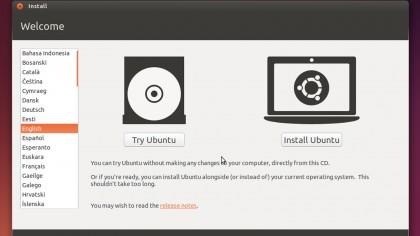
(Crédit image: Future)
Au démarrage, vous pourrez essayer Ubuntu Linux avant l’installation. Si vous souhaitez jouer, essayez-le, mais cliquez sur Installer Ubuntu lorsque vous êtes prêt.
Étape 3
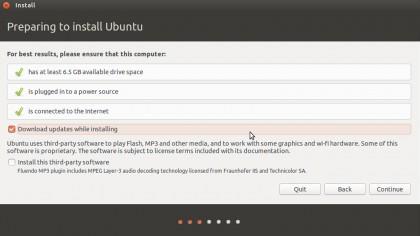
(Crédit image: Future)
Cliquez sur Installer les mises à jour lors de l’installation. Il s’agit d’une étape facultative, mais j’aime bien faire cela car l’image (ISO) est généralement plus ancienne que la plupart des mises à jour, de sorte que votre système d’exploitation Linux est toujours à jour.
Étape 4
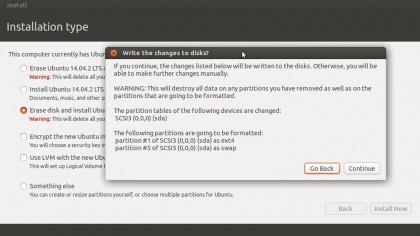
(Crédit image: Future)
Choisissez Effacer le disque et installez Ubuntu. Cela supprimera votre disque dur et installera Ubuntu sur un disque dur fraîchement formaté. Cliquez sur Installer maintenant et continuer pour confirmer.
Étape 5
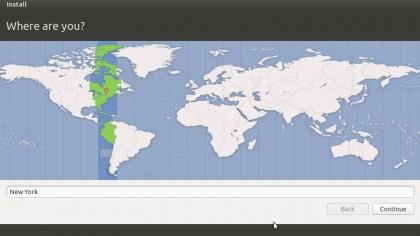
(Crédit image: Future)
Choisissez votre fuseau horaire. Je suis dans le nord-est, je vais donc utiliser New York comme fuseau horaire, mais tapez votre ville ou votre pays et cliquez sur Continuer lorsque vous avez terminé.
Étape 6
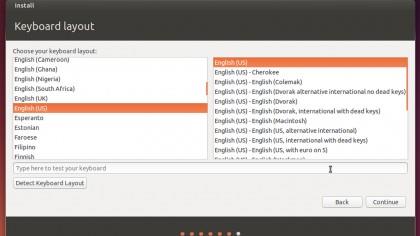
(Crédit image: Future)
L’écran suivant vous demandera de choisir la disposition de votre clavier. Vous pouvez choisir différentes langues et différentes variantes de langues (anglais – États-Unis et anglais – Royaume-Uni). Je me tiens avec l’anglais – US comme configuration de clavier, mais allez-y et choisissez celle qui vous convient le mieux. Cliquez sur Continuer lorsque vous avez terminé.
Étape 7
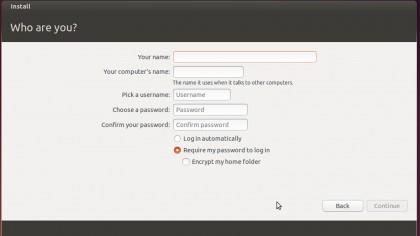
(Crédit image: Future)
Choisissez votre nom, choisissez le nom de votre ordinateur et saisissez un mot de passe. De plus, je configure mon compte Ubuntu pour qu’il se connecte automatiquement.
Étape 8
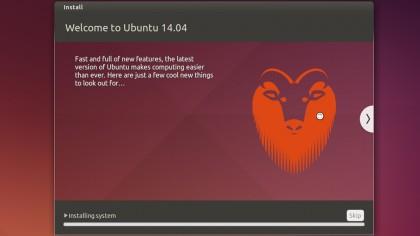
(Crédit image: Future)
Installation! Une fois l’installation terminée, le programme d’installation vous demandera de redémarrer. C’est tout.
- Découvrez les meilleures distributions Linux
