Bienvenue dans notre guide sur la façon de résoudre les problèmes de mise à jour de Windows 10 de mai 2020. Si vous rencontrez des problèmes après avoir installé la dernière mise à jour de mai 2020 pour Windows 10 (également appelée Windows 10 2004 et Windows 10 20H1), vous êtes au bon endroit.
La mise à jour de Windows 10 de mai 2020 est désormais disponible pour tout le monde à installer et à télécharger. Comme pour les précédentes mises à jour majeures de Windows 10, Microsoft a eu un long processus de test où les « Windows Insiders » pouvaient tester la mise à jour avant tout le monde, en espérant que la plupart des bogues et des problèmes.
Cependant, il existe toujours des problèmes de mise à jour de Windows 10 de mai 2020 livrés avec la version finale, et sur cette page, nous avons répertorié les problèmes de mise à jour de mai 2020 les plus courants, ainsi que des étapes sur la façon de les résoudre..
Si vous souffrez d’un problème de mise à jour de Windows 10 de mai 2020 que nous n’avons pas couvert, suivez-nous et tweetez-nous et nous ferons ce que nous pouvons pour trouver une solution. Nous continuerons également à mettre à jour cet article avec tous les derniers problèmes et correctifs lorsque nous en entendrons parler..
- Comment télécharger et installer la mise à jour de Windows 10 de mai 2020
Consultez la liste de Microsoft des problèmes connus de mise à jour de Windows 10 de mai 2020
Microsoft a créé une page Web où vous pouvez afficher les problèmes actuels de Windows 10 en mai 2020, ainsi que des détails sur ce qu’il fait pour les résoudre.
Assurez-vous de vérifier la page Web pour voir si le problème que vous rencontrez est connu de Microsoft et quelles mesures vous devez prendre pour le résoudre.
Voici les problèmes suivants que Microsoft connaît avec la mise à jour de mai 10 de Windows 10 et comment les résoudre:

(Crédit d’image: Shutterstock)
Difficulté à se connecter à plusieurs appareils Bluetooth
Realtek et Microsoft ont trouvé des problèmes d’incompatibilité avec certaines versions de pilotes pour les radios Bluetooth Realtek et Windows 10, version 2004 (la mise à jour Windows 10 de mai 2020).
Les appareils Windows 10 avec les pilotes radio Realtek Bluetooth concernés peuvent ne pas être en mesure de se connecter ou de s’apparier avec plusieurs appareils Bluetooth à la fois après la mise à jour.
Pour protéger votre expérience de mise à jour, Microsoft a appliqué une suspension de compatibilité sur les appareils Windows 10 avec les pilotes radio Bluetooth Realtek concernés installés à partir de Windows 10, version 2004 ou Windows Server, version 2004 jusqu’à la mise à jour du pilote.
Plateformes concernées:
- Client: Windows 10, version 2004
- Serveur: Windows Server, version 2004
Prochaines étapes: Microsoft et Realtek travaillent sur une résolution et fourniront une mise à jour dans une prochaine version.
Remarque: Nous vous recommandons de ne pas tenter de mettre à jour manuellement à l’aide du Mettez à jour maintenant ou l’outil de création de média jusqu’à ce que ce problème soit résolu.
Erreurs ou problèmes pendant ou après la mise à jour des périphériques avec les pilotes audio Conexant ISST
Synaptics et Microsoft ont trouvé des problèmes d’incompatibilité avec certaines versions de pilotes pour le pilote audio Conexant ISST et Windows 10, version 2004 (la mise à jour Windows 10 de mai 2020). Les appareils Windows 10 avec le pilote audio Conexant ISST affecté peuvent recevoir une erreur ou rencontrer des problèmes lors de l’installation de la mise à jour ou après la mise à jour de l’appareil.
Le pilote affecté sera nommé Conexant ISST Audio ou Conexant HDAudio Driver sous Contrôleurs son, vidéo et jeu dans le Gestionnaire de périphériques et aura le nom de fichier uci64a96.dll à uci64a231.dll et une version de fichier inférieure à 7.231.3.0.
Pour protéger votre expérience de mise à jour, Microsoft a appliqué une suspension de compatibilité sur les appareils Windows 10 avec les pilotes audio Conexant ou Synaptics affectés installés à partir de Windows 10, version 2004 ou Windows Server, version 2004 jusqu’à la mise à jour du pilote.
Plateformes concernées:
- Client: Windows 10, version 2004
- Serveur: Windows Server, version 2004
Solution de contournement: Pour atténuer ce problème, vous devrez vérifier auprès du fabricant de votre appareil (OEM) si un pilote mis à jour est disponible et l’installer.
Prochaines étapes: Microsoft et Synaptics travaillent sur une résolution et fourniront une mise à jour dans une prochaine version.
Remarque: Nous vous recommandons de ne pas tenter de mettre à jour manuellement à l’aide du Mettez à jour maintenant ou l’outil de création de média jusqu’à ce que ce problème soit résolu.
Erreurs ou problèmes pendant ou après la mise à jour des périphériques avec certains pilotes audio Conexant
Synaptics et Microsoft ont trouvé des problèmes d’incompatibilité avec certaines versions de pilotes pour les périphériques audio Conexant ou Synaptics et Windows 10, version 2004 (la mise à jour Windows 10 de mai 2020). Les appareils Windows 10 avec les pilotes audio Conexant ou Synaptics affectés peuvent recevoir une erreur d’arrêt avec un écran bleu pendant ou après la mise à jour vers Windows 10, version 2004.
Le pilote concerné sera nommé Conexant HDAudio Driver sous Contrôleurs audio, vidéo et jeu dans le Gestionnaire de périphériques et aura les versions 8.65.47.53, 8.65.56.51 ou 8.66.0.0 à 8.66.89.00 pour chdrt64.sys ou chdrt32.sys.
Pour protéger votre expérience de mise à jour, Microsoft a appliqué une suspension de compatibilité sur les appareils Windows 10 avec les pilotes audio Conexant ou Synaptics affectés installés à partir de Windows 10, version 2004 ou Windows Server, version 2004 jusqu’à la mise à jour du pilote.
Plateformes concernées:
- Client: Windows 10, version 2004
- Serveur: Windows Server, version 2004
Prochaines étapes: Microsoft et Synaptics travaillent sur une résolution et fourniront une mise à jour dans une prochaine version.
Remarque: Nous vous recommandons de ne pas tenter de mettre à jour manuellement à l’aide du Mettez à jour maintenant ou l’outil de création de média jusqu’à ce que ce problème soit résolu.
Problèmes d’utilisation de la propriété ImeMode pour contrôler le mode IME pour les champs de saisie de texte individuels
Certaines applications utilisent la propriété ImeMode pour contrôler le mode IME (éditeur de méthode d’entrée) pour les champs de saisie de texte individuels afin d’augmenter l’efficacité de la frappe. Certains IME dans Windows 10, version 2004 (la mise à jour de mai 2020) peuvent rencontrer des problèmes lors de l’utilisation de la propriété ImeMode avec certaines applications. Par exemple, le mode d’entrée ne basculera pas automatiquement sur Kanji ou Hiragana.
Plateformes concernées:
- Client: Windows 10, version 2004
- Serveur: Windows Server, version 2004
Prochaines étapes: Pour plus d’informations et les étapes de contournement, consultez l’article KB4564002.
Le taux de rafraîchissement variable ne fonctionne pas comme prévu sur les appareils avec Intel iGPU
Intel et Microsoft ont détecté des problèmes d’incompatibilité lors de l’utilisation d’un moniteur avec un taux de rafraîchissement variable (VRR) branché sur une carte graphique Intel Integrated Graphics Processing Unit (iGPU) et Windows 10, version 2004 (la mise à jour Windows 10 de mai 2020). L’activation de VRR sur les appareils concernés n’activera pas le VRR pour la plupart des jeux, en particulier les jeux utilisant Direct X 9.
Pour protéger votre expérience de mise à jour, Microsoft a appliqué une suspension de compatibilité sur les appareils Windows 10 avec les pilotes ou micrologiciels concernés contre Windows 10, version 2004.
Plateformes concernées:
- Client: Windows 10, version 2004
Prochaines étapes: Microsoft et Intel travaillent sur une résolution et fourniront une mise à jour dans une prochaine version.
Remarque: Nous vous recommandons de ne pas tenter de mettre à jour manuellement à l’aide du Mettez à jour maintenant ou l’outil de création de média jusqu’à ce que ce problème soit résolu.
Erreur d’arrêt lors du branchement ou du débranchement d’une station d’accueil Thunderbolt
Intel et Microsoft ont détecté des problèmes d’incompatibilité lorsque Windows 10, version 2004 (la mise à jour Windows 10 de mai 2020) est utilisé avec certains paramètres et une station d’accueil Thunderbolt. Sur les appareils concernés, vous pouvez recevoir une erreur d’arrêt avec un écran bleu lorsque vous branchez ou débranchez une station d’accueil Thunderbolt. Les appareils Windows 10 concernés auront au moins un port Thunderbolt, Protection DMA du noyau activé et Plateforme d’hyperviseur Windows désactivée.
Pour vérifier votre Protection DMA du noyau paramètres, veuillez consulter Comment vérifier si la protection DMA du noyau est activée. Pour vérifier les paramètres de votre plateforme Windows Hypervisor, sélectionnez Début, type activer ou désactiver des fonctionnalités Windows et sélectionnez-le. Quand le Fonctionnalités Windows s’ouvre, recherchez le paramètre pour Plateforme d’hyperviseur Windows. Si elle est cochée, alors Plateforme d’hyperviseur Windows est désactivé.
Pour protéger votre expérience de mise à jour, Microsoft a appliqué une suspension de compatibilité sur les appareils Windows 10 avec les pilotes ou micrologiciels concernés contre Windows 10, version 2004.
Plateformes concernées:
- Client: Windows 10, version 2004
Prochaines étapes: Microsoft et Intel travaillent sur une résolution et fourniront une mise à jour dans une prochaine version.
Remarque Nous vous recommandons de ne pas tenter de mettre à jour manuellement à l’aide du Mettez à jour maintenant ou l’outil de création de média jusqu’à ce que ce problème soit résolu.
Erreurs ou redémarrages inattendus pour certains appareils utilisant Always On, Always Connected
Certains appareils utilisant la fonction Always On, Always Connected peuvent avoir des problèmes de compatibilité avec Windows 10, version 2004 (la mise à jour de Windows 10 de mai 2020). Les appareils concernés auront plus d’une carte réseau compatible Always On, Always Connected, telle que Microsoft Surface Pro 7 et Microsoft Surface Laptop 3, et peuvent recevoir des erreurs ou un arrêt ou redémarrage inattendu.
Pour protéger votre expérience de mise à jour, Microsoft a appliqué une suspension de compatibilité sur les appareils Windows 10 avec les pilotes ou micrologiciels concernés contre Windows 10, version 2004.
- Client: Windows 10, version 2004
Prochaines étapes: Nous travaillons sur une résolution et estimons qu’une solution sera disponible à la mi-juin.
Remarque: Nous vous recommandons de ne pas tenter de mettre à jour manuellement à l’aide du Mettez à jour maintenant ou l’outil de création de média jusqu’à ce que ce problème soit résolu.
Aucune entrée de souris avec les applications et les jeux utilisant GameInput Redistributable
Un problème d’incompatibilité a été trouvé avec certaines applications et certains jeux utilisant GameInput Redistributable et Windows 10, version 2004 (la mise à jour Windows 10 de mai 2020). Les applications ou jeux concernés peuvent perdre la saisie de la souris. Remarque GameInput Redistributable peut être fourni avec des applications et des jeux et peut être installé en mode silencieux lors de l’installation de cette application ou de ce jeu.
Pour protéger votre expérience de mise à jour, Microsoft a appliqué une suspension de compatibilité sur les appareils Windows 10 avec GameInput Redistributable à partir de Windows 10, version 2004.
Plateformes affectées: 4
- Client: Windows 10, version 2004
Prochaines étapes: Microsoft travaille sur une résolution et fournira une mise à jour dans une prochaine version.
Remarque Nous vous recommandons de ne pas tenter de mettre à jour manuellement à l’aide du Mettez à jour maintenant ou l’outil de création de média jusqu’à ce que ce problème soit résolu.
Problèmes de mise à jour ou de démarrage de périphériques lorsque aksfridge.sys ou aksdf.sys est présent
Un problème d’incompatibilité a été détecté avec les applications ou les pilotes utilisant certaines versions de aksfridge.sys ou aksdf.sys et Windows 10, version 2004 (la mise à jour de Windows 10 de mai 2020). Lorsqu’une version affectée de aksfridge.sys ou aksdf.sys est présente, Windows 10, version 2004 peut échouer à installer ou peut ne pas démarrer après la mise à jour. Les versions des fichiers concernés sont jusqu’à 1.8.0. * Pour aksfridge.sys ou jusqu’à 1.51. * Pour aksdf.sys.
Pour protéger votre expérience de mise à jour, Microsoft a appliqué une suspension de compatibilité sur les appareils Windows 10 avec une version affectée de aksfridge.sys contre Windows 10, version 2004 ou Windows Server, version 2004.
Plateformes concernées:
- Client: Windows 10, version 2004
- Serveur: Windows Server, version 2004
Prochaines étapes: Microsoft travaille sur une résolution et fournira une mise à jour dans une prochaine version.
Remarque: Nous vous recommandons de ne pas tenter de mettre à jour manuellement à l’aide du Mettez à jour maintenant ou l’outil de création de média jusqu’à ce que ce problème soit résolu.
Problème avec les pilotes plus anciens pour les cartes graphiques Nvidia (GPU)
Nvidia et Microsoft ont détecté des problèmes d’incompatibilité avec certaines versions des pilotes de carte graphique Nvidia et Windows 10, version 2004 (la mise à jour de Windows 10 de mai 2020). Les appareils Windows 10 avec les versions du pilote d’affichage Nvidia concernées peuvent recevoir une erreur d’arrêt avec un écran bleu ou d’autres problèmes pendant ou après l’installation de la mise à jour vers Windows 10, version 2004. Les pilotes concernés sont toute version inférieure à 358,00.
Pour protéger votre expérience de mise à jour, Microsoft a appliqué une suspension de compatibilité sur les appareils Windows 10 avec les pilotes de pilotes d’affichage Nvidia affectés installés à partir de Windows 10, version 2004 ou Windows Server, version 2004 jusqu’à la mise à jour du pilote.
Plateformes concernées:
- Client: Windows 10, version 2004
- Serveur: Windows Server, version 2004
Prochaines étapes: Microsoft et Nvidia travaillent sur une résolution et fourniront une mise à jour dans une prochaine version.
Remarque: Nous vous recommandons de ne pas tenter de mettre à jour manuellement à l’aide du Mettez à jour maintenant ou l’outil de création de média jusqu’à ce que ce problème soit résolu.
Fonctionnalités manquantes après l’installation de la mise à jour de Windows 10 de mai 2020
Avez-vous remarqué que certaines fonctionnalités sur lesquelles vous comptiez ont disparu après l’installation de la mise à jour de Windows 10 de mai 2020?
Malheureusement, ce n’est pas un bug, mais plutôt une décision délibérée de Microsoft pour nettoyer Windows 10 et supprimer les fonctionnalités anciennes et rarement utilisées. Vous pouvez consulter notre liste des fonctionnalités que Microsoft a supprimées de la mise à jour de Windows 10 de mai 2020 pour voir celles qui ont été supprimées.
Comment résoudre les problèmes d’installation de Windows 10 May 2020 Update
Si vous rencontrez des problèmes lors de l’installation de Windows 10 May 2020 Update via l’outil de mise à jour de Windows 10, ne paniquez pas. Windows 10 dispose d’un utilitaire de résolution des problèmes intégré qui peut aider à identifier les problèmes. Cela peut également réinitialiser l’application Windows Update, ce qui peut aider à démarrer l’installation.
Pour ce faire, cliquez sur le menu Démarrer, puis sur l’icône de rouage à gauche, ce qui ouvrira la fenêtre Paramètres. Cliquez sur « Mise à jour et sécurité » puis sur « Dépannage ». Cliquez sur «Windows Update» puis sur «Exécuter l’utilitaire de résolution des problèmes» et suivez les instructions, puis cliquez sur «Appliquer ce correctif» si l’utilitaire de résolution des problèmes trouve une solution.
Vérifiez que votre PC répond à la configuration système minimale requise pour Windows 10 mai 2020
Vérifiez ci-dessous pour vous assurer que votre PC répond à la configuration système minimale requise par Windows 10 mai 2020. Si ce n’est pas le cas, vous ne pourrez pas installer la mise à jour.
En règle générale, si vous avez un ordinateur portable ou un PC relativement moderne qui exécute correctement Windows 10, vous devriez pouvoir exécuter la mise à jour de mai 2020 sans problème.
Cependant, pour être sûr, voici la configuration minimale requise pour Windows 10 mai 2020:
- RAM: 1 Go pour 32 bits ou 2 Go pour 64 bits
- Espace sur le disque dur: 32 Go ou plus
- CPU: 1 gigahertz (GHz) ou processeur compatible plus rapide ou système sur puce (SoC).
Intel: Jusqu’aux processeurs Intel de 10e génération suivants (Intel Core i3 / i5 / i7 / i9-10xxx) et Intel Xeon W-12xx / W-108xx [1], Intel Xeon SP 32xx, 42xx, 52xx, 52xx, 62xx et 82xx [ 1], Intel Atom (J4xxx / J5xxx et N4xxx / N5xxx), Celeron et Pentium Processors
AMD: Jusqu’à les processeurs AMD de 7e génération suivants (A-Series Ax-9xxx & E-Series Ex-9xxx & FX-9xxx); Processeurs AMD Athlon 2xx, AMD Ryzen 3/5/7 4xxx, AMD Opteron [2] et AMD EPYC 7xxx [2]
Qualcomm: Qualcomm Snapdragon 850 et 8cx - Résolution d’écran: 800 x 600
- Graphique: Compatible avec DirectX 9 ou version ultérieure avec le pilote WDDM 1.0
- Connexion Internet: Obligatoire
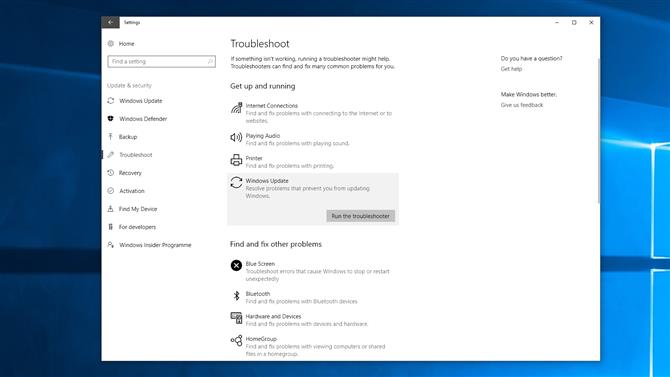
Libérez de l’espace disque
Comme pour les mises à jour majeures précédentes pour Windows 10, la mise à jour de mai 2020 nécessite une certaine quantité d’espace sur le disque dur pour réussir le téléchargement et l’installation. Si votre disque dur principal (où Windows 10 est installé, généralement le lecteur C:), est presque plein, vous rencontrerez des problèmes lors de l’installation de la mise à jour de Windows 10 de mai 2020.
La mise à jour de mai 2020 nécessite 32 Go d’espace libre sur le disque dur sur lequel Windows 10 est installé.
Ainsi, la première chose à faire en cas d’échec de l’installation de la mise à jour de mai 10 de Windows 10 est de vérifier votre espace disque dans l’Explorateur Windows. S’il manque d’espace, essayez de taper «Nettoyage de disque» dans la zone de recherche de la barre des tâches et sélectionnez le disque système (généralement le lecteur C:).
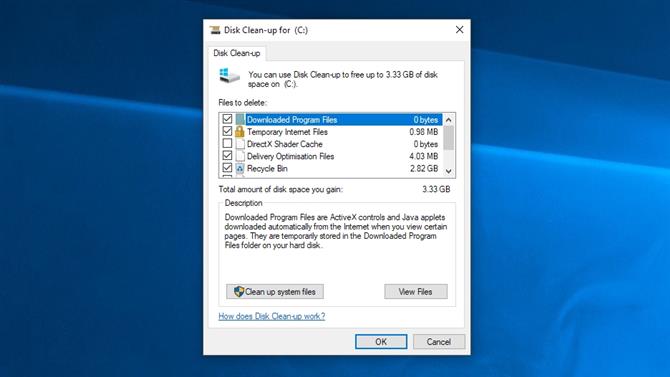
Cliquez sur « OK » puis cochez les cases des fichiers que vous souhaitez supprimer. Ceux-ci doivent être supprimés en toute sécurité, mais n’oubliez pas que vous ne pouvez pas les récupérer une fois qu’ils sont partis. Vous serez informé de l’espace que vous économiserez. Cliquez sur « OK » puis sur « Supprimer les fichiers » pour supprimer les fichiers. Si vous souhaitez créer plus d’espace, cliquez sur « Nettoyer les fichiers système ».
Une fois cela fait, essayez à nouveau de télécharger et d’installer la mise à jour de Windows 10 de mai 2020.
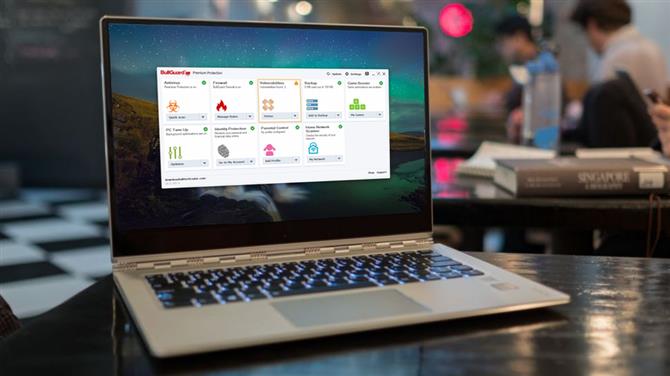
L’installation de la mise à jour de mai 10 de Windows 10 affiche des erreurs 0x80190001, 0x80073712 ou 0x80245006
Si vous recevez un message d’erreur lors de l’installation de la mise à jour de Windows 10 de mai 2020 et qu’il affiche une chaîne de chiffres comme 0x80190001, 0x80073712 ou 0x80245006, cela peut signifier que votre PC a besoin de plus d’espace disque.
Pour résoudre ce problème, ouvrez Paramètres, allez dans Système> Stockage, puis là où il est dit «Sens du stockage», cliquez sur «Libérer de l’espace maintenant».
Sélectionnez ce que vous souhaitez supprimer – et assurez-vous que «Fichiers d’installation Windows temporaires» et «Fichiers temporaires d’installation de Windows» sont tous deux sélectionnés. Cliquez ensuite sur «Supprimer les fichiers».
Ensuite, ouvrez l’application Windows Update et sélectionnez «Rechercher les mises à jour» pour réessayer de l’installer.
Désactivez le logiciel antivirus
Un logiciel antivirus est certainement utile, mais il peut parfois causer des problèmes lors de l’installation de la mise à jour de Windows 10 de mai 2020.
Si vous avez installé un logiciel antivirus, essayez de le désactiver avant d’essayer d’installer la mise à jour de Windows 10 de mai 2020, car cela pourrait résoudre le problème. Vous devez ensuite l’activer et l’utiliser normalement une fois l’installation terminée.
Vous devrez peut-être même désinstaller temporairement le logiciel. Assurez-vous simplement de le réinstaller une fois la mise à jour installée avec succès.
Réinitialiser la mise à jour
Si vous rencontrez toujours des problèmes lors de l’installation de la mise à jour de Windows 10 de mai 2020, vous devrez peut-être réinitialiser le service de mise à jour et réessayer.
Pour ce faire, ouvrez l’invite de commande en tapant «CMD» dans la barre de recherche et en cliquant avec le bouton droit sur «Invite de commandes». Sélectionnez «Exécuter en tant qu’administrateur».
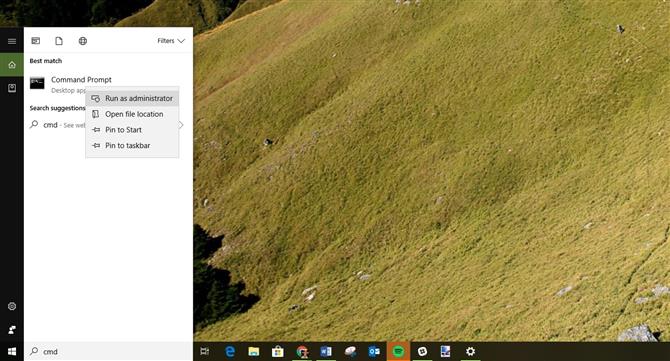
Une fois ouvert, tapez ce qui suit, en appuyant sur Entrée après chaque ligne:
net stop wuauservnet stop bitsnet stop cryptsvcRen% systemroot% \ SoftwareDistribution \ SoftwareDistribution.bakRen% systemroot% \ system32 \ catroot2 catroot2.baknet start wuauservnet start bitsnet start cryptsvc
Ensuite, redémarrez votre PC et essayez à nouveau d’installer la mise à jour de Windows 10 de mai 2020.
L’Assistant de mise à jour est bloqué lors du téléchargement de la mise à jour de Windows 10 de mai 2020
Voici comment résoudre le problème où la mise à jour Aisstant se bloque et ne répond plus lors du téléchargement de la mise à jour Windows 10 de mai 2020.
Tout d’abord, redémarrez votre PC, puis essayez à nouveau d’exécuter l’assistant de mise à jour. Si cela ne fonctionne pas, débranchez votre PC du réseau physiquement ou désactivez la connexion en tapant «adaptateur réseau» dans la zone de recherche de la barre des tâches.
Cliquez sur «Modifier les options de l’adaptateur réseau» et dans la fenêtre qui apparaît, cliquez sur «Modifier les options de l’adaptateur».
Cliquez avec le bouton droit sur votre carte réseau, puis sélectionnez «Désactiver». Cela transforme la connexion Internet à votre PC. Comptez jusqu’à 20 secondes, puis cliquez à nouveau dessus avec le bouton droit et choisissez «Activer».
Résoudre les problèmes en installant la mise à jour de Windows 10 de mai 2020 via USB
Si vous rencontrez toujours des problèmes pour télécharger et installer la mise à jour de Windows 10 de mai 2020, vous devriez essayer de l’installer à partir d’un lecteur USB.
Vous aurez besoin d’un DVD vierge ou d’une clé USB pour ajouter les fichiers d’installation, avec au moins 5 Go d’espace libre. Si vous n’avez pas de disque de rechange, consultez notre liste des meilleurs lecteurs flash USB 2020.
Téléchargez et installez l’outil, puis ouvrez-le et acceptez les termes de la licence. Sur le “Qu’est-ce que tu veux faire?” écran, cliquez sur “Créer un support d’installation pour un autre PC”, puis sélectionnez «Suivant». Sélectionnez la langue, l’édition et 32 bits ou 64 bits, puis sélectionnez «clé USB» ou fichier ISO », selon que vous installez à partir d’une clé USB ou d’un DVD (sélectionnez ISO pour ce dernier).
Une fois que l’outil a formaté et créé le lecteur d’installation, vous pouvez redémarrer votre PC, démarrer à partir du lecteur et installer la mise à jour de Windows 10 de mai 2020 à partir de zéro. Notre guide Comment installer Windows 10 vous montrera comment.
Comment résoudre les problèmes de Windows 10 May 2020 Update Media Creation Tool
L’outil de création de médias est une application pratique conçue par Microsoft qui vous permet d’installer la mise à jour Windows 10 de mai 2020 à l’aide d’un lecteur USB ou d’un DVD. Cependant, certaines personnes ont rencontré des problèmes lors de son utilisation.
Si l’outil de création de médias se bloque lorsque vous essayez de télécharger les fichiers de mise à jour de Windows 10 de mai 2020, essayez de fermer et de rouvrir l’application de l’outil de création de médias. Une fois que l’application a téléchargé les fichiers, déconnectez rapidement votre PC du réseau (retirez le câble Ethernet ou éteignez votre adaptateur Wi-Fi).
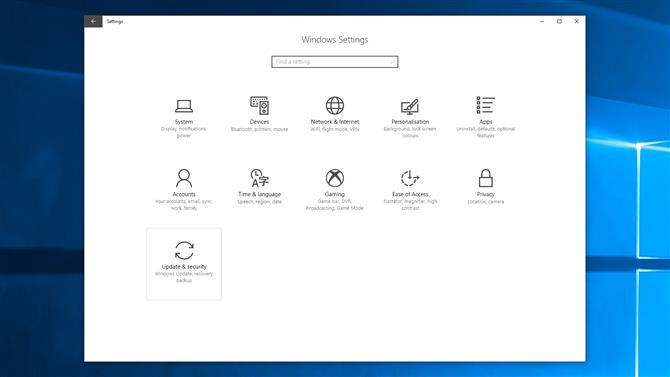
L’installation doit se poursuivre (sans rechercher sur Internet d’autres fichiers) et une fois terminée, vous pouvez vous reconnecter à Internet. Enfin, ouvrez Windows Update (Paramètres> Mise à jour et sécurité> Windows Update) et cliquez sur «Rechercher les mises à jour» pour télécharger les fichiers finaux.
Certaines personnes reçoivent un message d’erreur «DynamicUpdate» lors de l’utilisation de l’outil de création de média. Pour résoudre ce problème, ouvrez l’Explorateur de fichiers et accédez à C: \ $ Windows. ~ WS \ Sources \ Windows \ sources.
Vous devriez voir une application appelée Setupprep.exe. Double-cliquez dessus pour lancer le programme de mise à jour.
Comment résoudre les problèmes ISO corrompus avec la mise à jour de Windows 10 de mai 2020
Si vous essayez d’installer la mise à jour de Windows 10 en mai 2020 à l’aide d’un fichier ISO et que vous avez rencontré une erreur numérotée 0x8007025D – 0x2000C, cela signifie que la mise à jour de Windows 10 en mai 2019 peut être corrompue.
Si cela se produit, essayez à nouveau de télécharger le fichier ISO, puis réexécutez l’Outil de création de supports pour créer une clé USB ou un DVD amorçable et réessayez.
Comment résoudre les problèmes qui empêchent la mise à jour de Windows 10 de mai 2020 de terminer l’installation
Il n’y a rien de plus frustrant que de voir une mise à jour sembler s’installer sans problème, puis recevoir un message d’erreur au dernier moment.
Si vous voyez «Erreur: nous n’avons pas pu terminer les mises à jour. Annulation des modifications. N’éteignez pas votre ordinateur « ou » Erreur: échec de la configuration des mises à jour Windows. Annulation des messages de modifications, qui empêchent la mise à jour de Windows 10 de mai 2020 de terminer le processus d’installation, puis suivez les étapes suivantes pour résoudre le problème.
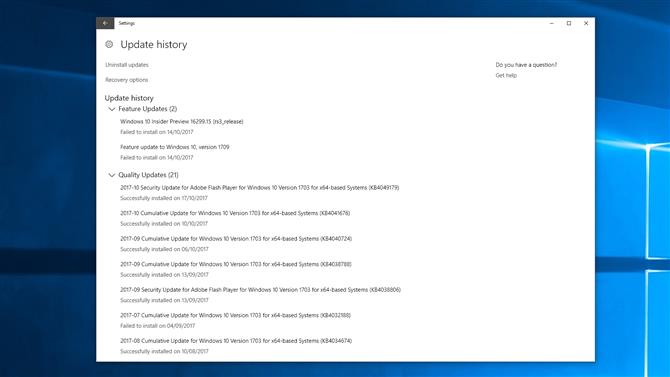
Vous pouvez vérifier ce qui n’a pas fonctionné en accédant à Paramètres> Mise à jour et sécurité> Windows Update et en cliquant sur «Historique des mises à jour».
Cela devrait vous montrer tous les problèmes rencontrés. Prenez-en note, puis recherchez une solution sur Internet.
Réparez votre disque dur si la mise à jour de Windows 10 de mai 2020
Si la mise à jour de Windows 10 de mai 2020 a du mal à être installée, vous pouvez vérifier la présence d’erreurs sur votre disque dur. Pour ce faire, vous devez utiliser la commande CHKDSK dans l’invite de commande.
Tapez « invite de commande » dans la zone de recherche de la barre des tâches, cliquez avec le bouton droit sur « Invite de commandes » et sélectionnez « Exécuter en tant qu’administrateur ».
Lorsqu’il s’ouvre, saisissez ce qui suit, puis appuyez sur Entrée sur votre clavier:
chkdsk / f c:
Vous pouvez être invité à appuyer sur Y ou Entrée sur votre clavier pour confirmer la vérification. Laissez-le s’exécuter et, si des erreurs sont détectées, suivez les instructions pour les corriger.
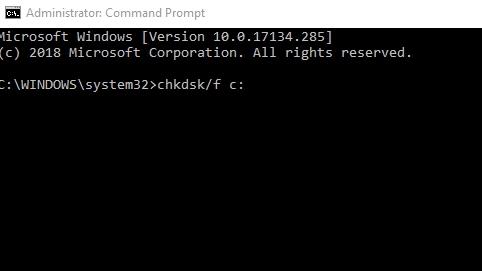
Comment désinstaller la mise à jour de Windows 10 de mai 2020
Si vous rencontrez toujours des problèmes avec la mise à jour de mai 10 de Windows 10, ou si vous n’aimez pas les modifications apportées par Microsoft, vous pouvez désinstaller la mise à jour de mai 2020 et revenir à une version précédente de Windows.
Nous ne vous conseillons pas de le faire, car vous pourriez manquer les futures mises à jour de sécurité de Microsoft, mais si vous préférez revenir en arrière jusqu’à ce que tous les bogues et problèmes avec la mise à jour de Windows 10 de mai 2020 aient été corrigés, suivez ces étapes.
Tout d’abord, allez dans Paramètres> Mise à jour et sécurité> Récupération et cliquez sur ‘Commencer’ sous où il est dit ‘Revenir à la version précédente de Windows 10’.
Une fenêtre apparaîtra vous demandant pourquoi vous souhaitez revenir à une version précédente. Répondez à la question (cela aide Microsoft à améliorer les futures versions de Windows), puis cliquez sur «Non, merci» dans la fenêtre suivante. C’est là qu’il vous demande si vous souhaitez vérifier les mises à jour.
Cliquez sur «Suivant» dans la fenêtre qui suit, puis sur «Suivant» à nouveau, en vous assurant d’avoir vos informations de connexion Windows à portée de main. Enfin, cliquez sur «Revenir à la version précédente» et la mise à jour de Windows 10 de mai 2020 désinstallera.
Si vous attendez 10 jours pour désinstaller la mise à jour de Windows 10 de mai 2020, vous constaterez peut-être que l’option a disparu. Malheureusement, la seule façon de désinstaller la mise à jour de mai 2020 est d’effectuer une nouvelle installation de Windows 10 à l’aide d’un fichier ISO d’une ancienne version.
- Consultez notre liste des meilleurs ordinateurs portables de 2020
