Lorsque vous gérez des situations complexes ou étendues Microsoft Excel feuilles de calcul dans votre charge de travail quotidienne, vous constaterez assez rapidement qu’il est dans votre intérêt de savoir comment verrouiller les cellules dans Excel. Ou à tout le moins, certains des plus pertinents, surtout si ce document est partagé et manipulé par plusieurs personnes sur le lieu de travail.
Après tout, manipuler une feuille de calcul avec plusieurs lignes et colonnes, sans parler de centaines de cellules remplies, peut être un peu déroutant et des erreurs risquent de se produire. Quelqu’un pourrait accidentellement faire glisser une cellule sur l’autre sans s’en rendre compte, peut-être. Ou bien une personne peut supprimer le contenu d’une cellule, ignorant qu’elle l’a fait jusqu’à ce que quelqu’un d’autre remarque par la suite que les informations sont manquantes et qu’il est trop tard pour l’annuler.
Ou bien, il peut s’agir simplement de ne pas vouloir que le reste de l’équipe apporte des modifications à une colonne ou à une ligne particulière. Il est très pratique de savoir verrouiller les cellules dans Excel afin de protéger les informations cruciales de vos feuilles de calcul contre la suppression ou les modifications permanentes.
C’est une bonne chose que, lorsque Microsoft a conçu sa suite Office dans son intégralité, elle était méticuleuse – afin que chaque détail soit couvert, y compris en permettant aux utilisateurs de verrouiller des cellules individuelles à des fins de protection. C’est assez facile aussi.
Voici comment verrouiller des cellules dans Excel, que vous soyez un Windows 10 utilisateur ou un macOS Supporter.
Comment verrouiller des cellules dans Excel
Peu importe que vous soyez un utilisateur Windows 10 ou macOS. La procédure à suivre pour verrouiller des cellules dans Excel est à peu près la même, même si les interfaces peuvent être légèrement différentes. Suivez simplement les instructions ci-dessous et vous verrouillerez ces cellules comme un pro en un rien de temps.
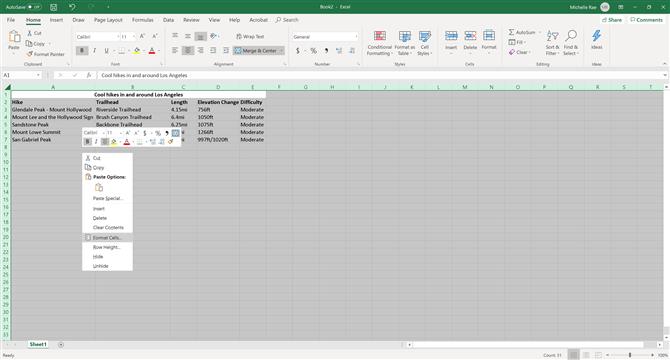
(Crédit image: Michelle Rae Uy)
Étape 1: Sélectionnez toutes les cellules de la feuille de calcul.
Par défaut, Microsoft Excel a toutes les cellules d’une nouvelle feuille de calcul à verrouiller. Cela ne signifie pas que les cellules ne sont pas modifiables par défaut; si vous décidez de verrouiller toute la feuille de calcul, vous pourrez le faire rapidement et sans étapes supplémentaires.
Si vous ne devez verrouiller que quelques cellules spécifiques dans votre feuille de calcul, vous devez d’abord vous assurer que la feuille entière est ensuite déverrouillée.
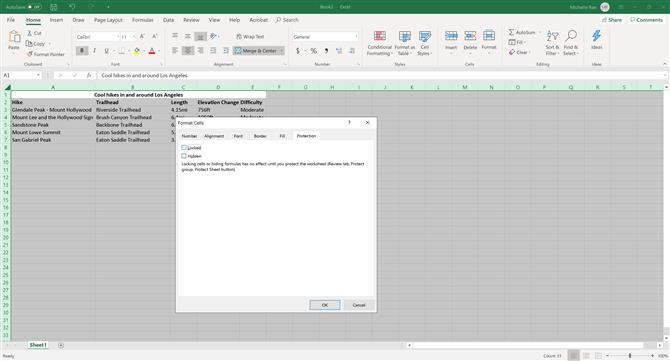
(Crédit image: Michelle Rae Uy)
Étape 2: Pour déverrouiller toute la feuille, cliquez avec le bouton droit de la souris sur Windows 10 (appuyez avec deux doigts sur macOS). Cliquez ensuite sur Format> Protection. Désélectionnez ou décochez «Verrouillé», puis cliquez sur OK.
Essentiellement, cela déverrouille toutes les cellules de cette feuille de calcul.
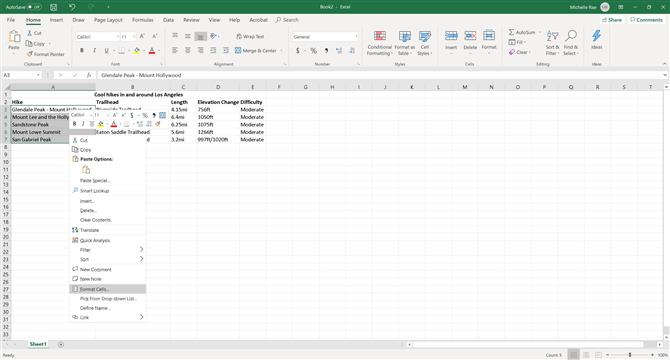
(Crédit image: Michelle Rae Uy)
Étape 3: Sélectionnez toutes les cellules individuelles que vous souhaitez verrouiller.
Vous pouvez sélectionner des lignes ou des colonnes entières, ou des cellules spécifiques. Pour sélectionner des cellules spécifiques qui ne sont pas côte à côte, maintenez la touche Commande sous MacOS ou la touche Contrôle sous Windows 10 tout en sélectionnant chaque cellule individuellement.
Étape 4: Sur l’une des cellules sélectionnées, cliquez avec le bouton droit de la souris sur Windows 10 (appuyez avec deux doigts sur macOS). Cliquez ensuite à nouveau sur Format> Protection.
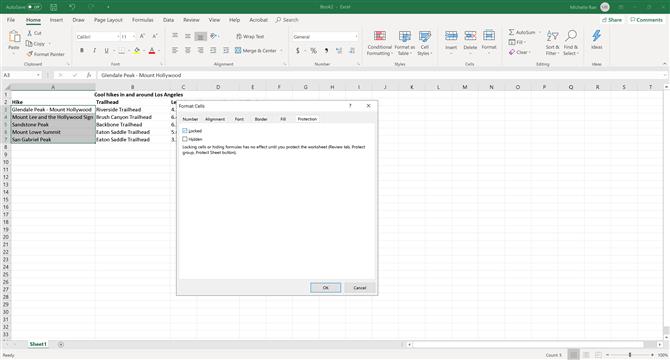
(Crédit image: Michelle Rae Uy)
Étape 5: Cette fois, cochez «Verrouillé» et cliquez sur OK.
Cela indique à Excel que vous souhaitez que ces cellules spécifiques soient verrouillées. Cette étape, cependant, ne verrouille pas exactement les feuilles. Pour verrouiller ces feuilles, vous devez toujours demander à Excel de protéger la feuille de calcul.
Étape 6: Dans le menu principal, accédez à l’onglet Révision et cliquez sur Protéger la feuille.
Une boîte de dialogue s’ouvre pour vous permettre de sélectionner quelques options et de définir un mot de passe. Définissez un mot de passe si vous en avez besoin.
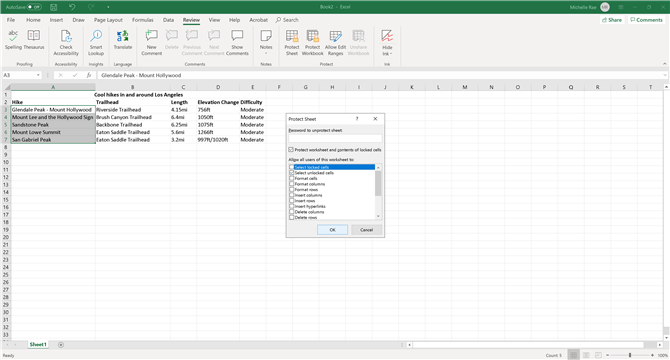
(Crédit image: Michelle Rae Uy)
Étape 7: Cochez uniquement «Sélectionner les cellules non verrouillées» et décochez toutes les autres options.
Cela verrouille efficacement les cellules que vous avez sélectionnées, mais laisse également tout le reste déverrouillé pour l’édition.
Crédit d’images: Michelle Rae Uy
