Maintenant que macOS Mojave a été officiellement publié, vous pouvez maintenant télécharger et installer le dernier système d’exploitation et tester certaines de ses nouvelles et meilleures fonctionnalités.
Cependant, si vous ne savez pas par où commencer, alors ce guide des meilleurs conseils et astuces de macOS Mojave vous montrera comment tirer le meilleur parti du système d’exploitation.
Si vous ne disposez pas encore du logiciel sur votre Mac, consultez notre guide sur la façon de télécharger et d’installer macOS Mojave 10.14 dès maintenant. Il vous aidera à installer en toute sécurité le nouveau logiciel sur votre Mac.
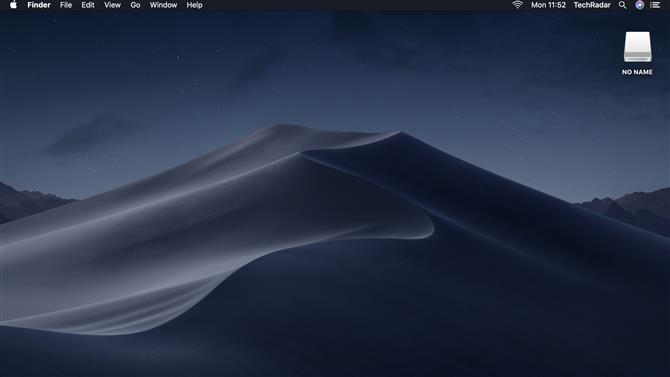
1. Essayez le mode sombre pour un travail plus confortable la nuit
Dark Mode est une nouvelle fonctionnalité accrocheuse de macOS Mojave qui ajoute une option de jeu de couleurs sombres. Bien que ce soit superbe, ce n’est pas seulement une question d’esthétique, puisque le mode sombre a été conçu par Apple pour vous aider à mieux vous concentrer sur votre travail.
Le mode sombre devrait également rendre le travail sur votre Mac plus confortable la nuit ou dans des conditions de faible éclairage, la palette de couleurs étant plus facile pour vos yeux.
Mieux encore, le mode sombre de macOS Mojave est facile à activer et à désactiver. Ouvrez simplement Préférences Système> Général et sélectionnez l’apparence «Légère» ou «Sombre».
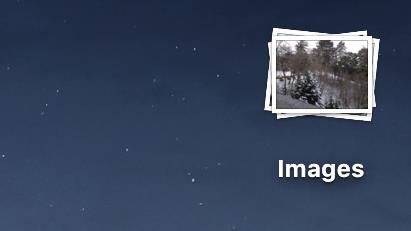
2. Organisez rapidement votre bureau avec Stacks
Avoir un ordinateur désordonné peut être gênant lorsque vous recherchez un fichier ou un dossier important, et dans MacOS Mojave, il est désormais plus facile que jamais de garder votre bureau organisé.
C’est grâce à la fonctionnalité Stacks, qui est maintenant capable de rassembler vos fichiers dans des groupes faciles à gérer en fonction du type de fichier sur le bureau (ainsi que sur le dock). Ainsi, toutes les images sur votre bureau peuvent être rapidement regroupées et séparées de vos documents texte. Pour un meilleur contrôle sur Stacks, vous pouvez également collecter des fichiers par balises.
Pour ouvrir une pile, cliquez dessus et les fichiers apparaîtront sur votre bureau. Vous pouvez également parcourir rapidement les piles pour parcourir les fichiers, qui sont affichés sous forme de vignettes. Pour ce faire, utilisez deux doigts sur le trackpad.
Pour utiliser Stacks sur le bureau, cliquez sur « View » dans la barre de menu du Finder et sélectionnez « Use Stacks ». Si vous souhaitez modifier la façon dont les piles sont groupées, cliquez sur « Afficher », puis sur « Grouper les piles par » et choisissez la manière dont vous souhaitez regrouper les piles.
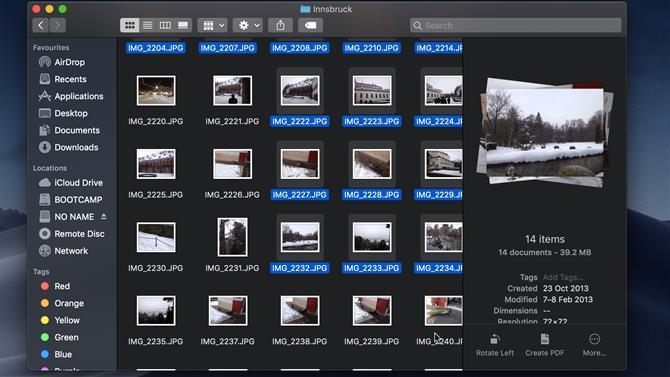
3. Utilisez les actions rapides pour travailler plus rapidement dans le Finder
Le Finder est un outil formidable dans MacOS depuis des années et il est encore plus utile. Lorsque vous faites défiler vos fichiers à l’aide de la vue Galerie, vous pouvez rapidement voir les aperçus de vos fichiers, ce qui vous permet de trouver rapidement le fichier que vous recherchez.
Dans le volet d’aperçu (Commande + Maj + P de votre clavier), vous pouvez afficher des informations sur les fichiers et les modifier directement dans le Finder à l’aide des actions rapides.
Cela signifie que vous pouvez faire pivoter les images, combiner des fichiers en un seul fichier PDF, éditer des vidéos et bien plus, sans avoir à ouvrir une autre application.
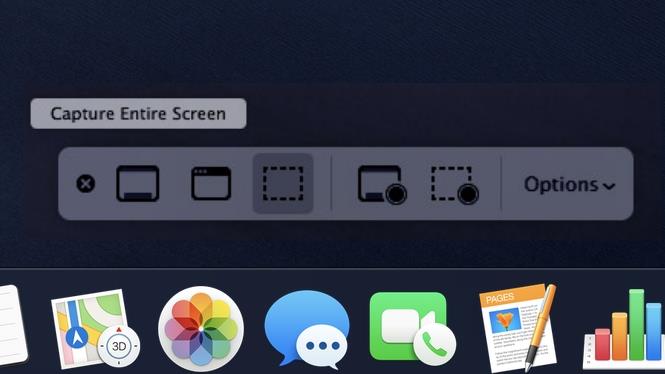
4. Les captures d’écran sont maintenant plus faciles
Apple a apporté des améliorations à la façon dont vous prenez des captures d’écran dans MacOS Mojave. Si vous appuyez sur Commande + Maj + 5 sur votre clavier, le nouvel outil Capture d’écran s’ouvre. Une fois que vous avez pris une capture d’écran, vous pouvez l’ouvrir rapidement et y ajouter du texte et des gribouillis.
Il est également très facile de transférer sur la capture d’écran un message ou un e-mail, ainsi que des options avancées pour masquer le curseur de la souris et bien plus encore.
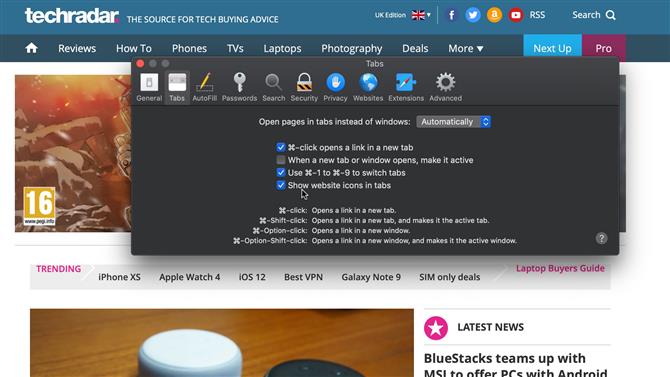
5. Gardez une trace de vos onglets ouverts avec des icônes de site Web
Safari 12 est le dernier navigateur Web d’Apple, installé par défaut avec macOS 10.14 Mojave. Il introduit une gamme de nouvelles fonctionnalités, telles que des suggestions de mots de passe pour sécuriser vos mots de passe, ainsi qu’une alerte si vous utilisez un mot de passe pour un service que Safari a enregistré pour un autre site.
Cependant, l’une de ses meilleures nouvelles fonctionnalités est la prise en charge des icônes de sites Web, qui s’affichent lorsque le site Web s’ouvre dans un onglet. Ces icônes faciles à identifier vous permettent de voir rapidement quels sites Web sont ouverts, ce qui vous permet de passer rapidement d’un site à l’autre. Ceci est une excellente fonctionnalité si vous vous retrouvez souvent avec des tas d’onglets ouverts en même temps.
Pour activer cette fonctionnalité, ouvrez les Préférences Safari et accédez à «Onglets», puis sélectionnez «Afficher les icônes du site Web dans des onglets».
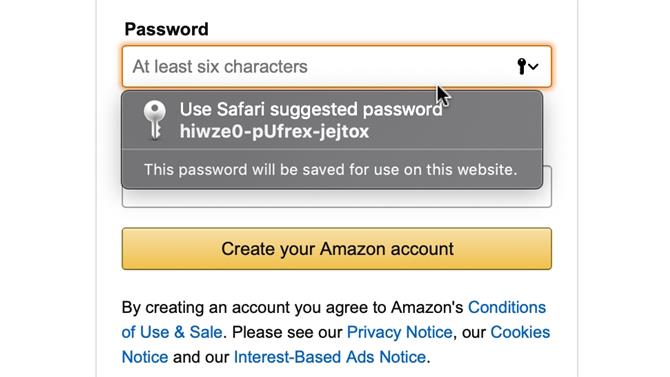
6. Utilisez des mots de passe plus forts
Auparavant, nous avons mentionné comment Safari peut maintenant vous aider à utiliser des mots de passe plus puissants. Dans macOS Mojave, Safari proposera automatiquement des mots de passe sécurisés lorsque vous vous connecterez à un compte en ligne. Ces mots de passe sont tout à fait uniques et seront incroyablement difficiles à casser et à deviner.
Pendant ce temps, l’utilisation du même mot de passe pour différents sites Web et services peut réduire votre sécurité, car un pirate informatique doit uniquement obtenir un mot de passe pour compromettre une gamme de vos comptes.
Pour vous protéger contre cela, Safari dans macOS Mojave vous alertera maintenant si vous avez utilisé le même mot de passe pour un certain nombre de sites Web, afin que vous puissiez rapidement le changer pour un site plus sécurisé.
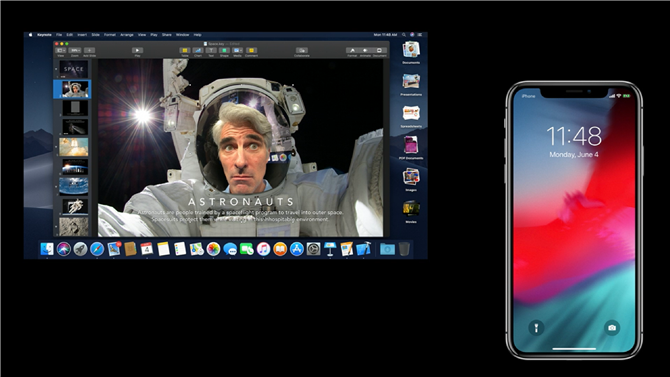
7. Ditch le scanner avec Continuity Camera
Une des meilleures caractéristiques de macOS Mojave, en particulier pour les personnes qui numérisent toujours des photos et des documents, est la caméra de continuité. Il vous permet d’utiliser votre iPhone pour photographier ou numériser des objets et des documents qui apparaissent alors instantanément sur votre Mac.
Cliquez avec le bouton droit de la souris sur Finder, Mail, Messages, Notes, Pages, Keynote ou Numbers et vous verrez une nouvelle option dans le menu indiquant «Prendre une photo» ou «Numériser un document». Sélectionnez-le et utilisez votre iPhone pour prendre la photo. Ce sera un véritable gain de temps pour beaucoup de gens.
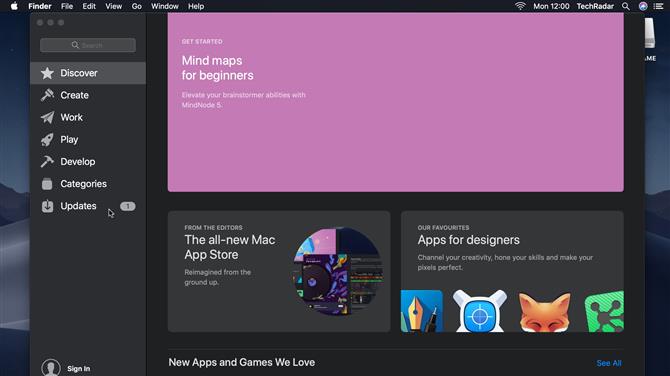
8. Utiliser le nouveau Mac App Store
Dans MacOS Mojave, Apple a complètement repensé le Mac App Store. Il est désormais plus facile que jamais de naviguer dans le magasin et de trouver les applications souhaitées, avec de nouveaux onglets d’application pour Créer, Travailler, Jouer et Développer qui mettent en évidence les nouvelles suggestions d’application de l’équipe éditoriale du Mac App Store.
- Pour plus de conseils Mac, consultez notre collection des 50 meilleurs conseils, astuces et accélérateurs Mac
