6. faire un globe de neige

Il est très amusant de jouer à Photoshop en fusionnant deux images dans un montage décalé. Cette technique fait également appel à de nombreux outils les plus fondamentaux de Photoshop, tels que les calques et les modes de fusion, ce qui en fait un excellent moyen d’acquérir des compétences de base.
Ici, nous allons combiner une ampoule et un arbre dans une scène homogène. Découper l’arbre prendrait un certain temps, mais nous pouvons obtenir des résultats presque instantanés avec le mode de fusion Multiplier. Parce que l’arbre est un objet sombre sur un fond très clair, les zones les plus claires sont efficacement éliminées en un seul clic.
Les légères taches de neige le long des branches sont également perdues, mais il est assez facile de les ramener simplement en peignant un masque sur un calque dupliqué.
Le truc pour un montage comme celui-ci est de le rendre le plus convaincant possible. Donc, pour que l’arbre apparaisse comme s’il se trouve à l’intérieur de l’ampoule électrique, nous allons copier les reflets de l’ampoule au-dessus de l’arbre. Nous avons fourni les images d’ampoule et d’arbre, mais vous pouvez utiliser les mêmes compétences pour insérer tout ce que vous aimez à l’intérieur de l’ampoule (cela aide si elle est tournée dans un contexte lumineux). Alors, pourquoi ne pas essayer et créer vos propres montages fantastiques en utilisant n’importe quel objet qui vous tente?
Pas à pas: avoir un moment d’ampoule
Image 1 de 6
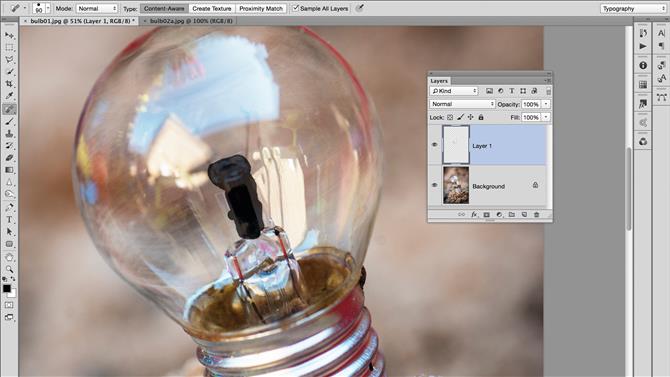
1. Retirez l’élément
Ouvrez votre image, puis créez un nouveau calque en sélectionnant Calque> Nouveau calque. Prenez le pinceau de correction des taches dans le panneau Outils, cochez l’option Échantillon de tous les calques en haut, puis peignez les tiges sombres de chaque côté de l’élément principal de l’ampoule pour les supprimer, comme dans la capture d’écran ci-dessus.
Image 2 de 6
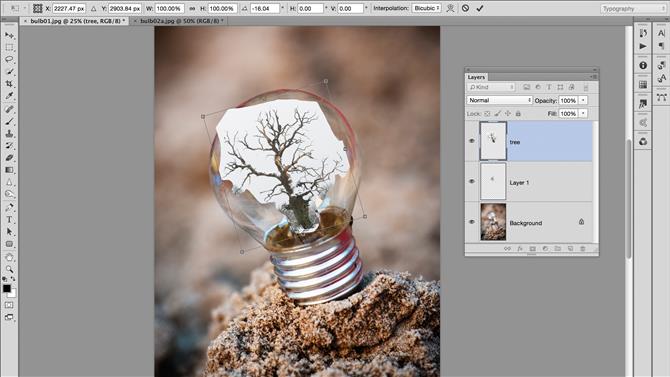
2. Copier dans l’arbre
Ouvrez votre deuxième image et récupérez l’outil Lasso. Tracez une sélection approximative autour de l’arbre. Saisissez l’outil Déplacer et cochez Afficher les contrôles de transformation et le calque de sélection automatique. Faites glisser l’arbre vers l’onglet de l’image du bulbe, puis vers le bas sur l’image du bulbe. Cliquez sur le cadre de sélection et redimensionnez-le si nécessaire.
Image 3 de 6

3. Mélanger l’arbre
Choisissez le mode de fusion Multiplier dans le menu déroulant situé en haut du panneau Calques (vous pouvez également essayer d’assombrir). Cliquez sur l’icône Ajouter un masque de calque, saisissez l’outil Pinceau, définissez la couleur sur Noir et peignez sur les bords et la base de l’arbre pour créer une transition en douceur.
Image 4 de 6

4. superposer les reflets
Masquer le calque d’arbre et mettre en surbrillance le calque inférieur. Ouvrez le panneau Canaux et appuyez sur Cmd / Ctrl-clic sur le canal RGB pour charger les parties les plus claires de l’image en tant que sélection. Appuyez sur Cmd / Ctrl + J pour copier dans un nouveau calque, faites-le glisser en haut de la pile et définissez l’opacité sur environ 50%.
Image 5 de 6
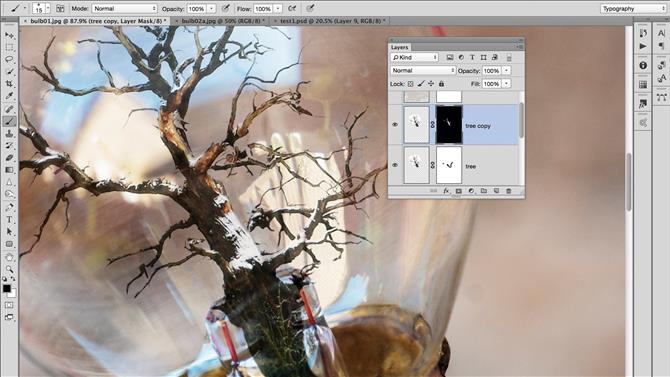
5. Révéler la neige
Ajoutez un autre masque de calque et peignez en noir pour masquer les reflets. Mettez en surbrillance le calque d’arbre, appuyez sur Cmd / Ctrl + J, changez le Mode de fusion en Normal, cliquez sur le masque, choisissez Edition> Remplir et choisissez Contenu: Noir. Effectuez un zoom avant, saisissez l’outil Pinceau et peignez avec du blanc pour révéler la neige sur les branches.
Image 6 de 6

6. Créer une tempête de neige
Créez un nouveau calque, effectuez une sélection rectangulaire, remplissez-le de noir, puis sélectionnez Filtre> Bruit et définissez le montant sur 400, Gaussien et Monochromatique. Appuyez sur Cmd / Ctrl + L et faites glisser le point noir à droite. Changez le mode de fusion en mode écran, déplacez-le sur l’ampoule et masquez les bords, comme à l’étape 3.
- Meilleur logiciel de retouche photo
