Les téléviseurs Samsung sont réputés pour leur polyvalence et leur compatibilité avec des services de streaming populaires tels que Netflix. Cependant, il peut être frustrant de constater que l’application Netflix cesse soudainement de fonctionner sur votre téléviseur Samsung.
Cela peut entraver votre expérience de diffusion en continu et perturber votre divertissement. Si vous êtes confronté à une situation similaire, ne vous inquiétez pas !
Il existe quelques solutions simples et efficaces qui peuvent vous aider à faire fonctionner Netflix sur votre Samsung TV.
Dans cet article, nous aborderons les causes courantes du problème et fournirons des instructions étape par étape pour le résoudre.
Netflix ne fonctionne pas sur votre Samsung TV
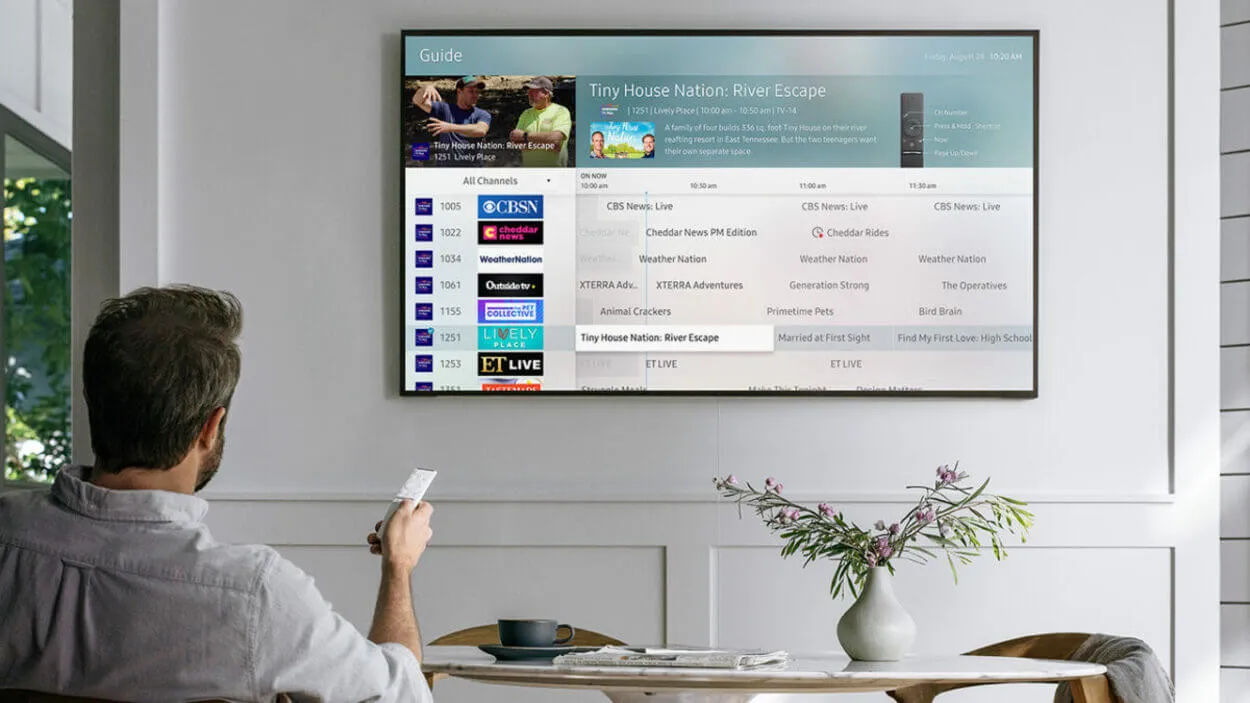
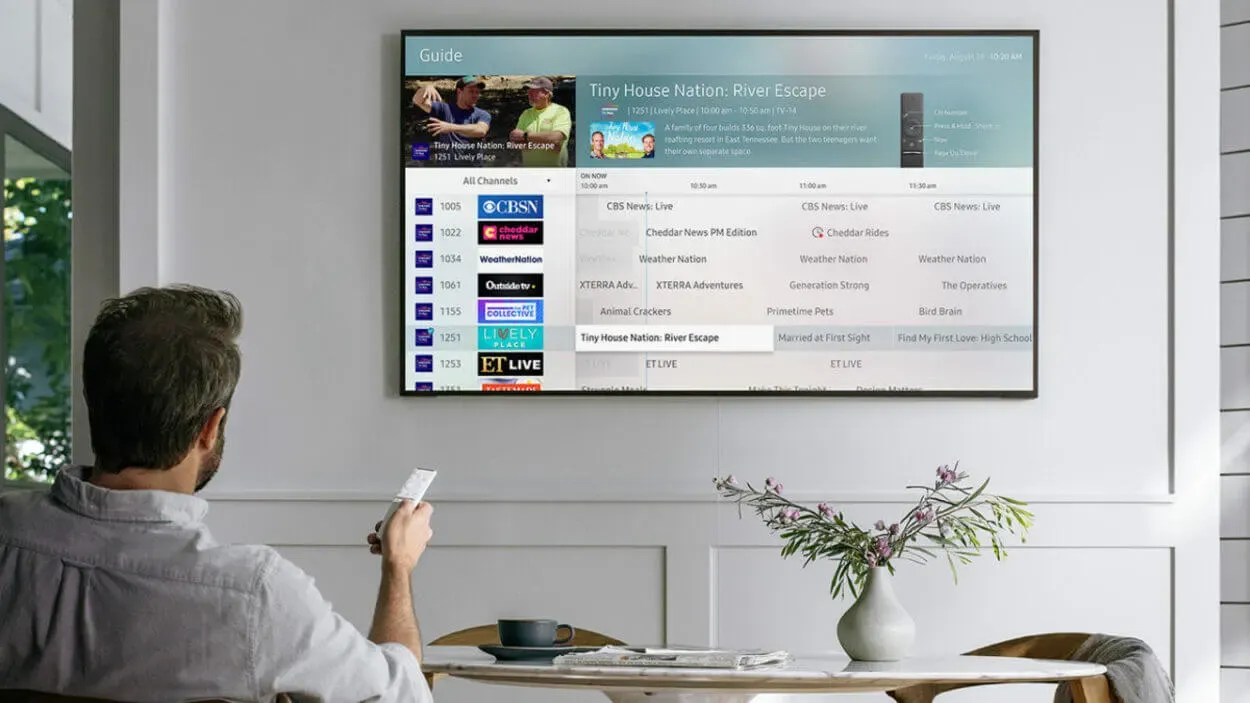
Débranchez votre Samsung TV
L’un des moyens les plus simples et les plus efficaces de rétablir le fonctionnement de l’application Netflix sur votre Samsung TV consiste à débrancher le téléviseur de la prise murale. Il est important d’attendre 60 secondes avant de la rebrancher.
Pendant ce temps, maintenez enfoncé le bouton d’alimentation de votre téléviseur (pas la télécommande) pendant 30 secondes. Cela permettra d’évacuer l’énergie résiduelle du téléviseur et d’effectuer une réinitialisation logicielle.
Une fois le téléviseur rebranché et allumé, l’application Netflix devrait fonctionner à nouveau. Toutefois, si le problème persiste, vous pouvez essayer d’autres solutions.
Vérifier si les serveurs Netflix sont en ligne
Avant de tenter toute autre méthode de dépannage, il est essentiel de vérifier que les serveurs Netflix ne sont pas hors service. Cette situation, bien que rare, peut empêcher l’application Netflix de fonctionner sur votre Samsung TV.
Pour vérifier si les serveurs Netflix sont en panne, essayez d’accéder à l’application sur d’autres appareils comme votre smartphone ou votre ordinateur portable.
En outre, vous pouvez suivre la plateforme sur des sites de médias sociaux tels que Twitter pour obtenir des mises à jour et consulter des sites web tels que Downdetector pour obtenir des informations.
Si les serveurs sont hors service, la seule solution est d’attendre qu’ils reviennent en ligne. Toutefois, si les serveurs sont opérationnels, les méthodes suivantes peuvent être utilisées pour résoudre le problème du non fonctionnement de Netflix sur votre Samsung TV.
Réinstallation de l’application Netflix sur votre Samsung TV
Pour réinstaller l’application Netflix sur votre Samsung TV, procédez comme suit :
- Accédez à l’écran d’accueil de votre Samsung TV et localisez l’application Netflix.
- Accédez à la section Apps et cliquez sur l’icône Paramètres dans le coin supérieur droit.
- Sélectionnez l’application Netflix et choisissez « Supprimer ». Confirmez en sélectionnant à nouveau « Supprimer ».
- Éteignez puis rallumez votre Samsung TV.
- Retournez dans la section Apps et installez à nouveau Netflix.
- Testez l’application en lisant quelques vidéos pour vous assurer qu’elle fonctionne correctement.
- Si l’application continue de se charger et de se mettre en mémoire tampon, essayez les autres solutions.
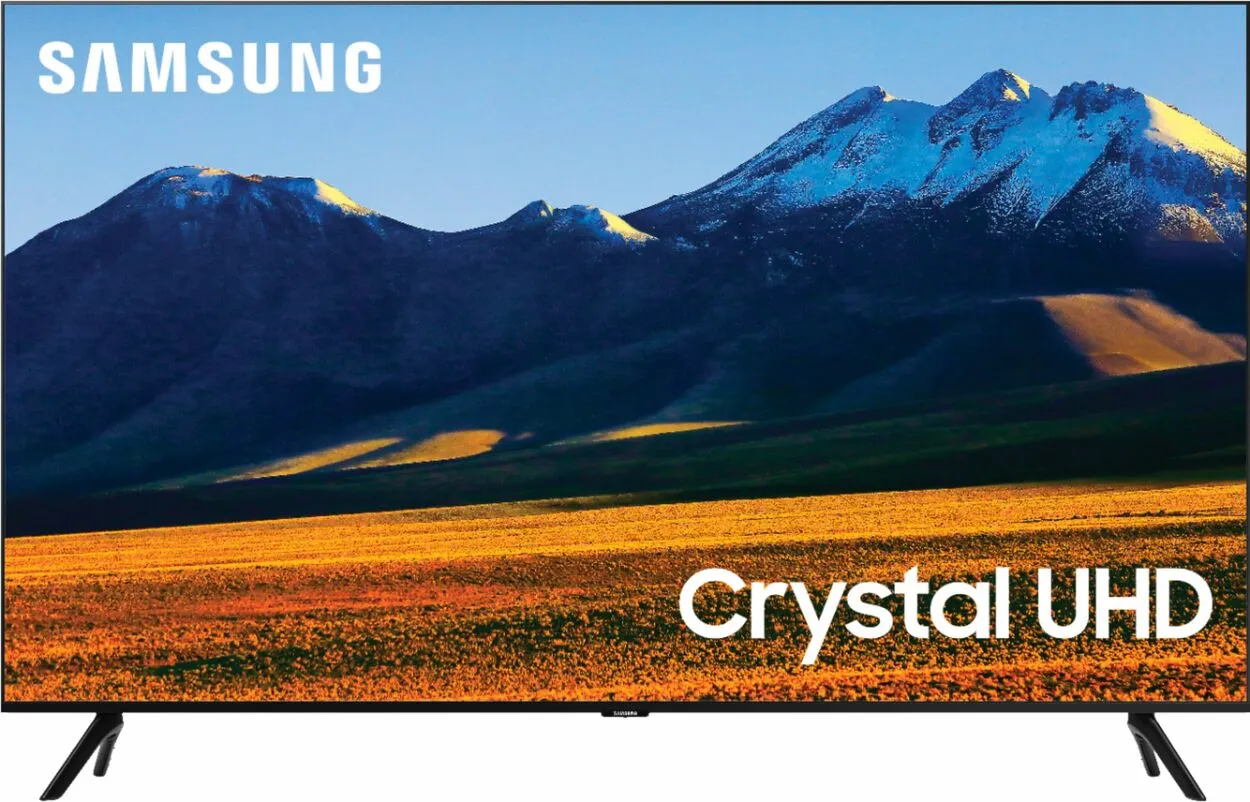
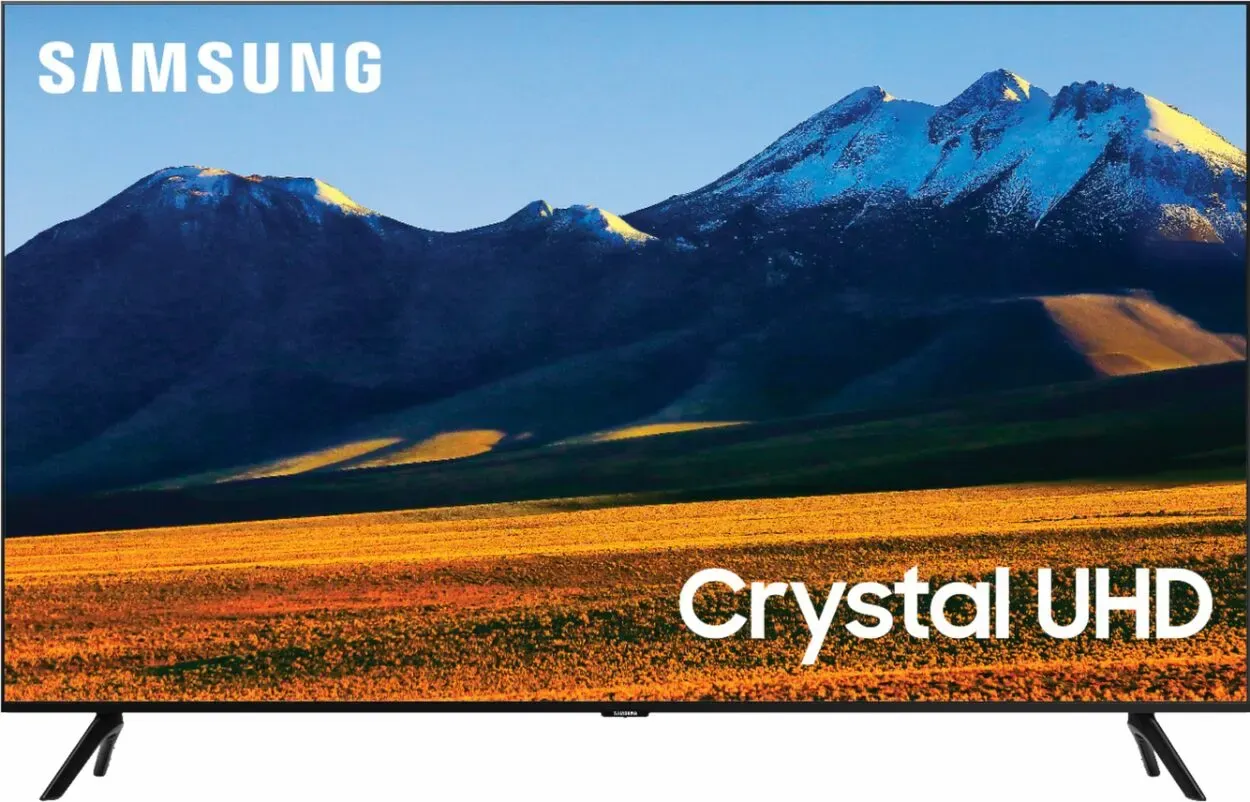
Réinitialisez le Samsung Smart Hub
Le Samsung Smart Hub est essentiellement le magasin d’applications de votre téléviseur, où vous pouvez personnaliser vos choix d’applications.
Pour réinitialiser le Smart Hub, procédez comme suit :
Cliquez sur le bouton « Paramètres » de votre télécommande. Si le bouton « Paramètres » n’est pas disponible, appuyez sur le bouton « Menu » à la place. Allez à « Support » puis à « Autodiagnostic ». Localisez l’option « Réinitialiser Smart Hub » et cliquez dessus. Saisissez le code PIN du téléviseur (le code par défaut est « 0000 », sauf s’il a été modifié précédemment).
Une fois le Smart Hub réinitialisé, vous devrez réinstaller Netflix et vous y reconnecter.
Réinitialiser votre routeur Wi-Fi
Pour réinitialiser votre routeur Wi-Fi afin de résoudre les problèmes liés à Netflix sur votre Samsung TV, procédez comme suit :
Vérifiez votre smartphone ou d’autres appareils utilisant le Wi-Fi et assurez-vous qu’ils se connectent au réseau.
Si vos autres appareils ne se connectent pas, cela signifie que votre routeur ne fonctionne pas correctement. Débranchez le routeur et attendez quelques minutes avant de le rebrancher.
Laissez quelques minutes au routeur pour se réinitialiser complètement, après quoi il devrait aider votre Samsung TV à se connecter à Netflix.
Vérification de votre vitesse Internet
Il est important de vérifier votre vitesse Internet, car une connexion lente peut affecter considérablement la capacité de votre Samsung TV à diffuser du contenu vidéo de manière fluide.
Pour vérifier votre vitesse Internet, effectuez un test de connexion Internet et prêtez attention à la vitesse de téléchargement, car le streaming est un processus de téléchargement. Une vitesse de téléchargement d’au moins 25-50 Mbps est recommandée pour une diffusion en continu optimale.
Si votre vitesse de téléchargement est inférieure à cette fourchette, il peut y avoir plusieurs raisons :
- Vous n’êtes peut-être pas abonné à un plan internet suffisamment rapide. Un minimum de 200 Mbps est recommandé, en tenant compte d’une réduction de la vitesse lors de l’utilisation du WiFi ou d’un VPN.
- Votre routeur est peut-être obsolète ou de mauvaise qualité, ce qui entraîne une connexion lente même avec une connexion internet rapide. Envisagez de passer à un nouveau routeur ou d’installer un prolongateur WiFi pour obtenir un signal plus puissant.
Mettez à jour le logiciel de votre Samsung TV
Pour vous assurer que le logiciel de votre Samsung TV est à jour et fonctionne correctement, vous pouvez vérifier s’il existe de nouvelles mises à jour. Pour ce faire, commencez par accéder à l’option Paramètres de votre téléviseur.
Sélectionnez ensuite Assistance, puis Mise à jour du logiciel. Une fois que vous avez sélectionné l’option Mise à jour du logiciel, votre téléviseur commence automatiquement à mettre à jour le logiciel.
Ce processus peut prendre quelques minutes, mais une fois qu’il est terminé, votre téléviseur vous en informe. Il est important de maintenir votre logiciel à jour afin d’assurer la compatibilité avec des applications telles que Netflix.
Réinitialisation d’usine de votre téléviseur Samsung
Si vous rencontrez toujours des problèmes avec votre Samsung TV, il peut être nécessaire de procéder à une réinitialisation complète des paramètres d’usine.
Pour ce faire, appuyez sur le bouton Home de votre télécommande, puis sélectionnez Paramètres > ; Général > ; Réinitialiser (ou Paramètres > ; Assistance > ; Autodiagnostic > ; Réinitialiser).
Saisissez votre code PIN de sécurité (la valeur par défaut est « 0000 ») et votre téléviseur s’éteindra puis se rallumera, affichant l’écran de configuration initiale.
Si vous avez oublié le code PIN de votre téléviseur, vous pouvez le réinitialiser en suivant les étapes fournies pour la télécommande intelligente Samsung ou la télécommande standard. Après la réinitialisation, laissez quelques minutes à votre téléviseur Samsung pour redémarrer et se reconnecter, et vous devrez peut-être réinstaller l’application Netflix.
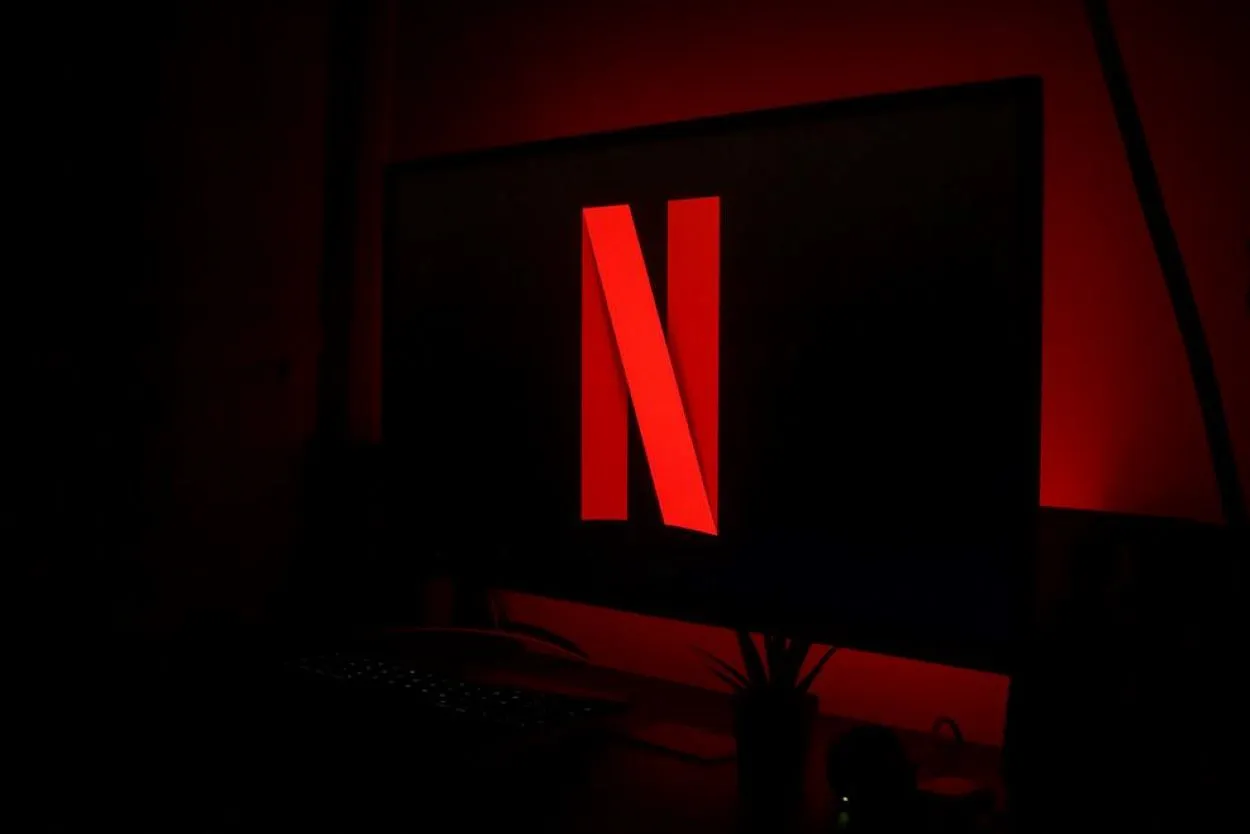
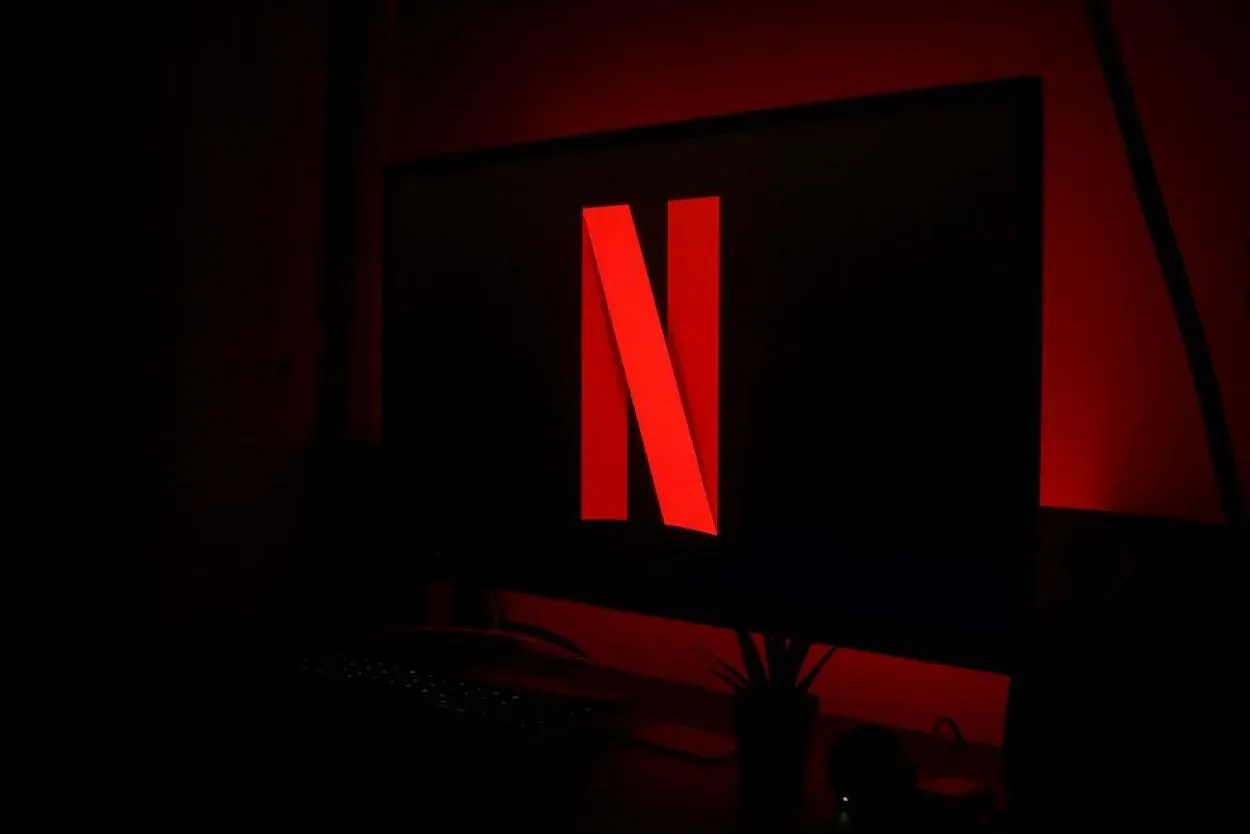
Autres raisons et conseils pour résoudre rapidement les problèmes
| Explication des raisons Conseils et astuces | ||
|---|---|---|
| Problèmes de compte | Il peut y avoir un problème avec votre compte Netflix, comme un problème de facturation ou des identifiants de connexion incorrects. Vérifiez l’état de votre compte et essayez de vous connecter à nouveau. | – Assurez-vous que votre abonnement Netflix est actif et à jour. – Vérifiez que votre méthode de paiement est valide et n’a pas expiré. – Essayez de vous déconnecter de Netflix sur tous les appareils, puis reconnectez-vous pour actualiser les informations de votre compte. – Réinitialisez votre mot de passe Netflix si vous pensez que vos identifiants de connexion sont incorrects. |
| Cache et données de l’application | L’effacement du cache et des données de l’application Netflix sur votre Samsung TV peut résoudre certains problèmes liés à l’application. Effacez le cache et les données via les paramètres du téléviseur. | – Accédez au menu « Paramètres » de votre téléviseur et trouvez la section « Gestionnaire d’applications » ou « Applications ». – Localisez l’application Netflix et sélectionnez-la. – Choisissez les options permettant d’effacer le cache et les données de l’application. – Redémarrez votre téléviseur et relancez Netflix. |
| Compatibilité des appareils | Les anciens modèles de téléviseurs Samsung peuvent ne pas être compatibles avec la dernière version de l’application Netflix. Vérifiez si votre modèle de téléviseur est compatible avec l’application en consultant les sources officielles de Samsung. | – Consultez le site web de Samsung ou le manuel d’utilisation du téléviseur pour obtenir des informations sur les applications prises en charge et la compatibilité. – Envisagez d’utiliser un appareil de streaming externe (par exemple, Roku, Apple TV) connecté à votre téléviseur si votre modèle ne prend pas en charge l’application Netflix. |
| Problèmes de connexion HDMI | Si vous utilisez un appareil externe (par exemple, une clé de lecture en continu, une console de jeu) pour accéder à Netflix, assurez-vous que la connexion HDMI est sécurisée et fonctionne correctement. | – Vérifiez que le câble HDMI est bien connecté à votre téléviseur et à l’appareil externe. – Essayez d’utiliser un autre port HDMI sur votre téléviseur pour éliminer tout problème lié au port. – Testez l’appareil externe sur un autre téléviseur ou moniteur pour voir si le problème persiste. |
| Paramètres DNS | Des paramètres DNS (Domain Name System) incorrects sur votre Samsung TV peuvent entraîner des problèmes de connectivité avec Netflix. Réinitialisez les paramètres DNS ou utilisez des serveurs DNS publics. | – Dans les paramètres du téléviseur, recherchez le menu des paramètres réseau ou internet. – Réglez le paramètre DNS sur automatique ou entrez manuellement les adresses des serveurs DNS publics (par exemple, Google DNS : 8.8.8.8 et 8.8.4.4). – Redémarrez votre téléviseur et essayez à nouveau d’accéder à Netflix. |
| Interférence du pare-feu ou de l’antivirus | Il se peut que le pare-feu intégré ou le logiciel antivirus de votre Samsung TV bloque l’accès à l’internet de l’application Netflix. Désactivez temporairement ces logiciels et vérifiez. | – Accédez au menu des paramètres du téléviseur et trouvez la section « Sécurité » ou « Pare-feu ». – Désactivez temporairement le pare-feu ou le logiciel antivirus. – Redémarrez votre téléviseur et lancez Netflix. – Réactivez le pare-feu ou le logiciel antivirus après le test. |
| Limitations de la bande passante | Si plusieurs appareils utilisent simultanément votre connexion internet, cela peut entraîner des limitations de la bande passante et affecter les performances de Netflix. | – Limitez le nombre d’appareils actifs sur votre réseau pendant la diffusion de Netflix. – Mettez en pause ou déconnectez les autres appareils qui ne sont pas utilisés. – Si le problème persiste, envisagez de mettre à niveau votre plan Internet pour bénéficier d’une plus grande largeur de bande. |
| Serveurs Netflix surchargés | Pendant les heures de pointe ou les événements spéciaux, les serveurs Netflix peuvent être surchargés, ce qui entraîne des interruptions de service ou des problèmes de qualité de la diffusion en continu. | – Attendez un peu et essayez d’accéder à Netflix en dehors des heures de pointe. – Vérifiez si d’autres services de diffusion en continu ou sites web fonctionnent normalement afin d’exclure tout problème lié à l’internet. – Ajustez vos paramètres de qualité de streaming dans l’application Netflix pour réduire temporairement les besoins en bande passante. |
| Problèmes matériels | Votre Samsung TV peut présenter des problèmes matériels, tels qu’une carte réseau défectueuse ou des ressources système insuffisantes. Contactez le service clientèle de Samsung. | – Contactez le service clientèle de Samsung pour obtenir de l’aide sur des problèmes matériels potentiels. – Fournissez-leur des détails précis sur le problème que vous rencontrez. – Suivez les étapes de dépannage ou les recommandations fournies par l’équipe d’assistance. |
| Restrictions géographiques | La disponibilité du contenu de Netflix varie selon les régions. Si vous essayez d’accéder à Netflix depuis un pays où il n’est pas disponible, vous risquez de rencontrer des problèmes. | – Utilisez un service VPN (Virtual Private Network) fiable pour contourner les restrictions géographiques et accéder au contenu Netflix depuis différentes régions. – Assurez-vous que le service VPN que vous choisissez a une bonne réputation en ce qui concerne la diffusion en continu de Netflix. – Connectez-vous à un serveur situé dans un pays où Netflix est disponible. |
| Incompatibilité avec des applications tierces | Certaines applications tierces installées sur votre Samsung TV peuvent entrer en conflit avec l’application Netflix et provoquer des dysfonctionnements. Désinstallez les applications récemment ajoutées et vérifiez. | – Accédez au menu « Paramètres » de votre téléviseur et naviguez jusqu’à la section « Gestionnaire d’applications » ou « Applications ». – Localisez les applications récemment installées qui pourraient être à l’origine de conflits. – Sélectionnez et désinstallez ces applications. – Redémarrez votre téléviseur et relancez Netflix. |
Questions fréquemment posées
Q : Une télévision Samsung peut-elle être utilisée sans connexion internet ?
Réponse : Oui, un téléviseur Samsung peut être utilisé sans connexion Internet et offrir les mêmes fonctionnalités qu’un téléviseur classique.
Vous pouvez toujours accéder aux chaînes de télévision par câble ou antenne et connecter d’autres appareils tels que des lecteurs Blu-ray/DVD et des haut-parleurs. Toutefois, les applications de streaming vidéo ne seront pas disponibles.
Q : Quelles sont les caractéristiques d’une Smart TV de Samsung ?
Réponse : Une Smart TV de Samsung offre une variété de contenus au-delà des chaînes de télévision traditionnelles, y compris des services de vidéo à la demande tels que Netflix et Amazon, des services de streaming musical tels que Spotify, des contenus sportifs et des jeux.
Q : Tous les téléviseurs Samsung sont-ils équipés de la technologie Bluetooth ?
Réponse : Certains téléviseurs Samsung sont équipés de la technologie Bluetooth, qui permet une connexion sans fil à des appareils tels que des haut-parleurs, des casques, des appareils auditifs, etc.
Cette fonction améliore votre expérience visuelle en vous permettant de connecter une barre de son ou un casque Bluetooth pour une écoute privée.
Conclusion
- Débranchez votre Samsung TV et effectuez une réinitialisation logicielle pour résoudre le problème de l’application Netflix qui ne fonctionne pas.
- Confirmez que les serveurs Netflix sont en ligne avant d’essayer d’autres méthodes de dépannage.
- La réinstallation de l’application Netflix, la réinitialisation du Samsung Smart Hub et la réinitialisation du routeur Wi-Fi peuvent aider à résoudre le problème.
- Il est important de vérifier votre vitesse d’accès à Internet et de mettre à jour le logiciel du téléviseur Samsung pour maintenir la compatibilité avec Netflix.
- Si toutes les autres méthodes échouent, une réinitialisation d’usine de votre Samsung TV peut s’avérer nécessaire.
Autres articles
- La télévision Samsung n’émet pas de son (solution rapide et facile)
- TV Vizio ne se connecte pas au Wi-Fi (Résolution rapide et facile)
- LG TV Flickering (réparation rapide et facile)
Cliquez ici pour voir la version visuelle de cet article.
