Vous souhaitez profiter de vos émissions et films préférés sur un écran plus grand ? Eh bien, vous avez de la chance ! L’installation de Netflix sur une Smart TV Samsung est un processus simple qui peut être réalisé en quelques minutes. Grâce à ce guide rapide, vous pourrez diffuser vos contenus préférés en un rien de temps.
Les Smart TV de Samsung sont équipées d’un grand nombre d’applications préinstallées, dont Netflix. Toutefois, si vous ne voyez pas l’application Netflix sur votre téléviseur, ne vous inquiétez pas. Vous pouvez facilement la télécharger et l’installer à partir de l’App Store de Samsung. Avec une Smart TV Samsung et un abonnement Netflix, vous aurez accès à des milliers de films et d’émissions de télévision, du bout des doigts.
Avec l’application Netflix installée sur votre Samsung Smart TV, vous pouvez profiter de vos émissions et films préférés sans équipement supplémentaire ni tracas. Il vous suffit d’allumer votre téléviseur, de naviguer jusqu’à l’application Netflix et de commencer à regarder ! Alors, plongeons dans le vif du sujet et voyons comment il est facile d’installer Netflix sur votre Samsung Smart TV.


Netflix
Comment installer Netflix sur une Smart TV Samsung ?
| Créez un compte Netflix sur votre Samsung Smart TV | Connectez votre Samsung Smart TV au réseau WiFi de votre domicile. Accédez à SmartHub et sélectionnez l’icône Applications. Choisissez de télécharger l’application Netflix après l’avoir trouvée. Connectez-vous ou créez un compte Netflix. |
| Connectez votre Samsung smart TV au réseau WiFi | Le bouton Smart Hub est situé entre les boutons Menu et Guide sur certaines télécommandes Samsung, et il est clairement indiqué. |
| Trouvez le Smart Hub et le Centre d’applications sur votre téléviseur | Sur certaines télécommandes Samsung, le bouton Smart Hub se trouve entre les boutons Menu et Guide et est clairement indiqué. |
Vous avez deux options pour regarder Netflix sur une Smart TV Samsung : télécharger l’application à partir du menu Apps du téléviseur ou transférer rapidement l’application Netflix de votre smartphone, de votre ordinateur portable ou de votre tablette sur l’écran Samsung.
En réalité, télécharger l’application sur votre téléviseur et l’utiliser pour commencer à regarder quand vous le souhaitez est la méthode la plus simple et la plus populaire, mais nous voulons nous assurer que vous disposez de toutes les options possibles. C’est pourquoi nous allons voir tout de suite comment regarder Netflix sur un téléviseur Samsung.
Créez un compte Netflix sur votre Samsung smart TV.
La création d’un compte Netflix sur votre Samsung Smart TV est un processus rapide et facile qui peut être réalisé en quelques étapes. Voici comment commencer :
- Allumez votre Samsung Smart TV et appuyez sur le bouton Smart Hub de votre télécommande. Vous accédez alors à l’écran Smart Hub.
- Accédez à l’application Netflix en la sélectionnant dans la liste des applications disponibles. Si vous ne voyez pas l’application Netflix, vous pouvez la télécharger depuis le Samsung App Store.
- Sélectionnez « Se connecter » sur l’écran d’accueil de l’application Netflix. Vous accéderez à un écran contenant un code.
- Sur votre ordinateur ou votre appareil mobile, rendez-vous sur le site Web de Netflix et ouvrez un nouveau compte si vous ne l’avez pas encore fait. Si vous avez déjà un compte Netflix, il vous suffit de vous connecter.
- Sur le site web de Netflix, allez à la page « Votre compte » et sélectionnez « Activer un appareil ». Saisissez le code affiché sur l’écran de votre téléviseur.
- Une fois le code saisi, votre Samsung Smart TV sera reliée à votre compte Netflix et vous pourrez commencer à regarder vos émissions et films préférés en streaming.
Vous pouvez alors commencer à regarder vos émissions et films préférés en continu. Vous avez réussi à créer un compte Netflix sur votre Samsung Smart TV et à le relier à votre appareil. Vous pouvez maintenant commencer à regarder vos contenus préférés directement sur votre téléviseur, sans aucun autre appareil.
Activez le Wi-Fi sur votre Samsung Smart TV.
Si votre Samsung Smart TV n’est pas déjà compatible avec le Wi-Fi, vous pouvez facilement la connecter au réseau Wi-Fi de votre domicile en suivant les étapes suivantes :
- Allumez votre Samsung Smart TV et appuyez sur la touche « Menu » de votre télécommande.
- Naviguez jusqu’à « Réseau » et sélectionnez « Paramètres réseau ».
- Sélectionnez « Sans fil » comme type de réseau et sélectionnez votre réseau WiFi dans la liste des réseaux disponibles.
- Si votre réseau est protégé par un mot de passe, entrez votre mot de passe WiFi lorsque vous y êtes invité.
- Une fois que votre téléviseur est connecté à votre réseau WiFi, sélectionnez « OK » pour enregistrer vos paramètres.
- Pour confirmer que votre téléviseur est connecté à votre réseau, retournez au menu « Paramètres réseau » et sélectionnez « État du réseau ».
Voilà, c’est fait ! Votre Samsung Smart TV est désormais compatible Wi-Fi et prête à diffuser vos émissions et films préférés. Gardez à l’esprit qu’il est important d’avoir une connexion WiFi forte et stable pour une expérience de streaming fluide. Si vous rencontrez des problèmes de mise en mémoire tampon ou d’autres problèmes lors de la diffusion en continu, envisagez de mettre à niveau votre réseau WiFi ou de contacter votre fournisseur d’accès à Internet pour obtenir de l’aide.
Trouvez le Smart Hub et le centre d’applications sur votre téléviseur.
Le Smart Hub et le Centre d’applications de votre Samsung Smart TV sont facilement accessibles à l’aide de la télécommande de votre téléviseur. Voici comment les trouver :
- Allumez votre Samsung Smart TV.
- Appuyez sur le bouton « Smart Hub » de votre télécommande. L’écran Smart Hub s’affiche.
- À partir de l’écran Smart Hub, vous pouvez accéder au Centre d’applications, qui contient une grande variété d’applications que vous pouvez télécharger et utiliser sur votre téléviseur. Pour accéder au Centre d’applications, naviguez jusqu’à l’icône « Apps » sur l’écran Smart Hub et appuyez sur le bouton « Enter » de votre télécommande.
- À partir du Centre d’applications, vous pouvez parcourir les applications disponibles et télécharger celles que vous souhaitez utiliser. Parmi les applications les plus populaires figurent Netflix, Hulu, Amazon Prime Video, YouTube et bien d’autres.
- Pour accéder aux applications que vous avez téléchargées, il vous suffit de revenir à l’écran du Smart Hub et de sélectionner l’icône « Mes applications ». Vos applications téléchargées seront listées ici.
Voilà, c’est fait ! Grâce au Smart Hub et à l’Apps Center, vous pouvez facilement trouver et télécharger les applications dont vous avez besoin pour améliorer votre expérience visuelle sur votre Samsung Smart TV.
.
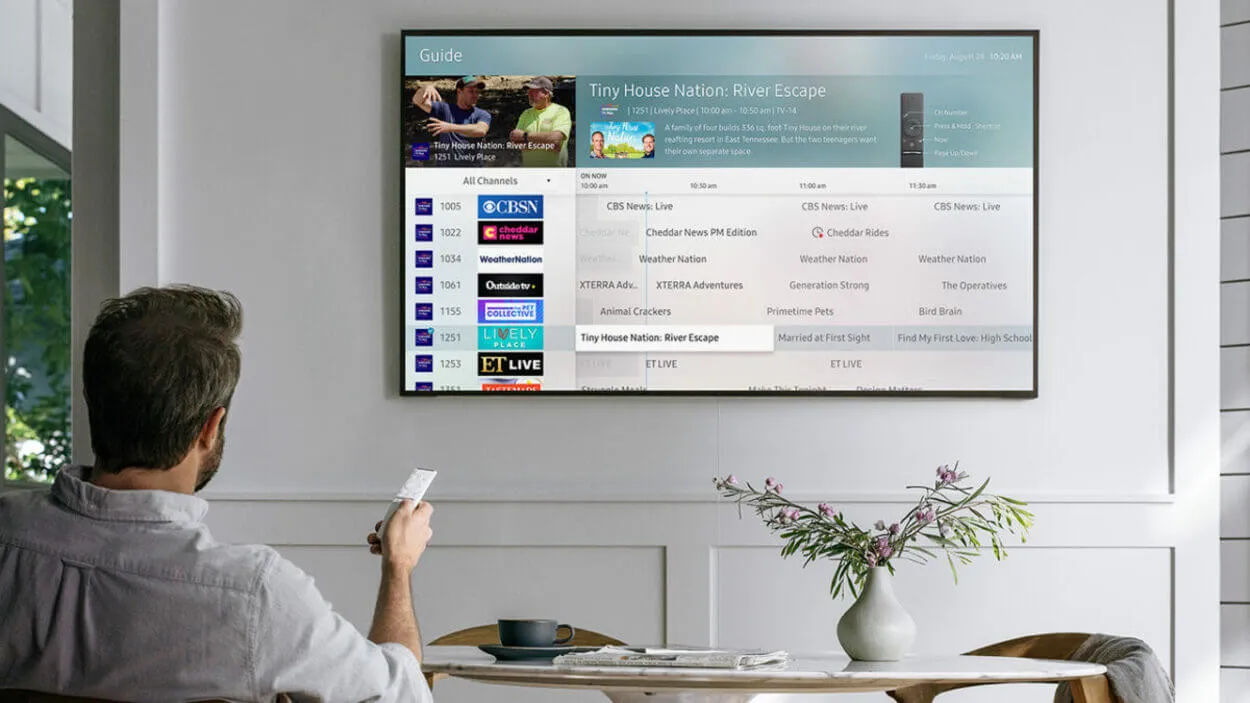
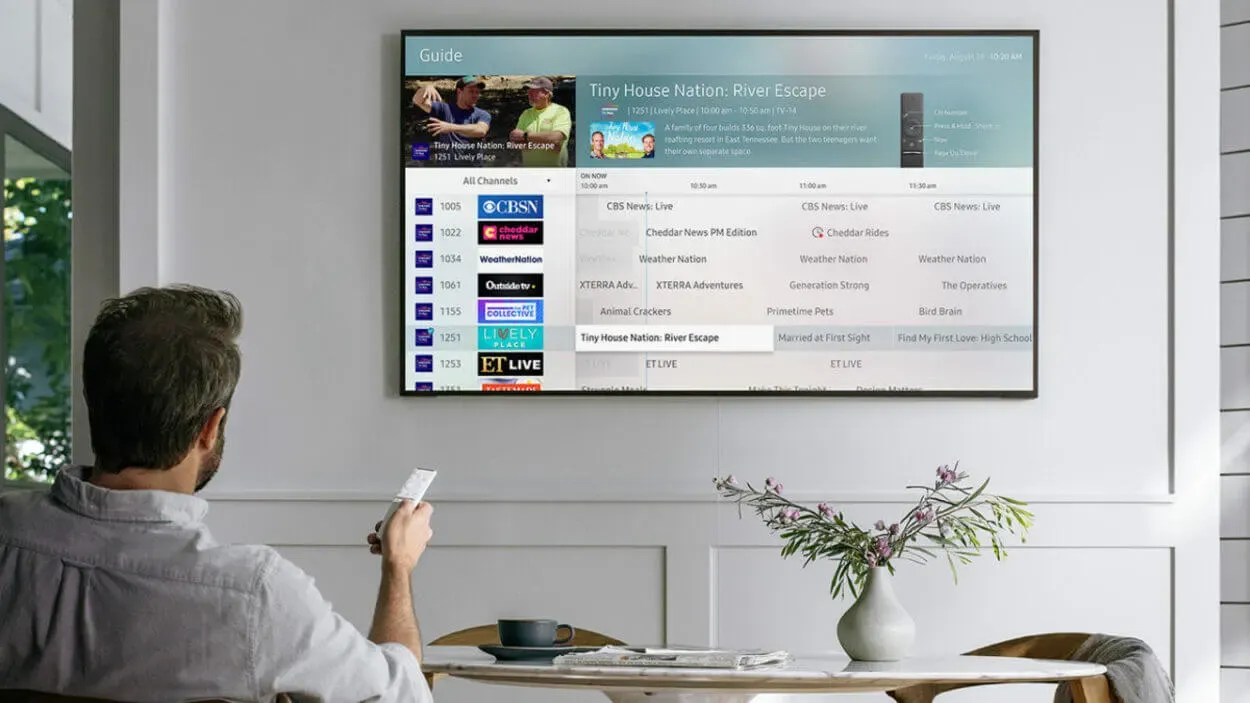
Installez l’application Netflix.
Pour télécharger l’application Netflix, recherchez-la dans le menu Apps et cliquez dessus.
L’icône Netflix devrait apparaître immédiatement et être prête à être ouverte en moins d’une minute.
Inscrivez-vous ou connectez-vous à Netflix
Si vous êtes déjà abonné à Netflix, il vous suffit d’indiquer votre adresse électronique et votre mot de passe pour vous connecter. Si ce n’est pas le cas, vous devrez ouvrir un compte, choisir l’abonnement qui vous convient le mieux et saisir les données de votre carte de crédit pour commencer un paiement mensuel récurrent.
Malgré ce qui peut sembler être de nombreuses étapes, l’ensemble du processus est incroyablement rapide et sans douleur !
Sur une Smart TV de Samsung, une autre méthode est disponible si nécessaire.
Comment utiliser une Samsung Smart TV pour mettre en miroir des appareils intelligents ?


Un téléviseur Samsung
Bien qu’il soit assez facile de faire miroiter vos appareils intelligents sur votre Samsung TV, vous devez toujours connecter votre téléphone, votre ordinateur portable ou votre tablette au même réseau sans fil que votre Samsung Smart TV.
Les mesures simples à prendre une fois les connexions établies sont les suivantes :
- Ouvrez l’application SmartThings après l’avoir téléchargée sur votre appareil intelligent.
- Choisissez AJOUTER UN APPAREIL dans l’application, puis sélectionnez votre Samsung Smart TV.
- L’écran de votre téléviseur affiche un code PIN ; saisissez-le sur votre téléphone.
- Sur votre appareil, téléchargez ou lancez l’application Netflix.
- Observez l’apparition de Netflix sur l’écran de votre Samsung Smart TV !
C’est assez simple, non ? À partir de maintenant, il vous suffira d’ouvrir l’application SmartThings pour commencer à refléter l’écran de votre appareil sur celui de votre téléviseur, et vous pourrez regarder n’importe quelle application sur le grand écran.
FAQ :
Puis-je obtenir gratuitement Netflix sur ma Smart TV Samsung ?
Non, Netflix nécessite un abonnement pour accéder à son contenu. Vous devrez donc souscrire à un abonnement pour utiliser l’application sur votre Samsung Smart TV.
Pourquoi ne puis-je pas trouver Netflix sur ma Samsung Smart TV ?
Si vous ne trouvez pas Netflix sur votre Samsung Smart TV, il se peut qu’il ne soit pas pris en charge dans votre région ou que votre téléviseur ne soit pas compatible avec l’application. Vérifiez auprès de l’assistance Samsung si votre téléviseur prend en charge Netflix dans votre région.
Comment mettre à jour l’application Netflix sur ma Smart TV Samsung ?
Pour mettre à jour l’application Netflix sur votre Samsung Smart TV, accédez à la boutique d’applications de votre téléviseur et recherchez « Netflix ». Si une mise à jour est disponible, sélectionnez l’application et cliquez sur « Mise à jour » pour l’installer.
Conclusion :
- Les détails les plus importants de ce texte sont les deux options pour regarder Netflix sur une Smart TV Samsung : télécharger l’application à partir du menu Apps de la TV, ou créer un miroir de l’application Netflix à partir de votre smartphone, ordinateur portable ou tablette sur l’écran Samsung.
- La méthode la plus simple et la plus pratique consiste à créer un compte Netflix sur votre Samsung Smart TV, ce qui ne nécessite qu’une télécommande Samsung et une connexion internet sans fil. Activez votre Samsung Smart TV en la connectant au réseau WiFi de votre domicile et en cliquant sur OUVRIR LES PARAMÈTRES DU RÉSEAU sous PARAMÈTRES. Une fois connecté, vous pouvez accéder à Internet avec votre téléviseur et utiliser toutes les fonctions intelligentes de votre téléviseur sans avoir à vous reconnecter constamment au réseau.
- Le bouton Smart Hub est situé entre les boutons Menu et Guide sur certaines télécommandes Samsung et peut être trouvé en cliquant sur le bouton Menu dans le coin supérieur gauche de l’écran.
- Pour mettre en miroir vos appareils intelligents sur votre téléviseur Samsung, vous devez connecter votre téléphone, votre ordinateur portable ou votre tablette au même réseau sans fil que votre téléviseur Samsung Smart TV.
- Une fois connecté, l’application SmartThings peut être ouverte pour refléter l’écran de votre appareil sur votre téléviseur, et vous pouvez regarder n’importe quelle application sur le grand écran.
Autres articles :
- Comment réinitialiser un ouvre-porte de garage Chamberlain ? (Découvrez-le)
- Les sonnettes Ring ont-elles besoin d’une batterie si elles sont câblées ? (Révélé)
- Comment installer une sonnette Eufy ? (méthodes simples)
