Bienvenue dans notre guide sur la configuration du Xbox Game Pass pour PC. Au milieu du bombardement des annonces faites par Microsoft lors de l’E3 2019, celui qui a vraiment séduit les joueurs sur PC a été l’arrivée de son service d’abonnement mensuel, Xbox Game Pass sur PC.
De manière confuse, une version limitée de Xbox Game Pass existait déjà sur PC auparavant dans le cadre de la console Game Pass, mais ne contenait que certains titres Microsoft propriétaires.
Cette nouvelle itération est fournie avec la nouvelle application Xbox. Il a déjà plus de 100 jeux dans sa bibliothèque pour un prix de lancement de 1 $ / 1 £ le premier mois, puis de 5 $ / 4 £ / 4,95 $ AU, alors que l’application Xbox est en version bêta, et de 9,99 $ / 7,99 £ / 10,95 $ un mois après ça.
Avec des jeux comme Metro Exodus, Wolfenstein 2, Football Manager 2019 et de nombreux titres indépendants, c’est une excellente affaire, quelle que soit la façon dont vous le réalisez. Mais la nouvelle application Xbox est toujours en version bêta et son installation est un peu compliquée. L’application a toujours de gros problèmes avec des vitesses de téléchargement médiocres et, dans certains cas, les jeux ne fonctionnent tout simplement pas.
Pour vous aider, nous avons créé un guide vous expliquant comment configurer Xbox Game Pass pour PC.
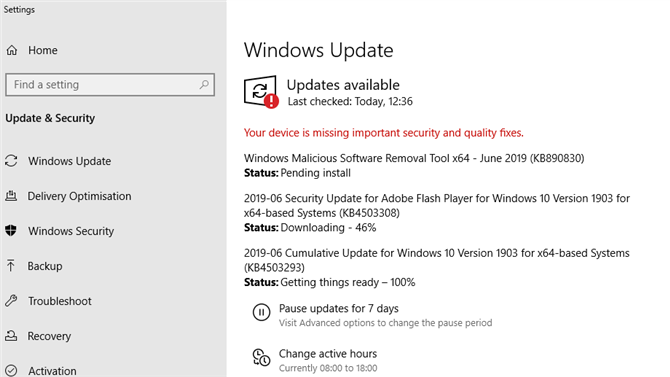
Crédit d’image: Microsoft / TechRadar
1. Mise à jour vers Windows 10 version 1903
Fidèle à son habitude, la mise à jour majeure qui devait arriver à Windows 10 en mai 2019 n’a toujours pas été étendue à une grande proportion d’utilisateurs. La mise à jour Windows 10 mai 2019 – ou Windows 10 version 1903 – est requise pour exécuter la nouvelle application Xbox et utiliser Xbox Game Pass for PC.
Pour vérifier si vous utilisez la version 1903, dans Windows 10, accédez à Paramètres> Mettre à jour Sécurité, puis cliquez sur « Informations de construction du système d’exploitation » dans le volet de droite.
Faites défiler la liste et regardez sous « Spécifications Windows » pour voir si vous utilisez la version 1903.
Si vous avez déjà la dernière mise à jour, alors vous pouvez télécharger et installer l’application Xbox Beta de la boutique Microsoft et faites défiler cette page jusqu’à la prochaine étape.
Si non, alors vous aurez besoin de installer l’assistant de mise à jour de Windows 10 pour obtenir la version 1903. Pour télécharger l’Assistant, cliquez sur ‘Mettre à jour maintenant’ sur la page liée ci-dessus.
Une fois que l’assistant de mise à jour a téléchargé, ouvrez-le. Il vous indiquera la version de Windows 10 utilisée (1803 dans notre cas) et la dernière version de Windows 10 vers laquelle vous pouvez effectuer la mise à jour (1903). Cliquez sur « Mettre à jour maintenant » lorsque vous êtes prêt.
Pour plus d’aide, consultez notre guide sur la procédure de téléchargement et d’installation de la mise à jour Windows 10 Mai 2019.
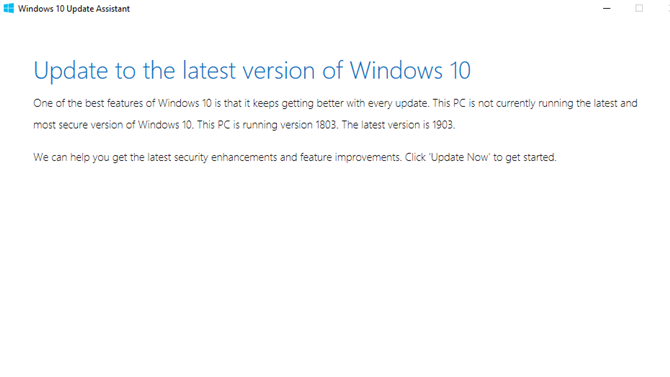
Crédit d’image: Microsoft
C’est une mise à jour majeure, donc cela peut prendre un certain temps (généralement 90 minutes ou moins, selon l’installateur). Soyez patient et laissez le processus se terminer. Votre ordinateur redémarrera, puis vous pourrez vous reconnecter à Windows 10, qui exécutera désormais la version 1903.
Une fois Windows 10 mis à jour, retournez à la section «Mise à jour». Menu « Sécurité » puis cliquez sur « Rechercher les mises à jour » pour vous assurer d’obtenir toutes les mises à jour spécifiques à Windows 10 version 1903.
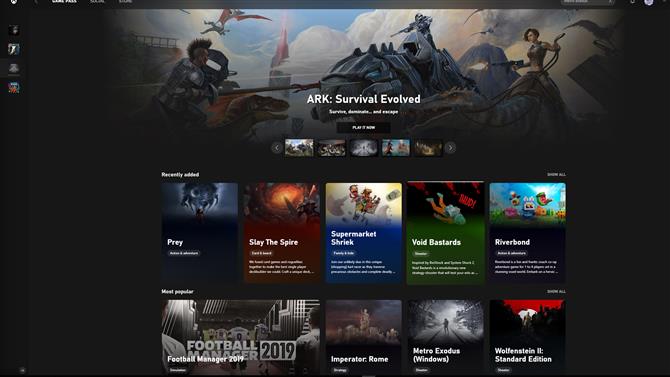
Crédit d’image: Microsoft
2. Configurer l’application Xbox Beta
Comme nous l’avons mentionné précédemment, une fois sous Windows 10 version 1903, vous pouvez installer l’application Xbox Beta. L’application Xbox Beta partage en fait son programme d’installation avec le Microsoft Store. Ainsi, tout jeu que vous commencez à installer par le biais de cette installation apparaîtra également comme une installation dans le Microsoft Store.
C’est un peu déroutant, d’autant plus que le Microsoft Store affiche des vitesses de téléchargement complètement différentes (et plus rapides) pour les jeux que vous installez. Malheureusement, les vitesses de téléchargement beaucoup plus lentes indiquées dans l’application Xbox Beta semblent plus précises.
Vous pouvez techniquement Utilisez également le Microsoft Store pour installer vos jeux Gamepass, mais nous avons rencontré des problèmes lors de l’installation de certains jeux sur des lecteurs autres que le lecteur système.
Pour les besoins de ce guide, nous allons donc nous en tenir à l’application Xbox Beta (qui a sa part de problèmes techniques).
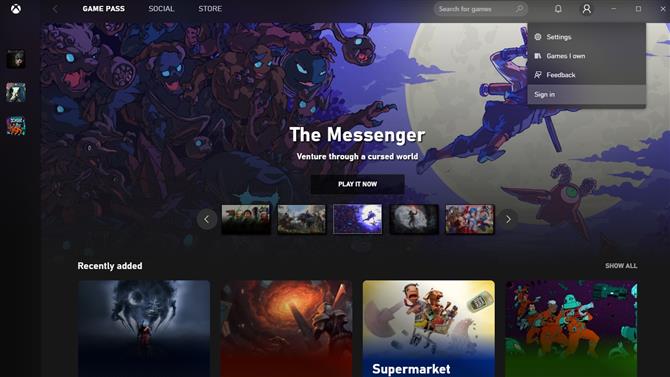
Crédit d’image: Microsoft
Une fois que vous avez installé l’application Xbox Beta, ouvrez-la, cliquez sur l’icône de profil en haut à droite, puis cliquez sur « Connexion » pour vous connecter à votre compte Microsoft.

Crédit d’image: Microsoft
3. Obtenir un abonnement Xbox Game Pass pour PC
Ensuite, il est temps de choisissez un plan de Game Pass sur le site Web Xbox. Selon que vous possédiez un PC ou un PC et une console Xbox One, vous voudrez peut-être déterminer quelle variante de Game Pass vous convient le mieux. Il existe deux options pour les utilisateurs de PC: Game Pass Ultimate ou Game Pass pour PC.
Game Pass Ultimate inclut tout ce qui se trouve dans Game Pass pour PC, mais aussi des packs dans la version console de Game Pass (certains jeux se chevauchent, d’autres pas), dans Xbox Live Gold et divers autres avantages, tels que l’accès anticipé à de nouveaux jeux. Nous avons même trouvé un moyen effronté de transformer un Game Pass Ultimate d’un mois en 36 mois.
Le Game Pass pour PC a moins d’avantages, mais la plupart d’entre eux ne concerneront pas ceux qui jouent uniquement sur PC, et son prix mensuel est juste pour 5 $ / 4 £ / 4,95 AU $ pendant la version bêta, puis 9,99 / 7,99 £ / 10,95 $ AU mois chaque fois que cela se termine. Le Game Pass Ultimate s’élève à 14,99 $ / 10,99 £ / 15,95 $ AU mois après le premier mois, en supposant que vous n’utilisiez pas la solution de contournement mentionnée ci-dessus.
Une fois que vous avez choisi votre abonnement Game Pass dans votre navigateur, il vous sera demandé de vous connecter à votre compte Microsoft. Connectez-vous au même compte que vous avez utilisé pour vous connecter à l’application Xbox Beta et suivez les instructions pour payer votre Game Pass.
Maintenant que vous avez votre Game Pass, revenez à l’application Xbox Beta, cliquez sur ‘Game Pass’ dans le menu principal et vous pourrez commencer à parcourir tous les jeux. Plongez et profitez-en!
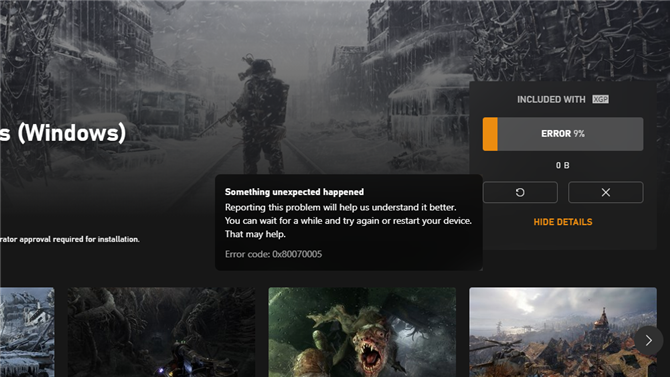
Crédit d’image: Microsoft / TechRadar
4. Comment corriger les erreurs du jeu Xbox Game Pass
La majorité des jeux que nous avons testés sur Xbox Game Pass pour PC fonctionnent correctement, mais certains des gros joueurs auxquels les gens s’inscriront sans doute – comme Metro Exodus, Wolfenstein 2 et Vampyr – se sont révélés difficiles à jouer.
Les utilisateurs ont signalé des problèmes tels que des échecs d’installation, l’échec de la connexion de jeux à des comptes Microsoft lors de l’ouverture, ainsi que des problèmes généraux de performances et des blocages.
L’un des problèmes les plus graves que nous avons rencontrés est l’échec de l’installation de Metro Exodus, mais le stockage de 54 Go d’espace libre sur notre disque dur, sans moyen standard de le supprimer.
Si vous rencontrez l’un de ces problèmes, essayez les correctifs suivants:
- Déconnectez-vous et reconnectez-vous à votre compte dans l’application Xbox Beta
- Réinstallez l’application Xbox Beta
- Installez le jeu sur le même disque dur que le système d’exploitation (cela corrige Metro Exodus pour nous)
- Mettez à jour vos pilotes GPU
Il est également intéressant de noter que les protections de fichiers strictes sur les jeux Xbox Game Pass signifient que vous ne pouvez pas modifier vos jeux à ce stade.
Cela pourrait être lié à la médiocrité générale de l’application Xbox pour le moment, avec sa myriade de problèmes d’installation et de désinstallation de jeux, mais si vous souhaitez jouer à des jeux comme Slay the Spire, vous ‘ Il vaut mieux jouer ailleurs.
Tout compte fait, l’application Xbox est toujours en version bêta et le Xbox Game Pass pour PC est un nouveau service. Bien que cela montre certainement certains des problèmes auxquels il est confronté, nous pensons toujours que cela vaut la peine de tenter le coup compte tenu du faible prix de l’entrée.
- Les meilleurs jeux PC de 2019
