Construire votre propre PC peut sembler une entreprise décourageante. choisir les bons composants PC d’une mer littérale d’entre eux et ensuite tout mettre en place correctement. Cependant, grâce aux progrès réalisés dans le monde des composants, la construction de PC n’a jamais été aussi simple. En fait, la majorité du processus est tellement plug-and-play que vous devez simplement connaître la procédure à suivre pour vous assurer que votre ordinateur fonctionne parfaitement.
Heureusement, nous sommes là pour vous aider à franchir chaque étape de la première construction de votre ordinateur. Et pour ceux qui l’ont déjà fait, nous pourrions peut-être vous montrer une chose ou deux que vous ne saviez pas déjà.

Outils du commerce
Même si un seul tournevis cruciforme est tout ce dont vous avez besoin pour construire un PC, vous souhaiterez peut-être disposer de quelques outils supplémentaires au cas où. Par exemple, une pince à bec effilé ou une simple pince à épiler peut être pratique pour placer des vis dans des endroits étroits ou les récupérer.
Les attaches Zip sont utiles pour ranger tous les câbles de votre ordinateur. Heureusement, vous n’aurez probablement pas à les acheter car ils sont souvent fournis avec plusieurs types de pièces d’ordinateur. Vous aurez également besoin d’une paire de couteaux latéraux (ou simplement de ciseaux) pour couper ces liens.
Les bracelets et les patins antistatiques sont une bonne chose si vous en avez déjà acheté un, mais ils ne sont vraiment pas nécessaires. Sauf si vous avez couru toute la journée sur un tapis, vous ne devriez pas avoir suffisamment d’électricité statique pour faire frire l’un de vos composants. Vous pouvez également vous connecter à la terre et décharger toute électricité statique indésirable en touchant votre Boîtier PC.
En ce qui concerne votre espace de travail, vous souhaiterez libérer une bonne partie de l’espace table, car vous basculerez probablement votre PC sur le côté, les pieds, le dos et le moyen de tout installer.
Dernier point mais non le moindre, vous devez configurer votre espace ordinateur avant la construction de votre PC afin de pouvoir brancher votre tour lorsque vous avez terminé. La configuration minimale dont vous aurez besoin nécessite un écran, une souris, un clavier, un câble d’alimentation et une connexion Internet.
La plupart des versions modernes ne comportent plus de lecteur optique. Windows 10 installer sur une clé USB en utilisant notre guide pratique. Si vous ne trouvez pas un périphérique USB très pratique et un ordinateur portable à la volée, nous vous suggérons de cannibaliser un ancien support pour un lecteur de CD ou, si ce n’est pas le cas, d’en acheter un en ligne, vous pouvez l’acheter pour moins de 10 dollars.
Il est temps de construire. Finalement.
Vous avez passé des semaines, des mois, voire une année complète à compiler la meilleure liste de composants PC pour votre build. Sans oublier d’attendre avec impatience les meilleures offres pour enfin ramener les cartes graphiques à des prix normaux et sans fioritures. Tout est finalement livré et vous avez un tournevis cruciforme à la main, prêt à l’emploi.
Maintenant, pour les besoins de notre guide de construction PC, nous avons utilisé ces parties suivantes comme exemple de la construction d’un ordinateur complet. Ces composants sont aussi exactement ce dont vous avez besoin pour construire une modeste – si un peu de dernière génération – PC de jeu.
Pas à pas
1. dépouiller
La première chose que vous voudrez faire est de classer l’affaire le plus loin possible. Retirez tous les panneaux possibles et rangez-les dans un endroit sûr (le meilleur choix est à l’intérieur de la boîte). Nous vous recommandons d’utiliser un bol (ou un plateau de pièces magnétiques si vous voulez être sophistiqué) pour maintenir vos vis tout au long du processus de construction de votre PC.
2. fan-tastique
Si vous avez acheté des ventilateurs de remplacement ou des ventilateurs de refroidissement supplémentaires, le moment est venu de les installer où vous en avez besoin. Essayez de garder votre configuration de refroidissement équilibrée, afin que l’air aspiré soit aussi important que soufflé. Au cas où vous ne seriez pas sûr de la direction du vent, les grilles de protection en plastique du ventilateur indiquent généralement le passage de l’air.
En règle générale, vous voulez deux ventilateurs à l’avant aspirant de l’air et au moins un à l’arrière soufflant de l’air. Vous pouvez également visser un ou deux autres ventilateurs optionnels sur le toit du boîtier de l’ordinateur pour un échappement supplémentaire, si votre boîtier de l’ordinateur dispose de points de montage.

3. Installation de Mobo
Avant de pouvoir installer le carte mère, vous voudrez peut-être vérifier quelques points concernant votre boîtier PC. Vérifiez si les entretoises de la carte mère sont pré-installées, assurez-vous que leur nombre et leur disposition sont conformes aux trous de votre carte mère.
Deuxièmement, vérifiez si le boîtier de votre PC comporte une découpe importante dans le processeur ou une fenêtre dans l’arrière du cadre de la carte mère. Si ce n’est pas le cas, vous voudrez peut-être installer des plaques arrière de refroidisseur de processeur et des disques SSD M.2 à ce stade.
Maintenant que vous avez terminé, commencez par trouver le blindage E / S arrière de votre carte mère et poussez-le dans la fente rectangulaire située à l’arrière du boîtier de votre PC. Assurez-vous qu’il est placé dans le bon sens en faisant correspondre le motif des découpes à la disposition des ports à l’arrière de votre carte mère.
Ensuite, posez votre carte mère dans le châssis – alignez soigneusement ses ports arrière avec les trous correspondants du blindage d’E / S que vous venez d’installer – au-dessus des supports installés dans votre châssis.
Ensuite, il suffit simplement de fixer la carte mère avec les vis fournies avec votre châssis. Assurez-vous d’utiliser les bons éléments ici, car vous ne voulez pas enchaîner les entretoises, au cas où vous auriez besoin de les supprimer ultérieurement.

4. Installation de la CPU
Ensuite, connectez votre CPU à la carte mère. Voici où les choses sont un peu différentes selon lequel processeur famille et / ou marque avec laquelle vous avez décidé de partir.
Pour les processeurs grand public Intel, faites glisser le bras de rétention à ressort, puis soulevez le support en laissant le cache en plastique en place. Ensuite, placez délicatement votre CPU dans le socket, en faisant correspondre le triangle doré situé dans le coin inférieur gauche du processeur avec le triangle situé sur le support du socket.
Pour l’étape suivante, vous devez faire glisser le support de fixation dans sa position d’origine, de manière à ce qu’il se verrouille en place sous la vis, et fixez le bras de retenue à l’arrière. Pendant ce processus, la pellicule de protection en plastique devrait se détacher, alors ne vous énervez pas si elle vous fait mal. Assurez-vous de ranger le cache dans un endroit sûr, car il protégera les broches sensibles de la carte mère si vous décidez de retirer le processeur de la carte mère.
Si vous installez un processeur AMD, l’installation est heureusement beaucoup moins ardue. Il n’ya pas de support ici, il suffit de lever le bras de retenue dans sa position relevée.
Vous devez alors prendre votre processeur et faire correspondre le triangle d’or sur le coin du processeur Ryzen avec le triangle sur le socket. Une fois que les broches situées au bas de la gamme du processeur et les trous du support, déposez-le en place. Donnez-lui un petit coup de pouce pour s’assurer qu’il est sécurisé, puis abaissez le bras de retenue et verrouillez-le en place.
Installation du processeur terminée, ouf.

5. La mémoire, ça compte
Suivant sur l’ordre du jour est l’installation mémoire d’ordinateur. Abaissez les loquets situés aux deux extrémités des logements DDR4 de votre carte mère. Alignez ensuite l’encoche située au bas de la mémoire avec l’encoche située dans l’emplacement. Après cela, vous pouvez installer la mémoire en poussant doucement les deux côtés de la mémoire dans la fente. Vous devriez entendre un clic lorsque la mémoire est en place et que les loquets se remettent en place.
Assurez-vous d’utiliser l’emplacement le plus éloigné et le deuxième emplacement le plus proche de la CPU si vous n’utilisez que deux clés USB. Terminez-le et vous serez prêt à partir.

6. Montage du refroidisseur
Voici le dernier élément compliqué du processus de construction du PC, Refroidisseurs de CPU.
La plupart des refroidisseurs tiers nécessitent l’installation d’une plaque arrière, ce que vous avez peut-être déjà fait à la troisième étape de notre guide de construction du PC. Chaque refroidisseur individuel aura son propre ensemble d’instructions, mais l’essentiel de la plupart des installations nécessite d’apposer une plaque arrière et de visser quatre broches à l’arrière de votre carte mère.
À partir de là, vous souhaiterez coller thermiquement si votre refroidisseur de processeur n’a pas été pré-appliqué. Les utilisateurs voudront faire passer une petite goutte d’environ un demi-pois au milieu du processeur. Cela se répendra une fois votre refroidisseur monté et fournira une quantité suffisante de matériau d’interface thermique pour transférer avec succès la chaleur de la puce du processeur vers le refroidisseur de votre choix.
Pour les refroidisseurs d’air, vous souhaiterez installer la plupart des modèles avec les ventilateurs non reliés. Orientez soigneusement le dissipateur thermique sur les broches ou les filets de la plaque de montage et fixez-le à l’aide des vis à oreilles fournies ou des vis ordinaires. Après cela, il suffit simplement de rattacher le ventilateur à la tour et de brancher l’entête du ventilateur PWM à 4 broches dans le connecteur de ventilateur du processeur de la carte mère.
Les refroidisseurs de liquide suivent essentiellement le même processus, mais nécessitent davantage de travail en amont. Vous devrez probablement fixer des ventilateurs sur le radiateur et l’installer à l’avance dans le boîtier de votre PC. En fonction du refroidisseur de liquide que vous utilisez, vous devrez peut-être également brancher un deuxième câble à quatre broches sur un refroidisseur AIO dédié ou sur une embase de refroidisseur en option sur votre carte mère.
C’est également une bonne occasion de connecter le reste des ventilateurs de votre système à n’importe quel emplacement disponible de la carte. Ou bien, si le boîtier de votre PC est doté d’un contrôleur de ventilateur intégré à l’arrière du châssis sur lequel tous vos ventilateurs doivent être acheminés, puis directement sur la carte mère. Il devra également se connecter à la carte mère via un en-tête USB.
7. Installation de stockage
Une fois la mémoire dedans, il est temps de se concentrer sur une mémoire non volatile, disques durs et disques SSD. Notre NZXT H400i a un petit support SSD à l’avant. L’installation de lecteurs de 2,5 pouces dans ces caddies est un jeu d’enfant, car vous pouvez simplement le glisser en place avec la possibilité de le fixer complètement à l’aide de quatre vis.
La plupart des boîtiers PC modernes sont dotés de baies SSD. Mais dans le cas contraire, les caddies de lecteur 3,5 pouces généralement réservés aux disques durs doivent avoir des points de montage compatibles. Quel que soit le type de lecteur de stockage que vous installez, assurez-vous que les ports de connexion sont orientés vers une découpe de câble à l’intérieur de votre châssis, car cela facilitera l’acheminement des câbles.

8. Positionnement de l’UPE
Maintenant que votre carte mère, votre processeur et votre mémoire sont installés, vous souhaitez installer votre ordinateur. source de courant suivant. Si vous avez un bloc d’alimentation modulaire, déterminez à l’avance les câbles dont vous avez besoin et branchez-les d’abord sur votre bloc d’alimentation.
Si le boîtier de votre ordinateur est livré avec un support de bloc d’alimentation, retirez-le à l’avance et fixez-le à l’arrière de l’unité. Ensuite, passez les câbles dans la fente du bloc d’alimentation à l’arrière du boîtier, puis faites-le glisser en place, en fixant le support sur le châssis.
Dans le cas contraire, sur des boîtiers plus anciens, vous devrez insérer le bloc d’alimentation par l’intérieur du châssis et le pousser fermement contre le mur intérieur en le fixant à l’aide de quatre vis.
Selon la conception de votre boîtier, vous souhaiterez orienter le ventilateur vers les zones de ventilation qui y sont intégrées. Dans la plupart des cas, nous vous conseillons de placer le ventilateur vers le bas ou latéralement, à l’écart de l’intérieur de votre ordinateur. De cette façon, votre bloc d’alimentation peut aspirer de l’air frais et évacuer la chaleur par l’arrière.

9. Tous les boutons
Pour que vos boutons d’alimentation avant d’E / S fonctionnent correctement, vous devez brancher les câbles appropriés. Heureusement, sur notre NZXT H400i, il s’agit d’un bloc simple qui se branche directement sur les en-têtes d’entrée / sortie avant de la carte mère. Assurez-vous de l’orienter correctement, puis poussez-le en place sur les broches.
Pour tous les autres, prenez les broches individuelles et, à l’aide du manuel d’installation de la carte mère, identifiez les broches et les câbles à connecter. Essayez de faire cette partie doucement, afin de ne pas plier les broches. Il est important de noter que toutes les lumières LED (disque dur et alimentation) doivent être correctement orientées, les câbles + et – étant installés dans les broches + et – de la carte.
C’est également le bon moment pour brancher votre en-tête USB 3.0, votre en-tête USB 2.0 et votre passerelle audio. Audio est situé en bas à gauche de la plupart des cartes mères. Il sera étiqueté et les broches seront différentes des en-têtes USB 2.0. Installez vos câbles USB 3.0 (désignés par une extrémité bleue) dans les emplacements disponibles de la carte, en veillant à aligner les broches avec les trous des câbles USB 3.0.
10. L’énigme du câble
Vous pouvez maintenant brancher le reste de vos câbles d’alimentation.
Identifiez votre câble EPS à 8 broches et faites-le glisser à l’arrière du châssis, dans le passe-câble, puis branchez-le dans le connecteur d’alimentation à 8 broches situé en haut de la carte mère. Recherchez ensuite le câble 24 broches le plus volumineux, faites-le glisser dans les évidements de routage des câbles du châssis et branchez-le dans le port d’alimentation ATX 24 broches correspondant de la carte mère.
Ensuite, prenez votre alimentation SATA et connectez-la à n’importe quel lecteur de stockage. Si vous avez un objet monté à l’avant du boîtier, passez ce câble d’alimentation SATA dans le carénage du bloc d’alimentation, dans les œillets ou les trous appropriés et dans votre lecteur 2,5 pouces monté à l’avant. C’est une bonne occasion de brancher les câbles de données SATA entre tous les lecteurs de stockage et la carte mère.
Enfin, vous voudrez faire passer votre câble d’alimentation PCIe dans la découpe du cache du bloc d’alimentation ou dans les œillets / trous latéraux, afin qu’il soit prêt pour l’installation de votre GPU.

11. graphiquement son
Enfin, nous avons la dernière pièce du puzzle à mettre en place.
Jetez d’abord un coup d’œil sur votre carte mère et localisez l’emplacement PCIe le plus proche de votre processeur. À partir de là, localisez les deux emplacements PCIe à côté desquels vous souhaitez installer votre GPU et supprimez-les. Dans la plupart des cas, cela implique de dévisser et de retirer deux vis des caches de logement PCIe.
Sortez votre carte graphique du sac antistatique et alignez-la avec les fentes que nous venons d’ouvrir. Les E / S arrière du GPU doivent être orientées vers l’arrière du châssis. Une fois que les contacts dorés de votre GPU ont touché l’emplacement PCIe, poussez-le doucement jusqu’à ce que vous entendiez un clic. Utilisez ensuite les mêmes vis que nous avons retirées du cache de l’emplacement PCIe pour fixer le processeur graphique en place.
Ensuite, il s’agit simplement de brancher votre alimentation PCIe que vous avez routée lors de notre dernière étape – et nous avons un PC entièrement construit (la plupart du temps).
12. Dans le BIOS
Maintenant que le système est construit, ne rattachez pas tous vos panneaux pour l’instant. Tout d’abord, vous devez vous assurer qu’il s’allume et fonctionne correctement.
Placez votre tour temporairement construite sur votre ordinateur pré-configuré et branchez-la également à un écran, un clavier et une souris. Allumez-le et écrasez la touche Suppr pour accéder à l’écran du BIOS. Vérifiez la température de votre CPU, assurez-vous qu’elle fonctionne entre 30 et 40 ° C et assurez-vous que votre lecteur de démarrage enregistre correctement.
Si tout se présente, le moment est également venu d’activer le XMP pour Intel ou le DOCP pour AMD pour vous assurer que votre mémoire fonctionne à la bonne fréquence. Appuyez ensuite sur F10, sauvegardez et quittez. Puis éteignez.
13. Rangement
Maintenant que nous sommes sûrs que la machine fonctionne, déconnectez-la à nouveau et ramenez-la à votre espace de travail. Cela vaut la peine de le faire, car vous voudrez attacher de nouveau tous les panneaux du boîtier de l’ordinateur et ranger tous les câbles desserrés.
Cela signifie que vous devez utiliser des attaches de câble pour regrouper les câbles autant que vous le pouvez. La plupart des boîtiers pour PC sont équipés de découpes de câbles à utiliser comme points d’attache. Là où ils ne le sont pas, nous utilisons généralement des câbles plus épais pour aider à pousser les plus petits contre l’intérieur du châssis de notre ordinateur.
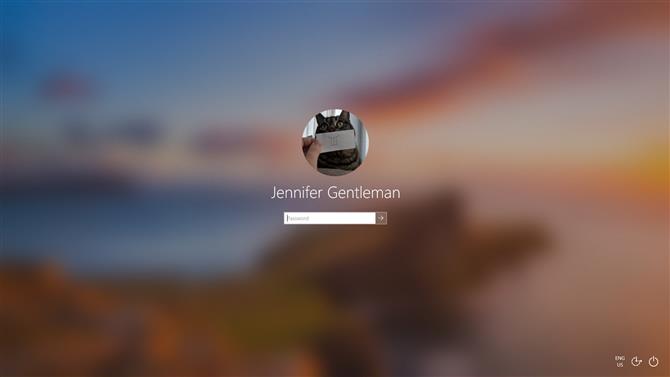
14. Installation de Windows
Ramenez le système sur votre ordinateur, où il restera inutilisé – ou du moins jusqu’à votre prochaine mise à niveau – car nous voudrons installer le système d’exploitation ensuite.
La plupart des plates-formes modernes n’ont pas de lecteur optique pour installer votre système d’exploitation, vous devrez donc créer une installation USB sur un autre PC. Pour ce faire, téléchargez le Kit de création multimédia Windows 10 puis installez Windows 10 sur une clé USB avec au moins 8 Go d’espace.
Ensuite, branchez-le simplement sur votre nouveau système. Retournez dans votre BIOS pour dire à votre système de démarrer en premier à partir de la clé USB. À partir de là, vous pouvez suivre les invites pour installer le système d’exploitation sur votre nouvelle plate-forme. Ne craignez pas de ne pas avoir de clé logicielle lors de l’installation, vous pouvez activer Windows 10 une fois que vous avez atteint le bureau.
15. Maintenance du bureau
Une fois que vous êtes enfin connecté, rendez-vous sur le site Web du fabricant, trouvez votre carte mère, connectez-vous au service et téléchargez les pilotes du jeu de puces correspondant à votre système.
Ninite est un outil astucieux pour obtenir rapidement tous les programmes que vous voulez sans avoir à vous inquiéter de leur installation individuelle. Sur le site Ninite, vous pouvez sélectionner les programmes que vous souhaitez, télécharger le programme d’installation et le laisser exécuter sa magie. Après cela, téléchargez et installez le pilote graphique approprié pour votre carte et vous serez prêt à vous détendre.
