Si vous faites beaucoup de traitement de texte, de formatage de texte et de réorganisation de documents, la capacité de copier et coller sera l’une de vos compétences les plus précieuses. Donc, si vous ne savez pas comment faire, nous allons vous aider.
Et, si vous connaissez déjà les bases de la copie et du collage sous Windows 10, nous avons quelques instructions très avancées qui peuvent vous aider à copier et coller de différentes manières ou copier et coller plus que du texte.
Comment copier et coller
La méthode la plus simple et la plus rapide pour copier et coller dans Windows consiste à utiliser des raccourcis clavier. Etre capable d’exécuter autant de tâches que vous pouvez sans avoir à retirer vos mains du clavier est un bon moyen de vous assurer que vous pouvez travailler rapidement.
Nous allons donc commencer par copier / coller avec les raccourcis clavier.
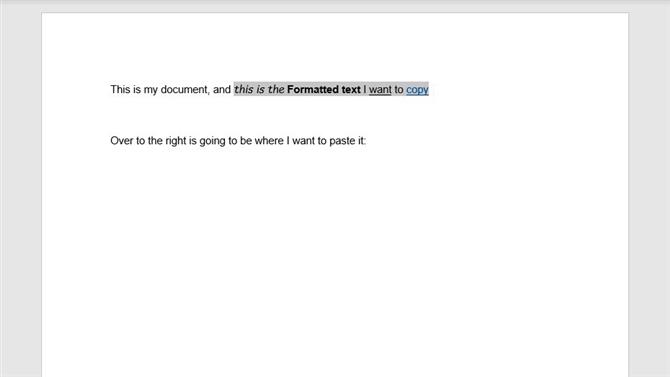
Crédit d’image: TechRadar
(Image: © TechRadar)
La première étape: Sélectionnez le texte que vous souhaitez copier.
Vous pouvez sélectionner du texte dans Windows 10 en double-cliquant pour sélectionner un mot, en triple-cliquant pour sélectionner un paragraphe ou en cliquant et en faisant glisser pour sélectionner une quantité de texte personnalisée. De la même manière, maintenez la touche Maj enfoncée et utilisez les touches de direction pour sélectionner un texte à la fois ou maintenez les touches Ctrl + Maj enfoncées pour sélectionner le texte mot à mot. (L’utilisation des touches fléchées vers le haut ou vers le bas vous permet d’aller ligne par ligne ou paragraphe par paragraphe, ce qui simplifie considérablement la sélection de gros morceaux de texte à la fois.)
Deuxième étape: Copiez-le en appuyant sur Ctrl + C.
Pour copier rapidement le texte que vous avez sélectionné, appuyez simplement sur les touches Ctrl et C en même temps.
Troisième étape: Sélectionnez l’endroit où vous souhaitez coller.
Déplacez votre curseur sur le point de votre document où vous souhaitez que votre texte copié aille.
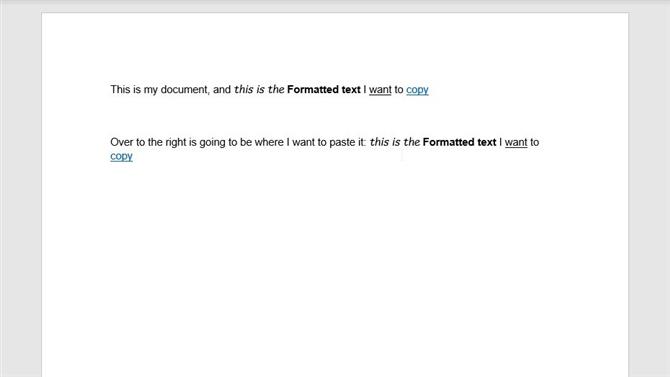
Crédit d’image: TechRadar
(Image: © TechRadar)
Quatrième étape: Collez-le en appuyant sur Ctrl + V
Appuyez simultanément sur les touches Ctrl et V pour coller le texte que vous avez copié dans votre presse-papiers. Vous pouvez répéter cette étape autant de fois que vous le souhaitez pour coller le texte plusieurs fois.
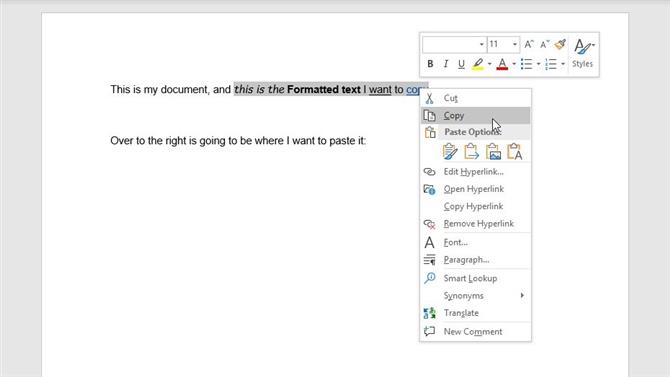
Crédit d’image: TechRadar
(Image: © TechRadar)
Option alternative: Bien que les raccourcis clavier soient pratiques, vous pouvez également utiliser votre souris ou votre trackpad pour effectuer le même travail. Après avoir sélectionné le texte, vous pouvez cliquer avec le bouton droit de la souris pour ouvrir un menu déroulant avec une option de copie. Si vous faites un clic droit ailleurs dans un document, vous pouvez ensuite choisir Coller dans le menu déroulant pour insérer le texte copié.
(Remarque: Bien que nous nous concentrions sur le texte ici, vous pouvez utiliser ces mêmes techniques pour copier des images, des emoji et bien plus encore.)
Comment copier et coller du texte non formaté
Dans de nombreux cas, si vous copiez du texte, Windows 10 copiera également des mises en forme supplémentaires, telles que la police, la taille de la police, le style et les liens hypertexte éventuellement présents dans le texte. Bien que dans de nombreux cas, cela puisse être pratique, cela peut ne pas toujours être souhaité si vous créez un document avec un style spécifique à l’esprit.
Pour éviter de copier par-dessus ce formatage supplémentaire, il suffit de changer une chose.
Suivez les étapes 1 à 3 ci-dessus:
La première étape: Sélectionnez le texte que vous souhaitez copier.
Deuxième étape: Copiez-le en appuyant sur Ctrl + C.
Troisième étape: Déplacez votre curseur à l’endroit où vous souhaitez coller votre texte.
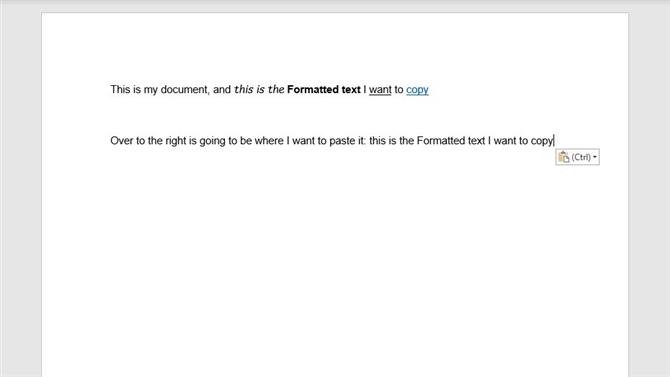
Crédit d’image: TechRadar
(Image: © TechRadar)
Quatrième étape: Collez du texte non formaté en appuyant sur Ctrl + Maj + V (Microsoft Word utilise Ctrl + Alt + V à la place).
Le raccourci Ctrl + Maj + V supprimera automatiquement toute mise en forme du texte collé. Si vous collez dans un document avec sa propre mise en forme, le texte collé correspond à la mise en forme appliquée à la zone sur laquelle elle est collée.
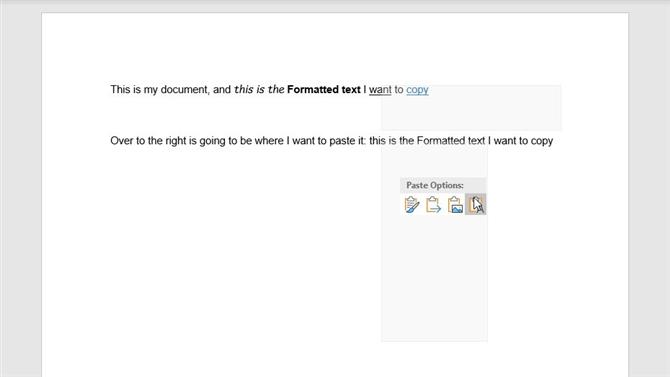
Crédit d’image: TechRadar
(Image: © TechRadar)
Option alternative: À certains endroits, vous pouvez également avoir la possibilité de cliquer avec le bouton droit de la souris sur l’endroit où vous souhaitez coller et de sélectionner un texte non formaté. Dans Chrome, cela apparaît sous la forme « Coller en tant que texte brut », tandis que Microsoft Word présente l’option « Conserver le texte uniquement » en tant qu’option de collage non formaté.
Comment couper et coller
Si vous souhaitez copier et coller du texte dans Windows, mais ne souhaitez pas laisser le texte que vous copiez en place, vous pouvez utiliser une commande différente.
La commande Couper est en réalité une technique deux en un pour supprimer du texte et le copier dans votre presse-papiers. Cela peut être pratique lorsque vous avez écrit quelque chose et que vous en modifiez certaines parties, car vous pourrez supprimer des sections de texte et les déplacer rapidement ailleurs.
La deuxième différence entre la procédure de copie et de collage sous Windows est la deuxième étape.
La première étape: Sélectionnez le texte que vous souhaitez couper.
Deuxième étape: Couper le texte en appuyant sur Ctrl + X.
Le raccourci clavier Ctrl + X supprime le texte que vous avez sélectionné et l’ajoute à votre presse-papiers afin qu’il soit disponible pour être collé.
Troisième étape: Déplacez le curseur sur le point de votre document où vous souhaitez coller votre texte coupé.
Quatrième étape: Collez votre texte avec la mise en forme en appuyant sur Ctrl + V ou suivez nos instructions pour coller votre texte sans mise en forme.
