Bienvenue dans notre guide sur la façon de créer un GIF. Le GIF est l’une des formes de médias les plus importantes sur Internet. C’est punchy, c’est collant, il est généralement accompagné de slogans intentionnellement mal orthographiés qui l’élèvent à un mème.
Quelque chose d’aussi simple qu’un GIF devrait être facile à faire, et c’est généralement le cas, bien que vous ayez besoin d’un logiciel tiers pour le faire.
Avant de commencer, il convient de souligner que vous disposez peut-être déjà d’un logiciel de création de GIF sans vous en rendre compte. Vous pouvez le faire dans Photoshop par exemple, ou dans le logiciel pilote fourni avec les cartes graphiques d’AMD et de Nvidia. Mais pour que cela reste aussi universel que possible, je vais utiliser un outil de création de GIF tiers gratuit appelé ScreenToGif.
Pourquoi ScreenToGif et aucun des autres millions d’outils qui font un travail similaire? Il est polyvalent pour commencer, vous permettant d’importer des vidéos ou des images à transformer en GIF, ainsi que d’offrir une fonctionnalité qui vous permet de transformer tout ce que vous avez mis en évidence sur votre écran en GIF.
Il est également entièrement gratuit, sans mur payant «Premium» ou autres mises en garde. Le développeur vous demande seulement de donner de l’argent ou de lui acheter des jeux à partir de sa liste de souhaits Steam, ce qui est une demande de paiement si anodine qu’elle réchauffe nos âmes.
Alors, lisez la suite pour un guide étape par étape sur la façon de créer un GIF.
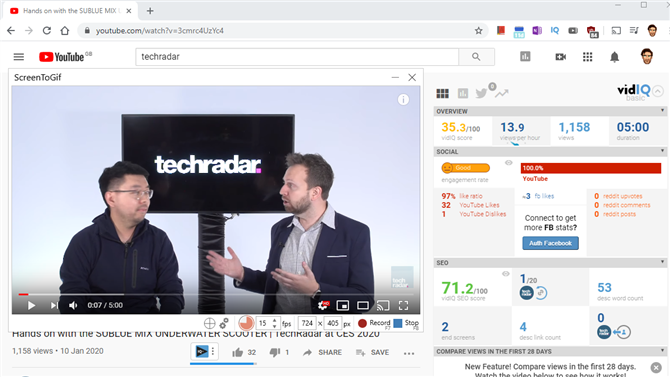
(Crédit d’image: Future)
1. Transformez ce qui est sur votre écran en Gif
Si vous souhaitez récupérer un clip d’une vidéo YouTube, quelque chose sur votre bureau ou un extrait d’une vidéo plus longue sur votre disque dur, vous devez utiliser la fonction de capture d’écran de ScreenToGif.
Pour ce faire, ouvrez ScreenToGif et affichez tout ce que vous souhaitez enregistrer sur votre écran. S’il s’agit d’une vidéo, accédez à la partie correcte de la vidéo et mettez-la en pause afin qu’elle soit prête à démarrer lorsque vous commencez l’enregistrement.
Dans ScreenToGif, cliquez sur le bouton Enregistreur dans le menu principal. Cela fera apparaître la fenêtre de capture d’écran ScreenToGif, que vous devez faire glisser sur tout ce que vous voulez transformer en GIF, puis le redimensionner en conséquence.
Si vous souhaitez capturer une fenêtre entière, vous pouvez utiliser l’icône ‘+’ en bas au centre de ScreenToGif pour accrocher automatiquement le capture d’écran à la taille de la fenêtre en surbrillance.
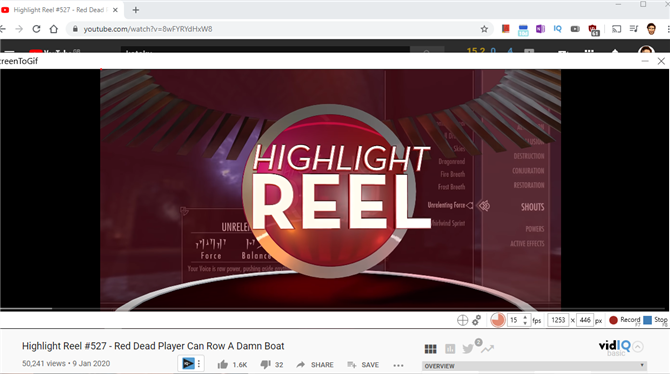
(Crédit d’image: Future)
Une fois que vous avez configuré votre fenêtre de capture d’écran, appuyez sur le bouton Enregistrer dans ScreenToGif (ou la touche F7) pour démarrer l’enregistrement. Ensuite, si vous enregistrez une vidéo, appuyez rapidement sur le bouton Lecture dans la vidéo (plus vous le faites rapidement, moins les images perdues que vous devrez supprimer dès le début du GIF lors de son édition).
Lorsque vous avez capturé tout ce dont vous avez besoin, appuyez sur le bouton Arrêter dans ScreenToGif (ou la touche F8), et vous serez automatiquement dirigé vers l’éditeur GIF.
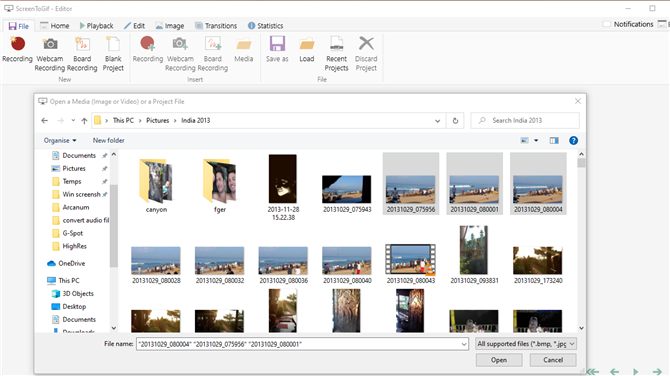
(Crédit d’image: Future)
2. Comment transformer des fichiers vidéo ou photo en GIF
Si vous ne voulez pas transformer une capture d’écran en GIF, mais souhaitez plutôt prendre un clip d’une vidéo existante ou regrouper plusieurs fichiers image en GIF, vous pouvez.
Ouvrez simplement une nouvelle instance de ScreenToGif, puis cliquez sur «Editeur».
À partir d’ici, cliquez sur «Charger», puis sélectionnez la vidéo ou les images que vous souhaitez transformer en GIF. Si vous créez un GIF à partir d’images, vous pouvez sélectionner autant d’images que vous le souhaitez dans un seul dossier en maintenant la touche Maj ou Ctrl enfoncée tout en les sélectionnant.
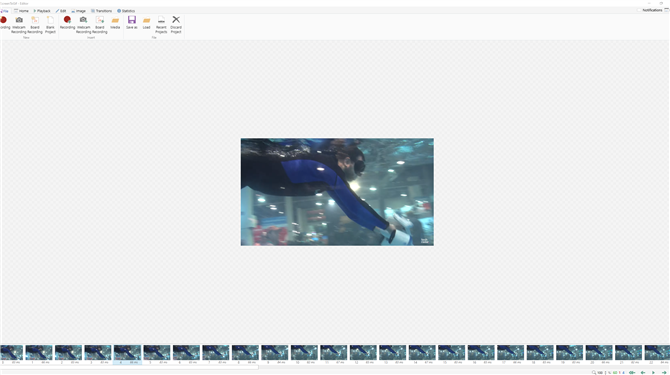
(Crédit d’image: Future)
3. Comment modifier votre GIF
Maintenant que vous avez sélectionné votre capture d’écran, vidéo ou images pour votre GIF, il est temps de les réduire et de créer le GIF.
Nous allons utiliser la vidéo YouTube que nous avons vue plus tôt pour vous montrer comment modifier et créer votre GIF. À tout moment pendant l’édition, vous pouvez appuyer sur le bouton Lecture dans le coin inférieur droit pour voir votre GIF en action en fonction des modifications que vous avez apportées.
La première chose que vous voudrez faire est de supprimer toutes les images (généralement au début ou à la fin) dont vous ne voulez pas dans votre GIF. Pour ce faire, sélectionnez chacune que vous souhaitez supprimer dans les miniatures en bas de l’éditeur et appuyez sur la touche Suppr (vous pouvez sélectionner plusieurs images en maintenant la touche Maj enfoncée tout en cliquant dessus).
Nous avons maintenant raccourci notre GIF éventuel d’environ 100 images à seulement 35 images.
Une autre chose cruciale à modifier est le délai entre les images, qui affecte la vitesse de lecture de l’animation GIF.
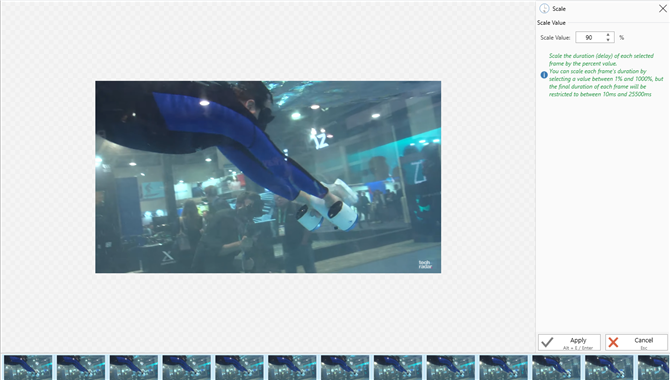
(Crédit d’image: Future)
Cliquez sur l’onglet «Modifier» en haut de ScreenToGif. Ici, vous pouvez utiliser quelques options pour modifier le délai entre les images. Override vous permet de définir un tout nouveau délai (en millisecondes), mais nous vous recommandons l’option ‘Scale’ plus subtile, qui vous permet d’ajuster la vitesse d’animation par rapport à la vitesse actuelle.
Pour modifier la vitesse de toute l’animation, cliquez sur une miniature en bas puis appuyez sur Ctrl + A pour sélectionner toutes les images.
Cliquez ensuite sur «Échelle» et diminuez ou augmentez la valeur en pourcentage selon que vous souhaitez ralentir ou accélérer votre animation. Lorsque vous êtes prêt, cliquez sur «Appliquer», et cela apportera les modifications à l’ensemble de votre animation.
Une autre fonctionnalité de rognage pratique sous l’onglet «Modifier» est «Supprimer les doublons», qui vous permet de supprimer les cadres qui sont très similaires aux cadres à côté d’eux.
Cela réduira la longueur et la taille du fichier GIF sans avoir d’effet notable sur l’animation..
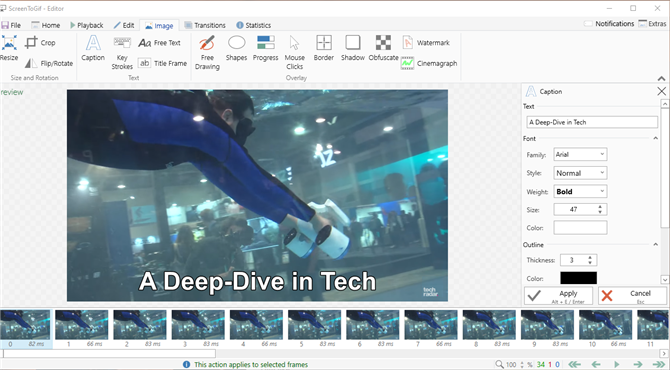
(Crédit d’image: Future)
4. Comment ajouter du texte et d’autres visuels à votre GIF
Il y a beaucoup d’autres choses que vous pouvez faire dans ScreenToGif, mais si vous cherchez à créer le prochain gros mème (ou juste un GIF maladroit à partager avec vos amis), vous voudrez peut-être y ajouter du texte.
Pour ce faire, cliquez sur l’onglet ‘Image’ en haut, puis sur ‘Légende’. À ce stade, vous devez sélectionner les cadres dans lesquels vous souhaitez que le texte apparaisse (ou sélectionnez-les tous en appuyant sur Ctrl + A avec une miniature sélectionnée).
Saisissez le texte de votre légende dans le volet de droite et utilisez les autres options du volet pour obtenir le texte exactement comme vous le souhaitez. Cliquez sur «Appliquer» lorsque vous avez terminé.
De la même manière que vous pouvez ajouter des légendes à votre GIF, vous pouvez également dessiner librement dessus, en ajoutant des formes, des bordures et diverses autres options de personnalisation sous l’onglet ‘Image’.
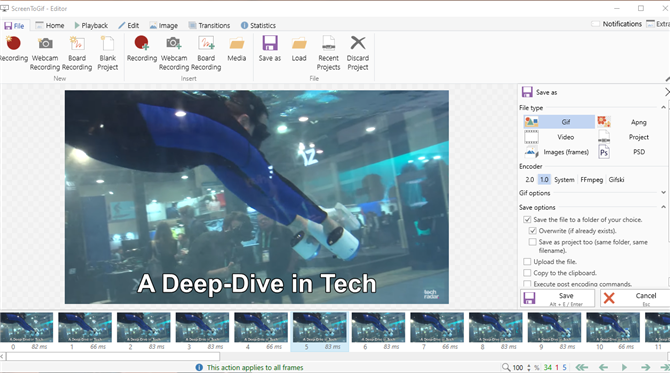
(Crédit d’image: Future)
5. Comment redimensionner et enregistrer votre GIF
Enfin, vous devez redimensionner votre GIF à la taille souhaitée. Vous trouverez l’option «Redimensionner» sous l’onglet «Image», où vous pouvez également régler le DPI pour régler la clarté du GIF. Lorsque vous avez terminé, cliquez sur «Appliquer».
Enfin, cliquez sur «Fichier> Enregistrer sous». Ensuite, dans le volet de droite, nous vous recommandons de sélectionner l’encodeur 2.0, qui semble optimiser la taille du fichier sans aucun coût de qualité. Choisissez le répertoire dans lequel vous souhaitez enregistrer votre GIF, donnez-lui un nom et cliquez sur «Enregistrer».
Vous savez maintenant comment créer un GIF!
- Ce sont les meilleurs ordinateurs portables
