Il est simple de défragmenter – ou de « défragmenter » – votre stockage sous Windows 10. Si vous utilisez un disque dur depuis longtemps sans défragmentation de disque, vous avez peut-être remarqué un ralentissement constant des performances.
Cela signifie probablement qu’il est temps d’effectuer une défragmentation sur ce lecteur.
Avant de commencer, vous devez vous assurer que le lecteur que vous envisagez de défragmenter est un disque dur. ne pas un lecteur à état solide (SSD). L’outil de défragmentation Windows 10 peut vous dire quel type de lecteurs vous avez.
Nous allons passer directement aux instructions relatives à la défragmentation d’un disque dur, mais notons simplement que vous devrait ne pas défragmenter un lecteur à état solide (SSD), Nous expliquerons pourquoi après les instructions relatives à la défragmentation d’un disque dur dans Windows 10.
Commençons par ouvrir l’outil Windows 10 Defrag.
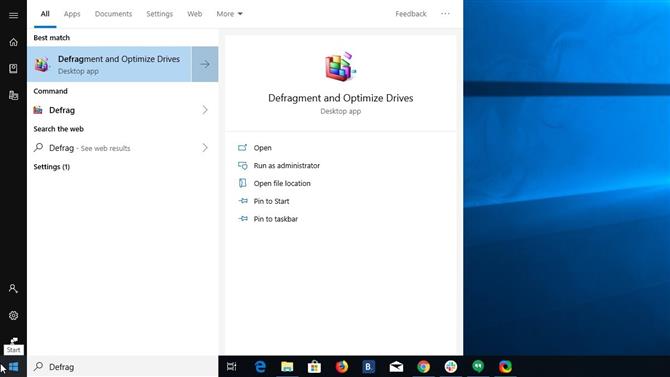
Crédit d’image: TechRadar
- La première étape: Appuyez sur la touche Windows et tapez «défragmenter» dans la barre de recherche, puis sélectionnez «Défragmenter et optimiser les lecteurs» dans les résultats.
Si votre barre de recherche fonctionne mal ou si vous ne voyez pas les résultats ci-dessus, vous pouvez également accéder à l’outil en ouvrant le Panneau de configuration, en sélectionnant Système et Sécurité, puis en sélectionnant «Défragmenter et optimiser vos lecteurs» sous l’en-tête Outils d’administration.
Vous pouvez accéder au Panneau de configuration en appuyant sur la touche Windows, en tapant «Panneau de configuration» dans la barre de recherche et en sélectionnant le résultat. Vous pouvez également ouvrir le menu Démarrer, faire défiler jusqu’au dossier Système Windows, l’ouvrir, puis sélectionner Panneau de configuration. à l’intérieur.

Crédit d’image: TechRadar
- Deuxième étape: Examinez la liste des lecteurs de votre ordinateur dans l’outil de défragmentation et trouvez le disque dur que vous souhaitez défragmenter.
- Troisième étapeVérifiez la colonne « Type de support » de votre lecteur et assurez-vous qu’il ne s’agit pas d’un lecteur SSD. Procédez uniquement à la défragmentation pour un disque dur.
- Quatrième étape: Cliquez sur le lecteur que vous souhaitez défragmenter, puis appuyez sur le bouton «Optimiser» sous la liste des lecteurs.
Windows 10 peut vous inviter à approuver l’action avant de poursuivre.
- Cinquième étape: Asseyez-vous et laissez l’outil de défragmentation fonctionner. En fonction de la taille de votre lecteur et du niveau de fragmentation, son exécution peut prendre un temps considérable.
- Étape six (facultatif)Si vous souhaitez que Windows 10 défragmente votre lecteur régulièrement, vous pouvez activer l’optimisation planifiée dans l’outil Defrag. Appuyez sur le bouton « Activer » sous « Optimisation planifiée », puis sélectionnez la planification que vous souhaitez que Windows suive, puis appuyez sur le bouton « Choisir » pour sélectionner les lecteurs à inclure dans les défrags normaux.
Pourquoi ne pas vouloir défragmenter
Il est important de noter que de nombreux ordinateurs modernes, ceux qui sont le plus susceptibles d’exécuter Windows 10, n’ont peut-être pas de disques durs mais utilisent plutôt des disques SSD (Solid State Drive). Dans le cas des disques SSD, une défragmentation n’est pas nécessaire et peut effectivement être préjudiciable à la longévité du SSD.
La défragmentation de disque déplace des blocs d’informations sur un disque afin que les données associées soient physiquement plus proches les unes des autres sur le disque dur. Cela contribue à améliorer les vitesses sur le disque, car plus de données peuvent être lues de manière consécutive sans qu’il soit nécessaire de naviguer entre les différentes sections du disque. Cela peut également permettre des vitesses d’écriture plus rapides pour la même raison, car les données nouvellement écrites peuvent aller sur le lecteur dans l’ordre.
Un disque SSD n’utilise pas de tête de lecture / écriture sautant sur un disque en rotation pour lire et écrire des données. Ainsi, la fragmentation des données sur différentes parties de la mémoire flash du SSD n’a pas le même effet que sur les disques durs. Il est donc déconseillé d’effectuer une défragmentation sur un disque SSD. Essayer de le faire à l’aide de l’outil de défragmentation intégré risque même de ne pas l’autoriser pour les disques SSD, mais d’effectuer une opération TRIM qui identifie les blocs de données qui ne sont plus utilisés et les nettoie.
- Vous avez d’autres problèmes Windows 10? Nous avons des solutions
