L’extrémité droite de la barre de menus d’un Mac peut être encombrée, ce qui rend les icônes difficiles à trouver et permet aux changements de statut de passer inaperçus. C’est là que Barman 3 (15 $, 15 £, 24 $ AU) est utile.
Son objectif est de désencombrer et de réorganiser les icônes de la barre de menus en fonction de vos besoins, en vous offrant la possibilité de les masquer et de les afficher comme et quand vous le souhaitez.
Commençons par donner à votre barre de menu un nettoyage printanier inhabituel au début de la saison! Après avoir installé l’application, vous fermerez éventuellement la fenêtre de préférences. Pour y revenir, cliquez sur l’icône de la barre de menus de l’application tout en appuyant sur Option ou, si vous choisissez de masquer l’icône de Barman, ouvrez l’application à partir du Finder.
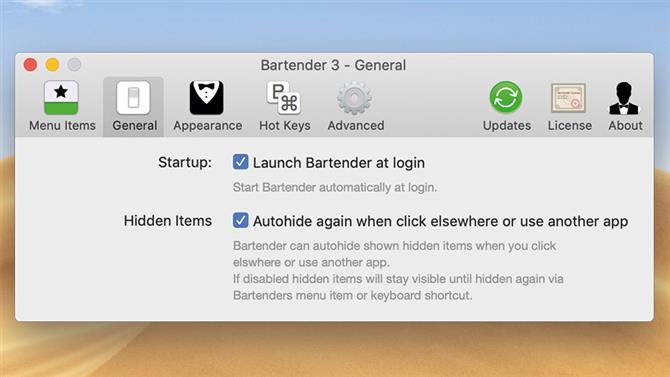
Crédit image: MacFormat
Tour d’horizon des préférences du barman
1. Personnaliser chaque icône
Définissez la visibilité et les noms pouvant être recherchés pour les icônes dans l’onglet Eléments de menu. Ainsi, lorsque vous utilisez la fonction de recherche basée sur le clavier de Bartender, vous pouvez taper « wifi », et non « AirPort » par défaut, pour afficher l’icône correspondante.
2. Gardez-le
Le barman n’ouvre pas à la connexion par défaut. Il est sage de modifier cela, afin que la disposition de vos icônes apparaisse chaque fois que vous utilisez votre Mac. L’option pour cela est dans l’onglet Général.
3. Icône du barman
Vous pouvez choisir parmi une gamme de conceptions prédéfinies, ajouter les vôtres ou complètement masquer l’icône de Barman dans l’onglet Apparence. Notez que les touches de raccourci de Bartender continueront à fonctionner et que vous pourrez facilement ouvrir ses préférences à partir du Finder.
4. Taux de rafraîchissement
Pour économiser la batterie, réduisez la fréquence à laquelle Bartender vérifie les mises à jour de statut susceptibles de modifier la visibilité des icônes. Ceci est fait dans l’onglet Avancé.
Personnaliser les icônes
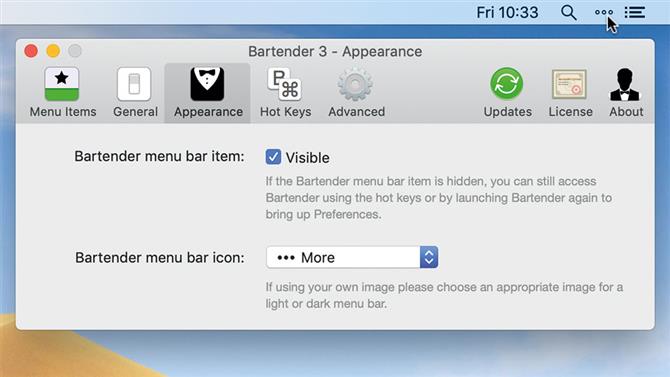
Crédit image: MacFormat, Surtees Studios
Touches de raccourci
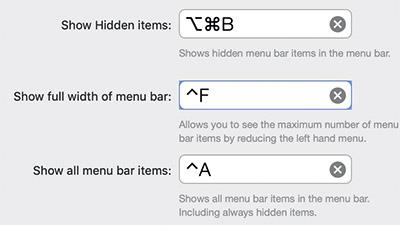
Les touches de raccourci du barman sont simplement des raccourcis clavier utilisés pour le contrôler: pour basculer la visibilité des icônes, recherchez une icône de statut en saisissant son nom et naviguez à l’aide du clavier.
Définissez-les dans l’onglet Touches de raccourci dans ses préférences. Assurez-vous d’utiliser des combinaisons qui ne sont pas déjà utilisées par d’autres applications.
Cliquez sur Barman dans la barre de menus pour basculer les icônes visibles dans cette zone entre deux états: ceux dont la visibilité est définie sur Afficher et ceux définis sur Cacher. Cette dernière catégorie est un bon choix pour les icônes dont vous n’avez besoin que de temps en temps.
Il y a quelques exceptions. Définissez une icône sur Toujours afficher et elle sera visible quel que soit l’état du barman.
Choisissez Toujours masquer et l’icône n’apparaîtra que si vous: appuyez sur la touche de raccourci Rechercher et saisissez son nom; appuyez sur la touche de raccourci Afficher tous les éléments; ou configurez l’icône pour qu’elle s’affiche lorsqu’une mise à jour du statut vous en informe.
Lorsque les icônes définies sur Masqué sont actuellement affichées, elles se masquent à nouveau lorsque vous changez d’application. Vous pouvez désactiver cette option (dans les préférences générales de Bartender) pour récupérer les deux états de visibilité afin que chacun contienne des icônes associées à différentes tâches.
Quel que soit le paramètre de visibilité que vous choisissez, cochez la case « Afficher les mises à jour » pour que l’icône réapparaisse pour une durée limitée si une modification de son statut est détectée.
Les outils qui se synchronisent sur le stockage en nuage sont un bon choix pour cela, pour vous avertir en cas de perte de connexion.
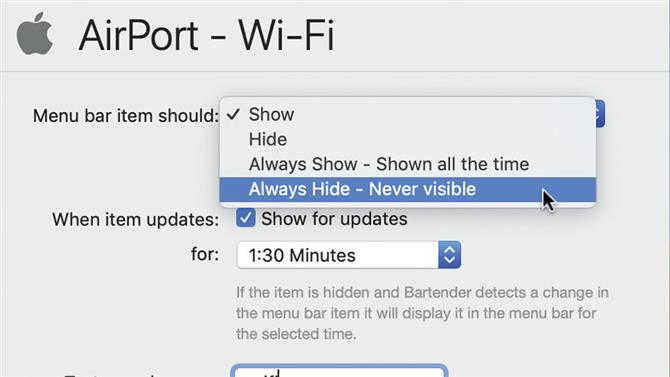
Crédit image: MacFormat, Surtees Studios
Pour réorganiser les icônes d’état, maintenez la touche Commande enfoncée, puis faites glisser les icônes vers la gauche ou vers la droite. macOS lui-même le permet, mais pas pour tous les éléments. Vous devriez trouver plus d’objets mobiles (à l’exception de Notification Center) pendant le fonctionnement de Barman.
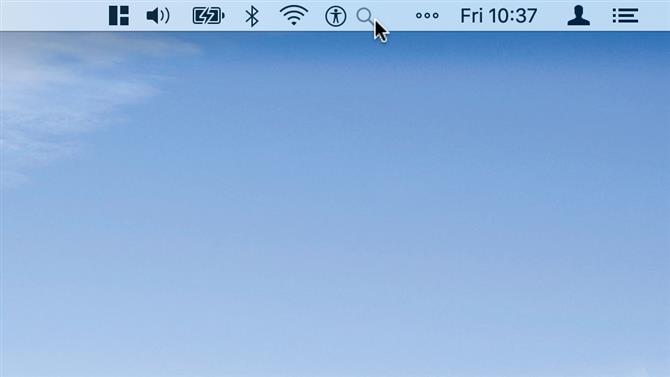
Crédit image: MacFormat, Surtees Studios
Notez que même les icônes que vous avez définies sur Toujours masquer apparaissent si vous appuyez sur la touche de raccourci Afficher tous les éléments du barman.
Pour rétablir le comportement par défaut d’une icône, sélectionnez-la dans l’onglet Eléments de menu des préférences de Bartender et cliquez sur l’icône moins (non intuitive) située sous la liste.
Pour plus d’aide avec votre Mac…
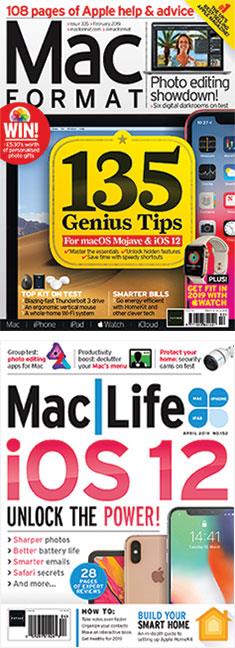
(Image: © Crédit d’image: Future Publishing)
Cet article a été publié à l’origine dans MacFormat # 335 et Mac | Life # 152. Obtenez des fonctionnalités régulières, des tutoriels et des critiques pour le kit Apple en vous abonnant à MacFormat au Royaume-Uni ou à Mac | Life en Amérique du Nord. Les abonnements sont également disponibles dans le monde entier.
