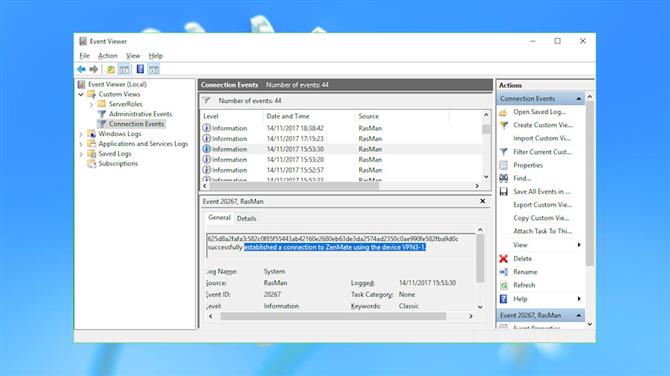
Journaux des événements
Les journaux des événements Windows enregistrent généralement une grande quantité de détails sur les activités de votre PC, et ceux-ci peuvent inclure des détails de base d’une session VPN: les heures de connexion et de déconnexion, et le serveur VPN auquel vous avez accédé.
Cela ne s’applique qu’aux protocoles VPN Windows natifs – IKEv2, L2TP, PPTP, SSTP – et les connexions OpenVPN utilisées par la plupart des clients VPN ne seront pas couvertes. Tout ce qui est enregistré sera également écrasé après quelques jours, car les nouveaux événements Windows remplacent les anciens. Pourtant, si vous cherchez à maintenir une confidentialité maximale, il peut être utile de vérifier ce qui est enregistré sur votre système.
Lancez l’Observateur d’événements (appuyez sur Win + R, tapez eventvwr.msc et appuyez sur Entrée) pour commencer.
Dans Windows 10, cliquez sur Action> Créer une vue personnalisée. Développez la liste Journaux des événements, puis Journaux Windows et cochez les cases Application et Système.
Développez la liste des sources d’événements et cochez les cases RasClient, Rasman et RasSstp.
Cliquez sur OK, donnez au filtre un nom d’événements de connexion et cliquez sur OK.
L’Observateur d’événements doit maintenant ajouter votre vue Événements de connexion à la section Vues personnalisées dans le volet gauche et afficher tous les événements des sources RasMan, RasClient et RasSstp.
Maintenant, faites défiler la liste et regardez les détails de chaque événement.
Il n’y a pas de détails? Cliquez sur Afficher et assurez-vous que l’option du volet de visualisation est sélectionnée.
Dans certains cas, les événements RasMan enregistrent les heures de connexion et de déconnexion des VPN nommés au cours des derniers jours. Les événements RasClient peuvent aller plus loin, y compris le nom du serveur VPN auquel vous accédez.
Est-ce important? Si vous utilisez votre propre ordinateur et que personne d’autre n’y a accès, probablement pas. Mais si vous recherchez une confidentialité maximale, vous pouvez supprimer cet historique en cliquant avec le bouton droit sur les journaux d’application et système et en sélectionnant Effacer le journal.
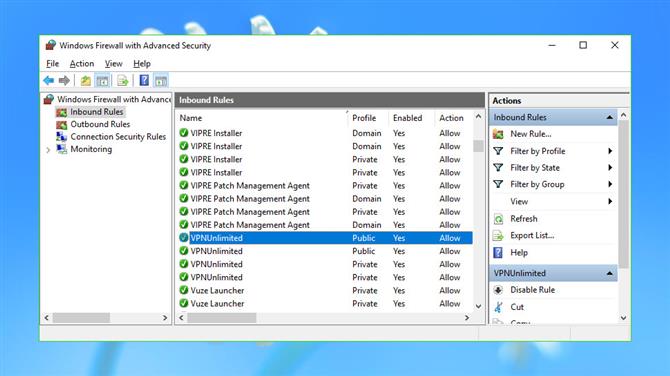
Règles de pare-feu
Certains VPN ajoutent des règles personnalisées au pare-feu Windows. Généralement, c’est juste pour s’assurer qu’ils ont toujours accès au monde extérieur, mais ils utilisent parfois le pare-feu pour contrôler des types de trafic particuliers.
Habituellement, ce schéma fonctionne bien, mais le problème est que ces règles ne sont pas toujours supprimées, encombrant la liste et pouvant conduire à des problèmes de réseau imprévisibles plus tard.
Lancez l’applet ‘Pare-feu Windows avec fonctions avancées de sécurité’ pour en savoir plus (appuyez sur Win + R, tapez wf.msc et appuyez sur Entrée.)
Cliquez sur «Règles entrantes» dans la barre latérale gauche et parcourez la liste. Si vous trouvez une règle relative à un VPN (ou toute autre application) que vous avez désinstallé et que son fichier programme n’existe plus, vous pouvez le supprimer en toute sécurité en cliquant avec le bouton droit et en sélectionnant Supprimer.
Cliquez sur «Règles sortantes» et répétez le processus.
Nous avons trouvé des règles résiduelles pour PureVPN, PureStealth et VPN Unlimited. Ils étaient très simples – ayant simplement été configurés pour permettre aux exécutables clients de passer à travers le pare-feu – et ils ne posaient aucun problème. Mais comme les clients avaient été supprimés, ils n’étaient plus nécessaires, nous les avons donc supprimés en quelques clics.
Faites attention. Faire une erreur ici pourrait affaiblir votre sécurité ou causer toutes sortes de problèmes étranges. Ne supprimez rien qui fait référence à «System» ou «SystemRoot» dans la colonne Programme, et ne touchez à rien d’autre à moins que vous ne soyez absolument sûr que vous pouvez le faire en toute sécurité..
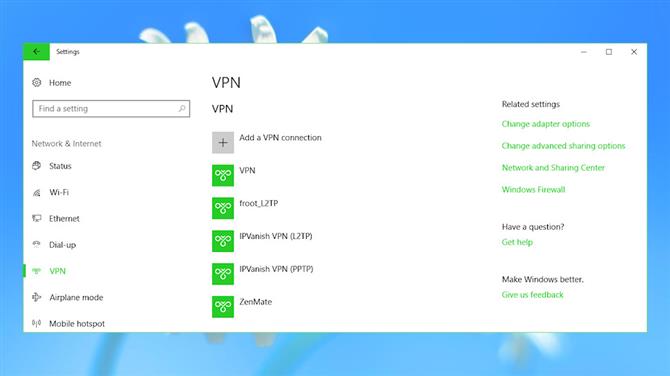
Profils réseau Windows
Windows conserve les profils de certains des réseaux auxquels vous accédez, y compris éventuellement vos informations de connexion, ce qui facilite la reconnexion plus tard.
L’impact sur la confidentialité de cela est faible, mais il pourrait permettre aux espions de voir quels VPN vous avez utilisés et quand, des mois ou même des années après la désinstallation d’un client.
Sous Windows 10, appuyez sur Win + I pour ouvrir la boîte de dialogue Paramètres et cliquez sur «Réseau et Internet». (Si vous utilisez une version antérieure de Windows, vous pouvez également afficher vos profils réseau à partir de l’applet «Options Internet» du Panneau de configuration.)
Cliquez sur VPN dans le volet gauche pour afficher les profils VPN. Ceux-ci ne répertorient que les connexions L2TP et PPTP de base, et comme la plupart des VPN utilisent OpenVPN, il est possible que vous ne voyiez rien du tout.
La plupart des profils seront faciles à reconnaître. Notre système de test répertorié «IPVanish VPN (L2TP)» et «IPVanish VPN (PPTP)», par exemple, est clairement resté d’une installation IPVanish précédente.
Si vous ne savez pas comment un profil est utilisé, sélectionnez-le et cliquez sur Options avancées. Cela affiche les propriétés, y compris le nom du serveur, et éventuellement le nom d’utilisateur et le mot de passe, ce qui peut vous donner quelques indices.
Si vous avez trouvé un profil que vous souhaitez supprimer, cliquez dessus et sélectionnez Supprimer.
Cet article concerne le nettoyage des enregistrements VPN, mais vous pouvez appliquer le même principe pour supprimer les profils de réseau sans fil stockés. Si vous êtes intéressé, cliquez sur Wi-Fi dans le volet gauche (sur Windows 10) et cliquez sur Gérer les réseaux connus pour afficher et supprimer les profils stockés.
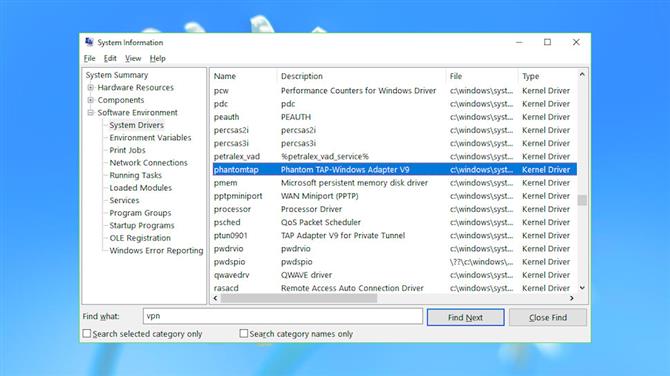
Pilotes système
Configurez un VPN sur un PC et il installera souvent un ou plusieurs pilotes système. La désinstallation du VPN ne supprimera pas nécessairement les pilotes, cependant, il pourrait être utile de vérifier votre ordinateur pour tout reste.
Lancez l’applet Informations système (appuyez sur Win + R, tapez msinfo32.exe, appuyez sur Entrée), développez Environnement logiciel et cliquez sur Pilotes système pour voir les pilotes installés sur votre système. Faites défiler les descriptions des pilotes, à la recherche de tout ce qui concerne un VPN que vous avez déjà essayé mais désinstallé par la suite.
Des exemples de restes sur notre système de test comprenaient «Astrill SSL VPN Adapter» et «Phantom TAP-Windows Adapter V9».
Si vous trouvez quelque chose, vérifiez ses valeurs dans les colonnes Démarré et État. Si ceux-ci indiquent que le pilote a démarré et est en cours d’exécution, cela suggère que le VPN a un périphérique installé et peut-être d’autres logiciels. Consultez nos instructions précédentes pour vous assurer que vous avez supprimé tous les clients et adaptateurs de réseau virtuel.
Si le tableau vous indique que le pilote est à l’état «Arrêté» et qu’il n’a pas démarré, cela indique qu’il n’est pas utilisé actuellement. L’option la plus sûre reste de le laisser tranquille, mais vous pouvez essayer de supprimer un pilote si vous êtes sûr qu’il ne sera plus nécessaire..
Tout d’abord, ouvrez une ligne de commande élevée (recherchez Commande, cliquez avec le bouton droit sur Invite de commandes, sélectionnez Exécuter en tant qu’administrateur).
Type PNPUTIL -e et appuyez sur Entrée pour afficher tous les pilotes tiers installés sur votre système.
Parcourez la liste à la recherche de fournisseurs de packages correspondant aux pilotes que vous avez remarqués précédemment, puis recherchez leur «nom publié». Sur notre système de test, le fournisseur de packages «Phanton TAP-Windows Provider V9» avait le nom publié oem103.inf.
Pour supprimer un pilote, utilisez la commande pnputil avec son option delete-driver et le nom publié. Pour notre exemple, cela signifiait taper:
pnputil / delete-driver oem103.inf / uninstall
Remplacez oem103.inf par le nom publié de votre pilote, puis redémarrez et vérifiez les résultats.
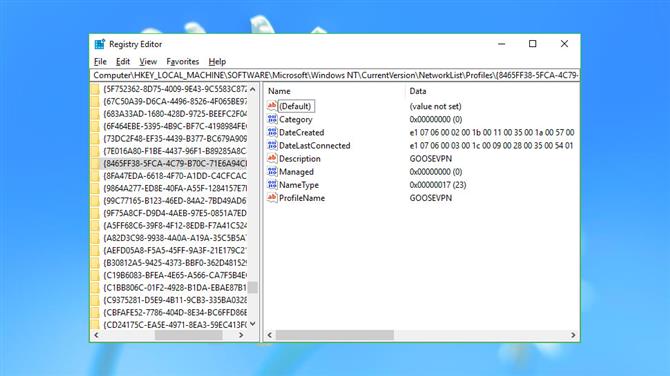
Historique du réseau
Windows enregistre certains détails de base sur chaque réseau auquel vous accédez, même si c’est via un VPN. Il n’y a pas beaucoup d’enregistrements – un nom, la première et la dernière date de connexion – et avoir ces informations autour de vous ne vous posera aucun problème technique. Pourtant, cela pourrait en dire beaucoup sur la façon dont le système a été utilisé, et si vous êtes vraiment préoccupé par la confidentialité, vous voudrez peut-être l’effacer.
Lancez REGEDIT, accédez à Computer \ HKEY_LOCAL_MACHINE \ SOFTWARE \ Microsoft \ Windows NT \ CurrentVersion \ NetworkList \ Profiles et faites défiler les sous-clés dans le volet de gauche.
Regardez la valeur Description pour identifier chaque élément. Sur notre système de test, certains d’entre eux représentaient des adaptateurs de réseau système (« Connexion au réseau local »), d’autres étaient des points d’accès auxquels nous avions accédé (« Premier Inn Ultimate Wi-Fi »), mais d’autres appartenaient clairement à des VPN (« GooseVPN », » PureVPN ‘,’ IPVanish VPN ‘).
Si vous voyez un profil représentant un VPN ou un réseau que vous êtes sûr de ne plus jamais utiliser, vous pouvez le supprimer en cliquant avec le bouton droit sur le profil dans le volet de gauche et en sélectionnant Supprimer.
Une liste associée dans HKEY_LOCAL_MACHINE \ SOFTWARE \ Microsoft \ Windows NT \ CurrentVersion \ NetworkList \ Signatures \ Unmanaged fournit plus de détails sur les mêmes réseaux. Faites-le défiler pour voir tout ce à quoi vous avez accédé, vérifiez les descriptions et supprimez toutes les clés dont vous n’avez plus besoin.
Une clé de connexion finale dans HKEY_CURRENT_USER \ Software \ Microsoft \ Windows \ CurrentVersion \ Internet Settings \ Connections enregistre les paramètres de connexion de base pour vos adaptateurs réseau habituels et tous les adaptateurs virtuels (VPN) que vous pourriez avoir installés..
Il est sûr de supprimer les clés des VPN que vous n’utilisez plus, mais assurez-vous de laisser les connexions système tranquilles. Sur notre système de test, ceux-ci comprenaient DefaultConnectionSettings, LAN Connection et SavedLegacySettings, mais vous pouvez en avoir d’autres, et il est très important qu’ils restent intacts.
- Découvrez les meilleurs services VPN
