Malheureusement, c’est maintenant un moment important pour savoir comment désinstaller une mise à jour de Windows 10.
C’est généralement une bonne idée de garder Windows 10 à jour sur votre PC pour vous assurer qu’il dispose des dernières protections et fonctionnalités. Cependant, même une grande entreprise comme Microsoft peut se tromper, et ses mises à jour Windows sont connues pour causer de graves problèmes dans le passé.
Si vous avez récemment installé une mise à jour Windows et que cela cause des problèmes, vous pouvez essayer de la désinstaller. Il existe plusieurs façons de procéder, chacune pouvant restaurer votre PC en bon état de fonctionnement. Dans ce guide, nous vous montrerons comment cela se fait, en vous aidant à remettre les choses comme elles devraient être.
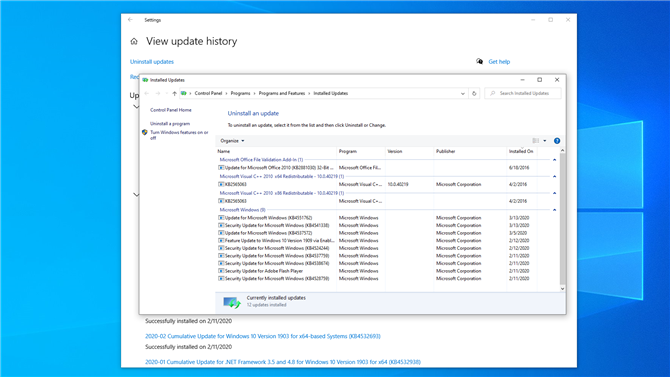
(Crédit d’image: Future)
1.: Afficher les mises à jour récentes de Windows 10
Heureusement, Microsoft facilite la visualisation et la désinstallation des mises à jour récentes de Windows 10. La façon la plus rapide de le faire est via l’application Paramètres fournie avec Windows 10.
Cliquez sur le bouton Démarrer, puis sur le rouage Paramètres. Une fois l’application Paramètres ouverte, cliquez sur Mise à jour et sécurité. Dans la liste au centre de la fenêtre, cliquez sur “Afficher l’historique des mises à jour,” puis “Désinstaller les mises à jour” dans le coin supérieur gauche.
Cela ouvrira une fenêtre du Panneau de configuration répertoriant toutes les mises à jour récemment installées sur votre ordinateur. Par défaut, cette liste est filtrée en groupes et triée avec les mises à jour les plus récentes en haut.
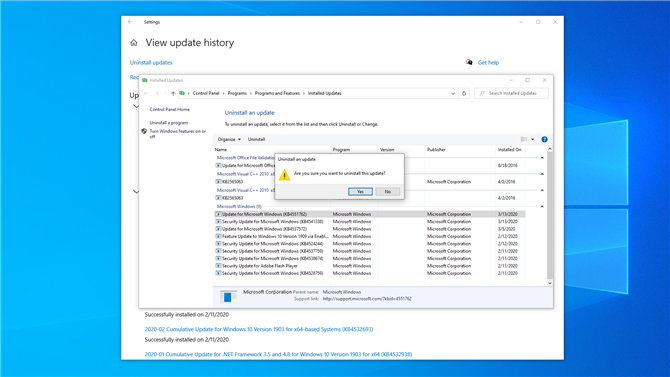
(Crédit d’image: Future)
2. Désinstallez les mises à jour dans les paramètres et le panneau de configuration
Faites défiler jusqu’à la section Microsoft Windows, puis cliquez sur la mise à jour en haut de la liste. Ce doit être celui avec la date d’installation la plus récente.
Prenez note de son nom complet et de son numéro de la base de connaissances (KB), car ils pourraient vous être utiles ultérieurement. Si vous ne pouvez pas trouver et mettre à jour et connaître son nom ou son numéro de base de connaissances, vous pouvez utiliser le champ de recherche dans le coin supérieur droit pour le trouver..
En haut du tableau des mises à jour, cliquez sur Désinstaller. Vous serez invité à indiquer si vous êtes sûr de vouloir désinstaller la mise à jour; cliquez sur Oui. Maintenant, laissez Windows terminer le processus de désinstallation, qui peut nécessiter un redémarrage.
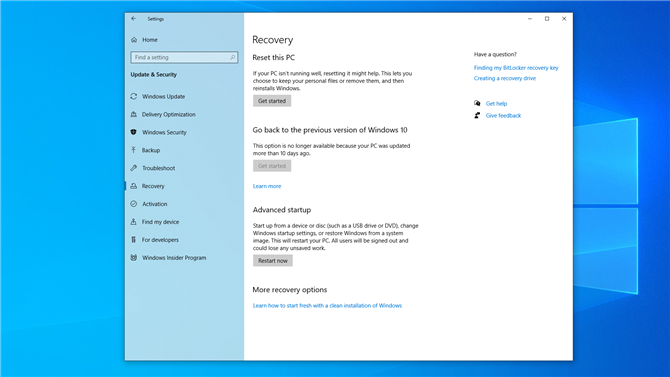
(Crédit d’image: Future)
3. Pas de chance? Utiliser le démarrage avancé
Si l’approche des paramètres standard ne fonctionne pas, vous pouvez essayer de redémarrer votre ordinateur et de désinstaller une mise à jour avant de démarrer dans Windows.
En procédant ainsi avant le chargement de Windows 10, vous pouvez potentiellement éviter de charger des programmes qui pourraient bloquer ou interférer autrement avec le processus de désinstallation.
Ouvrez l’application Paramètres, puis cliquez sur Mise à jour et sécurité. Dans la colonne de gauche, cliquez sur Récupération. Près du bas de la fenêtre se trouve le “Démarrage avancé” section; Cliquez sur “Redémarrer maintenant” redémarrer votre ordinateur en mode de démarrage avancé.
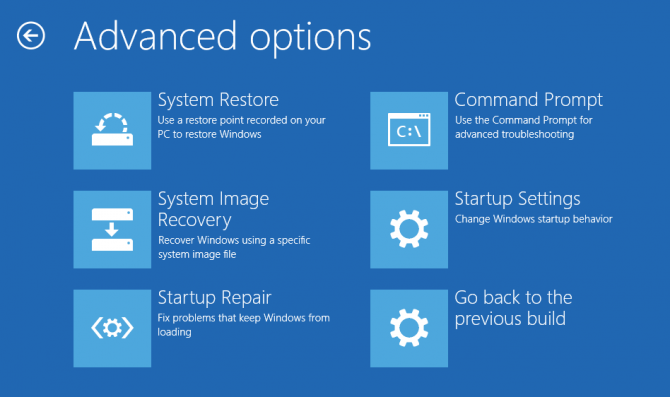
(Crédit d’image: Microsoft)
4. Naviguez dans le démarrage avancé
Lorsque votre ordinateur redémarre, vous serez accueilli par le menu de démarrage avancé. Cela est utile dans diverses situations, par exemple si vous devez installer Windows à partir d’un lecteur USB ou d’un DVD de récupération. Cependant, dans ce cas, vous voudrez cliquer sur l’option Dépannage.
Une fois que vous avez fait cela, vous verrez deux choix: “Réinitialisez ce PC” et “Options avancées;” choisissez ce dernier pour poursuivre le processus de désinstallation. Sur l’écran suivant, il existe diverses options, y compris la réparation de démarrage, la restauration du système, l’invite de commandes, etc. Cliquez plutôt sur «Désinstaller les mises à jour».
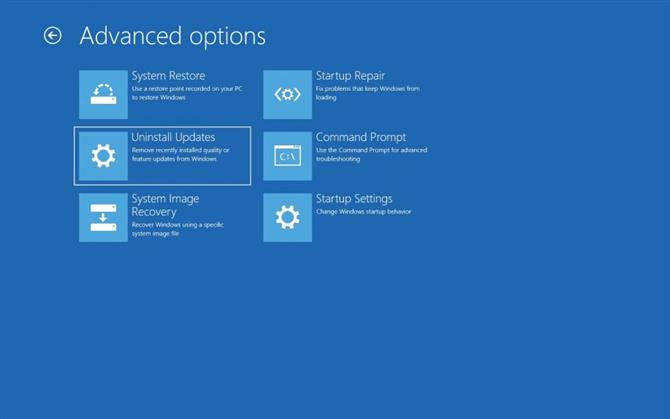
(Crédit d’image: Microsoft)
5. Mise à jour de la qualité ou mise à jour des fonctionnalités?
Sur l’écran suivant, deux options: “Désinstaller la dernière mise à jour de qualité” et “Désinstaller la dernière mise à jour des fonctionnalités.” Le numéro de la base de connaissances que vous avez noté précédemment devrait vous indiquer de quel type de mise à jour il s’agit grâce à une recherche rapide sur Internet..
Cliquez sur l’option appropriée et votre PC redémarrera (cela peut prendre quelques minutes). Une fois redémarré, entrez vos informations de connexion à Windows 10 et cliquez sur Continuer.
Cliquez sur “Désinstaller la mise à jour de la qualité” ou “Désinstaller la mise à jour des fonctionnalités” (en fonction de ce que vous avez choisi plus tôt dans cette étape) et la mise à jour sera supprimée. Enfin, redémarrez votre PC si vous êtes invité à le faire.
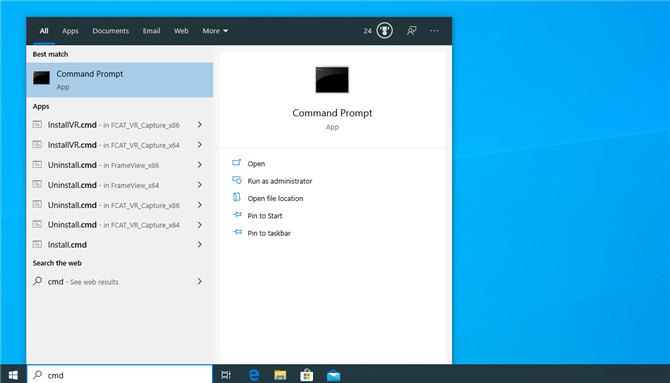
(Crédit d’image: Future)
6. Ne fonctionne toujours pas? Essayez l’invite de commande
Parfois, une mise à jour refusera simplement d’être désinstallée correctement via l’application Paramètres ou la méthode de démarrage avancée.
Dans des moments comme celui-ci, vous pouvez utiliser l’invite de commande pour forcer Windows 10 à désinstaller le correctif. Encore une fois, vous aurez besoin du numéro de base de connaissances unique de la mise à jour pour désinstaller la mise à jour.
Sachez que l’invite de commandes de Windows 10 vous permet de taper des commandes directement dans Windows et n’a pas d’interface utilisateur graphique, vous ne devez donc suivre les étapes suivantes que si vous êtes sûr de savoir ce que vous faites.
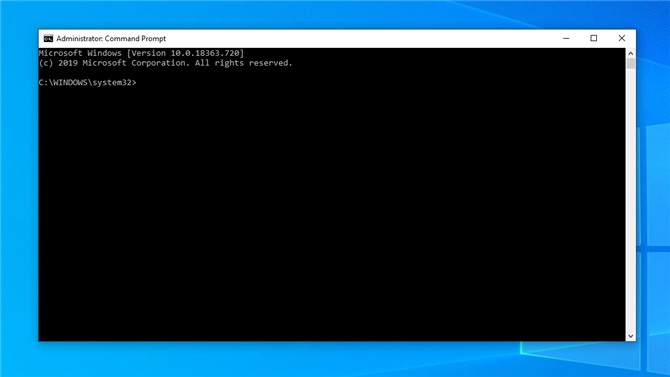
(Crédit d’image: Future)
7. Ouvrez l’invite de commande Windows 10
Maintenant que vous avez le numéro de la base de connaissances, vous devez ouvrir l’invite de commande Windows 10 et exécuter le programme d’installation autonome de Windows Update (ou WUSA) pour désinstaller la mise à jour qui vous dérange..
Ouvrez l’invite de commande Windows 10 en tapant “cmd” dans la zone de recherche de Windows 10.
Le résultat supérieur devrait indiquer l’invite de commande; faites un clic droit dessus, puis cliquez sur “Exécuter en tant qu’administrateur” pour vous assurer que vous pouvez effectuer les tâches que vous devez faire. Les étapes suivantes décrivent quelques-unes de vos options, qui devraient toutes, espérons-le, faire le travail.
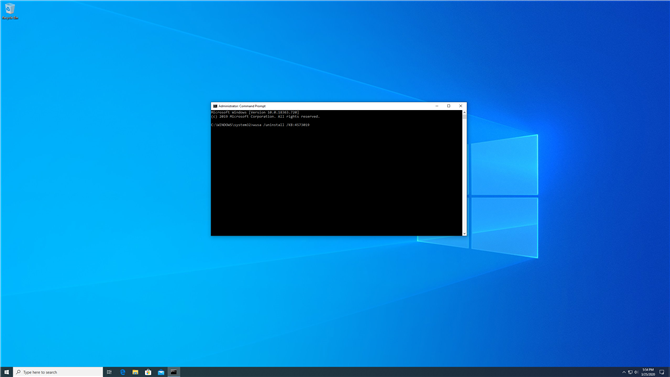
(Crédit d’image: Future)
8. Désinstallez une mise à jour tenace avec WUSA
Dans l’invite de commande Windows, tapez:
wusa / uninstall / KB: UpdateID
Remplacez ‘UpdateID’ par le numéro de KB de la mise à jour que vous souhaitez supprimer.
Par exemple, si le numéro d’identification de la mise à jour est KB4573019, tapez:
wusa / désinstaller / KB: 4573019
dans la fenêtre d’invite de commande, puis appuyez sur Entrée et suivez les invites à l’écran. Laissez WUSA désinstaller la mise à jour; il vous indiquera quand il sera terminé ou si des erreurs se produisent pendant ses opérations. Vous devrez peut-être redémarrer votre ordinateur pour terminer le processus de désinstallation.
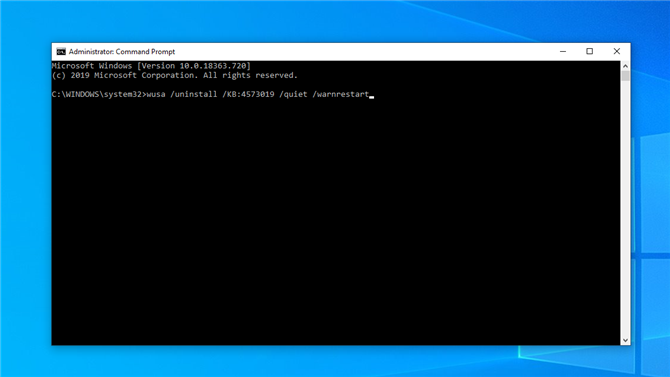
(Crédit d’image: Future)
9. Options WUSA supplémentaires
Si vous préférez ne pas avoir les invites à l’écran et que vous souhaitez simplement laisser WUSA poursuivre le processus de désinstallation, ajoutez “/silencieux” jusqu’à la fin des instructions avant d’appuyer sur Entrée. Par exemple, l’exemple de l’étape 8 deviendrait:
wusa / désinstaller / KB: 4573019 / quiet
Il existe d’autres options que vous pouvez ajouter aux instructions: / norestart ou / forcerestart, comme leur nom l’indique, empêcheront ou forceront votre PC à redémarrer une fois terminé.
Si vous souhaitez éviter toutes les invites sauf l’invite de redémarrage, utilisez / quiet et / warnrestart – par exemple:
wusa / désinstaller / KB: 4573019 / quiet / warnrestart
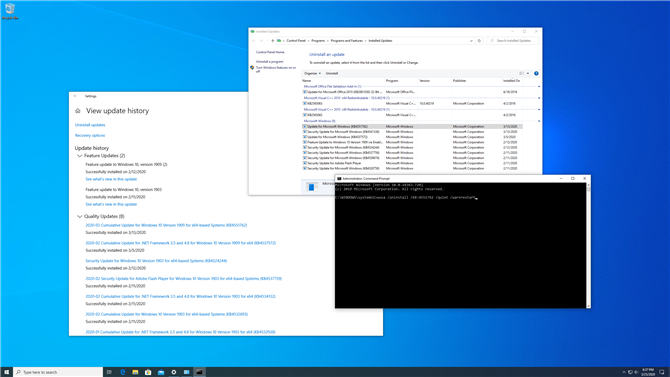
(Crédit d’image: Future)
10. Vérifiez le journal WUSA
Si vous utilisez WUSA, vous pouvez consulter son journal pour vous assurer que la mise à jour a été correctement désinstallée. Type “Observateur d’événements” dans la zone de recherche de Windows 10 et cliquez sur le résultat supérieur. Dans la colonne de gauche, cliquez sur la flèche en regard de Journaux des événements pour développer vos options, puis cliquez sur Configuration.
Pour afficher uniquement les événements WUSA, cliquez sur Filtrer le journal actuel dans le volet droit, puis cochez la case en regard de WUSA dans le “Sources d’événements” menu déroulant et cliquez sur OK. Double-cliquez sur l’événement WUSA correspondant pour obtenir plus d’informations, y compris les messages d’erreur générés.
- Ce sont les meilleurs ordinateurs portables de 2020
