Bienvenue dans notre guide sur la façon de modifier un PDF. Les fichiers PDF sont utiles en raison de leur flexibilité et vous pouvez envoyer un PDF à n’importe qui, qu’il soit sur un ordinateur, sur un téléphone ou sur une tablette, sachant qu’ils devraient pouvoir l’ouvrir. Il n’est pas nécessaire de s’inquiéter des formats de fichiers incompatibles – cela fonctionne.
Avec le bon outil à votre disposition, la modification d’un fichier PDF est tout aussi simple, que vous ayez besoin de faire quelques changements rapides ou de nombreuses modifications. Rejoignez-nous pour vous montrer comment faire. Ainsi, vous pourrez commencer à éditer vos PDF en quelques clics.
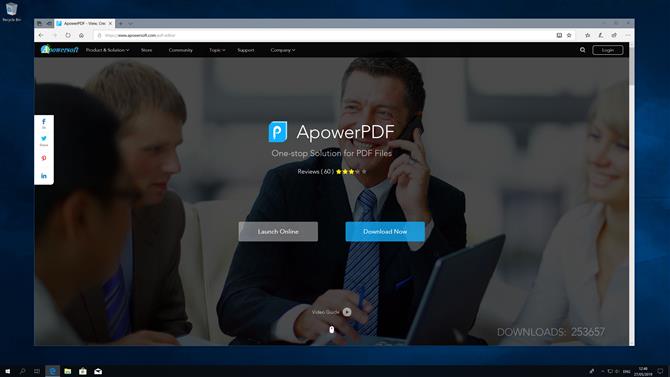
1. Le choix de TechRadar: ApowerPDF
ApowerPDF est le choix de l’éditeur de TechRadar en ce qui concerne les éditeurs PDF, et il est facile de comprendre pourquoi. Il contient de nombreuses fonctionnalités et est facile à utiliser, sans être écrasant, et la version en ligne est totalement gratuite.
Commencez par installer le programme de lancement qui vous permet d’exécuter ApowerPDF. Ceci fait, cliquez sur ‘Lancer en ligne’ pour ouvrir la version gratuite de l’application.
Cela a presque toutes les mêmes caractéristiques que la version premium (moins l’outil de suppression de filigrane); En cliquant sur « Télécharger maintenant », vous pourrez lancer la version d’évaluation premium, qui filigranera vos fichiers PDF finis à moins d’acheter une licence.
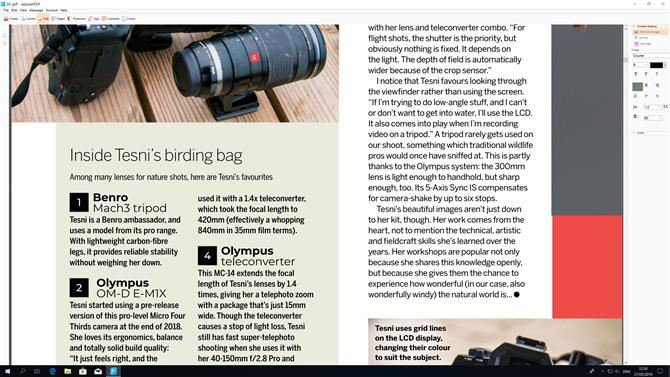
2. Commencez l’édition avec ApowerPDF
Ouvrez la version en ligne d’ApowerPDF, cliquez sur « Modifier le fichier PDF », puis choisissez un fichier PDF. Les zones de texte et les images sont automatiquement délimitées; cliquez pour modifier le texte ou cliquez et faites glisser pour déplacer une image.
Sur le côté droit se trouve une barre d’outils vous donnant des options pour éditer du texte. Vous pouvez modifier sa couleur, sa taille, son positionnement et son espacement, ainsi que le formater pour ajouter des barrages, un exposant et un indice.
Il est léger, très simple à utiliser et remarquablement puissant pour un programme gratuit.
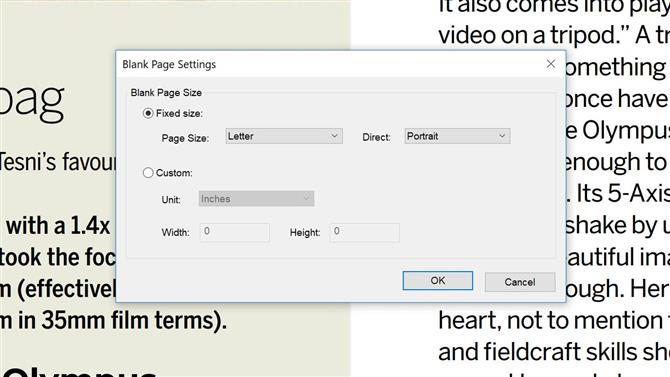
3. Créer de nouveaux PDF
L’une des caractéristiques les plus impressionnantes d’ApowerPDF est son créateur de PDF. Ce type de fonctionnalité est généralement réservé aux programmes payants, mais ici vous l’obtenez gratuitement.
Pour commencer, cliquez sur « Lancer en ligne » sur la page d’accueil d’ApowerPDF, puis sur « Créer des PDF ». Cela vous permet d’ouvrir n’importe quel fichier et de le générer sous forme de fichier PDF fini, avec tous les outils d’édition de la dernière étape disponibles, le cas échéant.
Vous pouvez également créer un document PDF à partir de zéro. Une fois que ApowerPDF a ouvert un fichier, cliquez sur « Créer » dans le coin supérieur gauche, puis sur « Document vierge ».
Spécifiez les dimensions du fichier dont vous avez besoin – à partir d’un certain nombre de modèles ou de votre propre taille personnalisée – puis cliquez sur « OK ». Vous pouvez ensuite ajouter des images et du texte en cliquant sur « Modifier », puis sur « Ajouter un texte » ou sur « Ajouter une image » et de les manipuler de la manière habituelle.
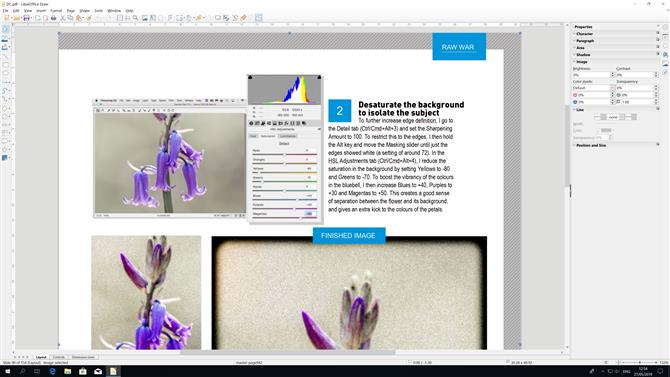
4. Comment utiliser LibreOffice Draw pour éditer un PDF
Libre Office, la suite bureautique open source, est fournie avec le programme Draw, un éditeur de PDF performant doté d’un nombre impressionnant de fonctionnalités pour une application totalement gratuite. Il n’ya aucun frais à payer, aucun filigrane sur votre sortie et rien n’est bloqué derrière un essai gratuit.
Une fois que vous avez ouvert un fichier PDF, cliquez n’importe où sur la page pour sélectionner automatiquement l’image ou la zone de texte, que vous pourrez ensuite déplacer ou manipuler.
Vous pouvez ajouter de nouveaux éléments, notamment des graphiques, des supports ou des calques, ainsi que du texte, des formes et des images. Il existe de nombreuses options de dessin, de transformation et d’exportation – il y en a vraiment beaucoup.
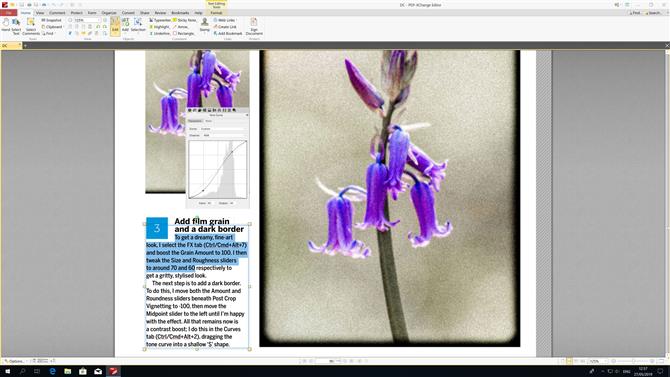
5. Comment éditer un PDF avec PDF-XChange Editor
PDF-XChange Editor est l’un de nos éditeurs PDF préférés, principalement parce qu’il est très facile à utiliser. Une fois que vous l’avez installé, ouvrez un fichier PDF et cliquez sur « Modifier » dans la barre d’outils.
Si vous souhaitez modifier du texte, cliquez sur « Texte » dans le menu qui apparaît. Maintenant, cliquez sur la zone de texte que vous souhaitez modifier et elle sera mise en surbrillance; cliquez et faites glisser les poignées pour le redimensionner et tapez pour modifier le texte lui-même.
Bien que la version gratuite de PDF-XChange Editor vous permette de modifier des images en cliquant sur Édition> Images, elle place un filigrane sur le fichier fini, à moins que vous ne payiez pour cela.
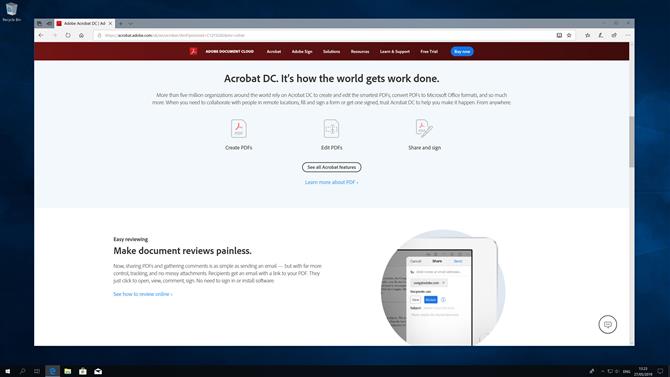
6. Comment éditer un PDF avec Adobe Acrobat Pro DC
Adobe Acrobat est l’un des programmes les plus connus pour la visualisation de fichiers PDF. Il facilite également la modification de fichiers PDF à l’aide de divers outils.
Pour commencer, ouvrez votre PDF dans Acrobat, puis cliquez sur Modifier le PDF dans la partie droite de la barre d’outils supérieure. Si vous devez modifier le texte, placez simplement votre curseur sur le texte que vous souhaitez modifier. vous pouvez changer son apparence avec les options Format de la barre d’outils.
Si vous devez ajuster une image, placez votre pointeur de la souris sur une image pour la mettre en surbrillance, puis modifiez-la à l’aide des options Objets de la même barre d’outils que lorsque vous avez modifié le texte.
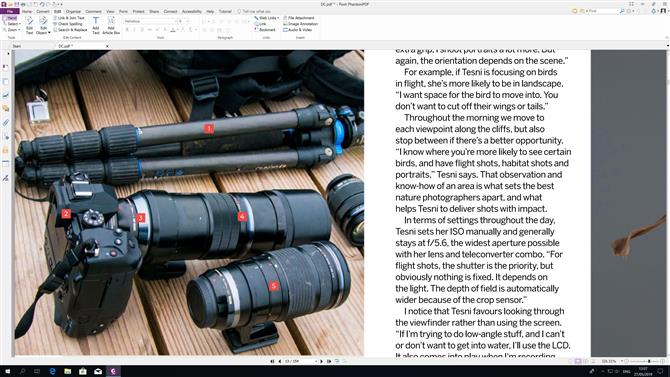
7. Comment éditer un PDF avec Foxit PhantomPDF
Les mêmes personnes derrière l’excellent Foxit Reader ont fait de PhantomPDF, un programme d’édition de PDF léger pour Windows. Avant d’avoir à payer, vous bénéficiez d’une version d’essai de 14 jours de PhantomPDF, qui vous permet d’essayer toutes les fonctionnalités premium pour voir si elles vous conviennent.
Cliquez sur ‘Ouvrir le fichier’ et choisissez un PDF. Cliquez sur « Modifier l’objet » et choisissez Image pour modifier les images – PhantomPDF vous indique de manière utile le contour de l’image lorsque vous la faites glisser.
Vous pouvez également cliquer sur « Modifier le texte », puis sur une zone de texte pour modifier des mots sur la page. Outre les outils habituels, vous pouvez ajouter des signets, des liens et même insérer des vidéos.
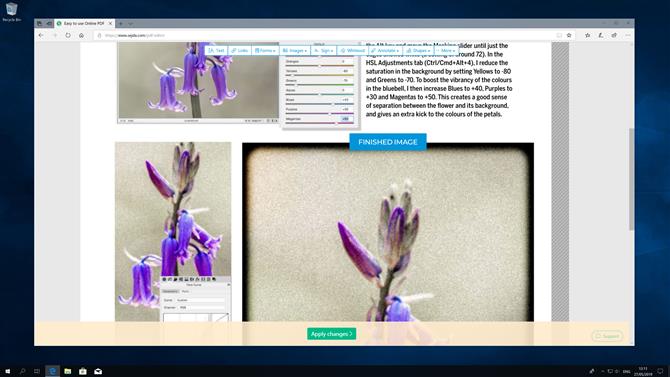
8. Comment éditer un PDF avec Sejda
Sejda est un autre excellent choix pour les éditeurs de PDF en ligne. Non seulement cela est gratuit, mais il a une foule d’autres outils, vous permettant de convertir, compresser et fractionner des PDF; il y a même un lecteur OCR.
Lorsque vous êtes sur le site Web, cliquez sur « Éditeur de PDF », puis sur « Télécharger un fichier PDF ». Une fois cela fait, vous verrez une barre d’options en haut de l’écran vous permettant d’ajouter ou de modifier du texte, des formulaires et des images, des pages de signature, etc. Il existe également un client de bureau payant si vous préférez ne pas modifier votre navigateur.
- Le meilleur créateur de PDF gratuit 2019
