Un collage de photos est un excellent moyen de montrer vos meilleurs clichés, que vous souhaitiez les imprimer ou tout simplement les partager sur Facebook, et vous pouvez en créer un gratuitement en ligne.
Pour ce tutoriel, nous utiliserons l’outil de création et de modification de photos en ligne Canva. Il propose une vaste gamme de modèles prédéfinis pour tout, des publications sur les réseaux sociaux aux cartes d’anniversaire, ainsi que des filtres pour vos photos, autocollants, cadres, effets de texte et bien plus encore. Mieux encore, tout est entièrement personnalisable.
- Obtenez de superbes photos avec le meilleur éditeur de photos gratuit
Il existe une version premium de Canva qui propose une gamme encore plus étendue de modèles et de graphiques, mais un compte gratuit vous fournira tout ce dont vous avez besoin pour créer votre propre collage de photos.
Lorsque vous avez terminé, vous pouvez enregistrer votre collage de photos sur votre bureau ou le partager via les médias sociaux. De toute façon, il n’y aura aucun filigrane disgracieux en vue. Voici comment commencer …

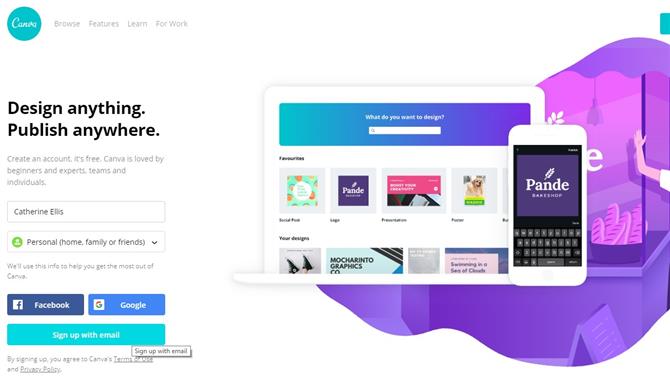
Crédit image: Canva
(Image: © Canva / TechRadar)
1. Créer un compte Canva
Tout d’abord, visitez Canva et créez un compte gratuit en utilisant Facebook, Google ou votre adresse e-mail. L’enregistrement signifie que vous pourrez accéder à tous vos dessins et collages à l’avenir, et les modifier et les imprimer quand vous le souhaitez. Canva enregistrera également les photos que vous téléchargez afin que vous puissiez les réutiliser ultérieurement dans d’autres projets.
Une fois que vous vous êtes inscrit, vous recevrez un email contenant un lien de confirmation. Cliquez dessus pour terminer le processus d’inscription.

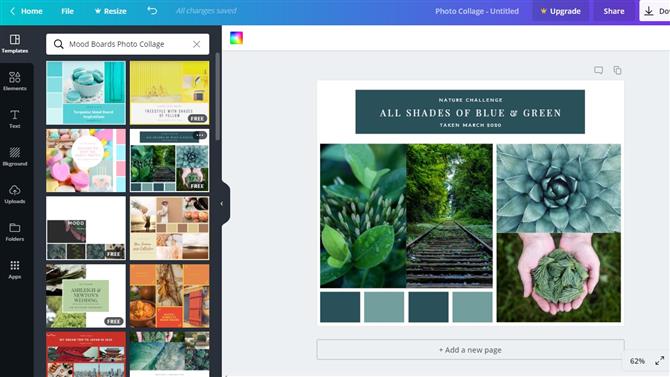
Crédit image: Canva
(Image: © Canva / TechRadar)
2. Choisissez un modèle gratuit
Faites défiler la liste des modèles jusqu’à « Personnel » et sélectionnez « Collage de photos », puis choisissez une option parmi les motifs à gauche. Ne vous inquiétez pas si vous ne pouvez pas en trouver un qui corresponde exactement à vos besoins. ils sont tous entièrement modifiables, alors choisissez-en un qui soit similaire à ce que vous voulez.
Les modèles sont divisés en catégories pratiques, y compris les voyages, la mode et la musique, mais ce ne sont que des suggestions. Quel que soit votre choix, assurez-vous qu’il s’agit bien de l’un des modèles étiquetés « Gratuit ».
Cliquez sur la rubrique « Collage de photos – Sans titre » en haut de la fenêtre de votre navigateur et attribuez un nom à votre projet de collage. Votre travail sera sauvegardé automatiquement, mais son nom facilitera la recherche à l’avenir.

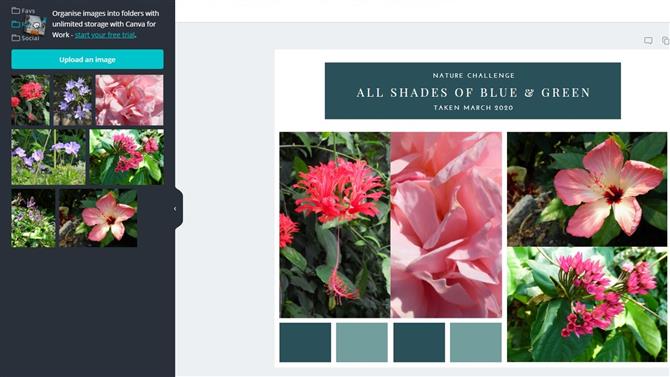
Crédit image: Canva
(Image: © Canva / TechRadar)
3. Ajoutez vos photos au collage
Cliquez sur ‘Uploads’ puis cliquez sur ‘Upload an image’ ou faites glisser une photo directement de votre bureau dans l’espace vide (vous pouvez en sélectionner plusieurs à la fois). Vous verrez une barre de progression au fur et à mesure que chaque photo est téléchargée.
Une fois que vos photos sont sur Canva, faites-les simplement glisser et déposez-les sur le modèle de collage pour les ajouter. Elles seront redimensionnées pour s’adapter. Si vous n’aimez pas le rognage d’une photo, vous pouvez double-cliquer dessus pour la déplacer.

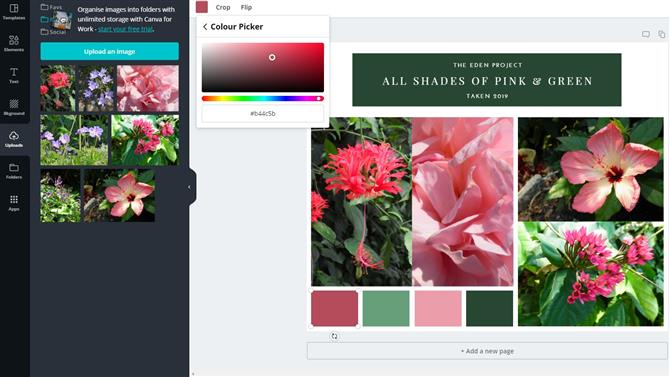
Crédit image: Canva
(Image: © Canva / TechRadar)
4. Modifier les couleurs et le design
En cliquant sur un élément de votre collage (comme une forme, un morceau de texte ou une photo), vous pourrez le modifier. Pour changer la couleur d’un élément, cliquez sur la petite vignette au-dessus de la fenêtre d’édition et sélectionnez une nouvelle nuance.
Vous remarquerez peut-être que certains des éléments du modèle que vous avez choisi sont regroupés. Vous pouvez éditer des parties individuelles d’un groupe en double-cliquant dessus ou en sélectionnant « Dissocier » en haut à droite. Pour regrouper des éléments, maintenez la touche [Maj] enfoncée et cliquez sur chacun d’eux, puis sélectionnez « Groupe ».

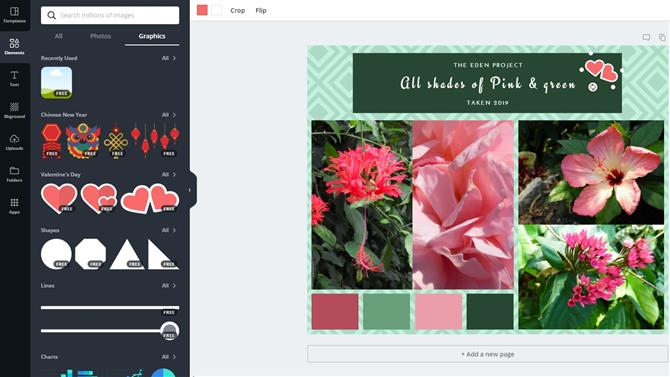
Crédit image: Canva
(Image: © Canva / TechRadar)
5. Ajouter des arrière-plans, des formes et du texte
Vous pouvez ajouter des éléments supplémentaires à votre collage de photos à l’aide de la barre d’outils située à gauche, notamment des formes, des graphiques, des cadres de photos (dans lesquels vous pouvez faire glisser davantage d’images) et du texte. Encore une fois, tous ces éléments peuvent être re-colorés, redimensionnés, pivotés ou modifiés d’une autre manière. Cliquez simplement sur l’élément que vous voulez modifier et commencez à expérimenter.

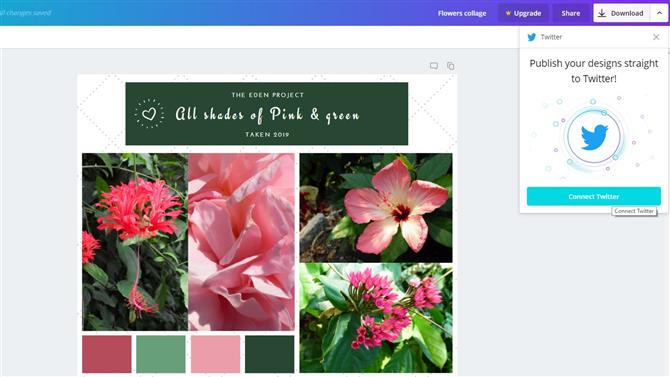
Crédit image: Canva
(Image: © Canva / TechRadar)
6. Téléchargez ou partagez votre collage
Lorsque vous avez terminé, vous pouvez enregistrer votre collage de photos sur votre bureau, prêt à imprimer, en cliquant sur le bouton « Télécharger » en haut à droite. Sélectionnez un format de fichier (JPG conviendra pour l’impression d’une seule page) et attendez un moment pendant le traitement de votre collage.
Vous pouvez également cliquer sur « Partager » et entrer une adresse électronique pour envoyer le collage à un ami ou cliquer sur la flèche à côté de « Télécharger » et choisir une plate-forme de média social pour publier votre travail.
- Imprimez votre collage fini à la maison avec les meilleures imprimantes photo de 2019
