Si vous devez capturer des captures d’écran sur votre Chromebook, vous avez de la chance. Le processus n’a peut-être pas autant de flexibilité que sur PC, mais la capture de deux types de captures d’écran sur les Chromebooks est aussi simple que de prendre des captures d’écran sur un PC.
Avant de commencer, il vous suffit de vous familiariser avec une touche spécifique du clavier de votre Chromebook. C’est la touche Overview, parfois appelée touche « Show windows » ou « Window switch ».
La description de la clé par Google est « Afficher toutes les fenêtres en mode Présentation ».
Cette clé doit être située au-dessus de votre rangée de chiffres et se présenter sous la forme d’un rectangle avec deux lignes verticales à côté. Vous pouvez également l’identifier via l’image de titre de cet article.
(Remarque: Si vous utilisez un clavier externe avec des touches Windows standard, le bouton Présentation correspond à la touche F5. Donc, pour tous les raccourcis clavier expliqués dans cet article, vous devez appuyer sur F5 à la place de la touche Présentation.)
Comment capturer une capture d’écran complète sur un Chromebook
Si vous souhaitez capturer tout ce que vous pouvez voir sur l’écran de votre Chromebook, il vous suffit d’une étape pour le faire.

Crédit d’image: TechRadar
- La première étape: Appuyez simultanément sur les touches Ctrl + Vue d’ensemble (ou Ctrl + F5).
Cela créera une capture d’écran de tout votre écran. Pour plus de détails sur la gestion de vos captures d’écran, reportez-vous à notre section « Que se passe-t-il après la prise d’une capture d’écran »?
Comment capturer une capture d’écran d’une partie de votre écran sur un Chromebook
Dans de nombreux cas, vous ne voudrez pas capturer une capture d’écran de tout votre écran. Il se peut que vous souhaitiez simplement partager un petit extrait de quelque chose que vous voyez dans une application Chrome ou sur un site Web.
Si tel est le cas, vous pouvez capturer une région personnalisée de votre écran en procédant comme suit.

Crédit d’image: TechRadar
- La première étape: Appuyez sur les touches Ctrl + Maj + Vue d’ensemble (ou Ctrl + Maj + F5).
- Deuxième étape: Cliquez et faites glisser avec votre souris pour sélectionner la région rectangulaire de votre écran que vous souhaitez capturer.
Comment capturer des captures d’écran sans clavier
Si vous utilisez un Chromebook doté d’un mode tablette, vous pouvez capturer des captures d’écran à l’aide de la même combinaison de boutons pour les captures d’écran sur les smartphones Android.
- La première étape: Appuyez simultanément sur les boutons d’alimentation et de diminution du volume. Si cela ne prend pas immédiatement une capture d’écran, essayez de tenir brièvement les deux boutons.
Si votre Chromebook est fourni avec un stylet actif, comme le Pixelbook et certains modèles de Samsung, vous aurez une autre option pour prendre des captures d’écran.
Dans le coin inférieur droit de votre écran, vous devriez voir un menu de stylet. Si vous le faites, vous pouvez utiliser ces étapes.
- La première étape: Appuyez sur le bouton du stylet dans le coin inférieur de l’écran.
- Deuxième étape: Sélectionnez « Capture d’écran » pour une capture d’écran complète ou sélectionnez « Région de capture » et utilisez le stylet pour sélectionner la région dont vous souhaitez une capture d’écran.
Que se passe-t-il après avoir pris une capture d’écran?
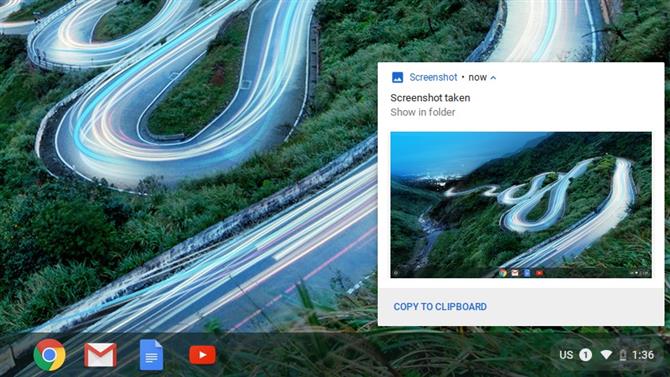
Crédit d’image: TechRadar
Par défaut, votre Chromebook doit enregistrer vos captures d’écran dans votre dossier Téléchargements. Une notification contextuelle dans le coin inférieur droit de votre écran devrait également afficher la capture d’écran que vous avez capturée.
Vous pouvez copier la capture d’écran dans votre presse-papiers directement à partir de la notification contextuelle, si vous souhaitez la coller dans un programme de retouche d’image ou la partager par courrier électronique ou par chat.
Si vous souhaitez accéder à la capture d’écran sur d’autres appareils, vous devez déplacer le fichier sur un lecteur externe ou l’ajouter à un dossier qui se synchronise sur un service de stockage dans le cloud, tel que Google Drive.
- Ce sont les meilleurs Chromebooks que nous avons testés à ce jour
