Au début, la façon de faire une copie d’écran sur un Mac peut ne pas sembler tout à fait évidente, mais le processus est en réalité très simple. En quelques clics, vous enregistrerez tout ce dont vous avez besoin sur l’écran de votre Mac.
Dans ce didacticiel, nous verrons comment vous pouvez facilement enregistrer un enregistrement sur un Mac: en utilisant un raccourci intégré et en utilisant QuickTime Player.
Les deux sont rapides et simples, vous serez donc opérationnel en un rien de temps. Notez cependant que le raccourci intégré n’est disponible que pour macOS Mojave ou ultérieur. Si vous n’avez pas Mojave, passez à l’étape 7 et à la section QuickTime Player.

Appuyez sur Maj + Cmd + 5 et vous obtiendrez un menu à l’écran vous proposant diverses options.
(Crédit image: Future)
1. Appuyez sur Maj + Cmd + 5
À partir de macOS Mojave, il existe un raccourci intégré sur un Mac qui vous permet de commencer à enregistrer votre écran.
Appuyez sur Maj + Cmd + 5 et vous obtiendrez un menu à l’écran vous proposant diverses options d’enregistrement. Celles-ci vous permettent de choisir si vous enregistrez la totalité de l’écran, une partie seulement de l’écran, ou capturez une image fixe de l’ensemble de l’écran, une fenêtre ou une partie de l’écran.
Vous obtiendrez également un cadre en pointillé indiquant ce qui sera capturé si vous souhaitez simplement une image, et vous pouvez le réduire ou l’étendre au besoin. Appuyez sur Echap pour annuler l’enregistrement avant le début.
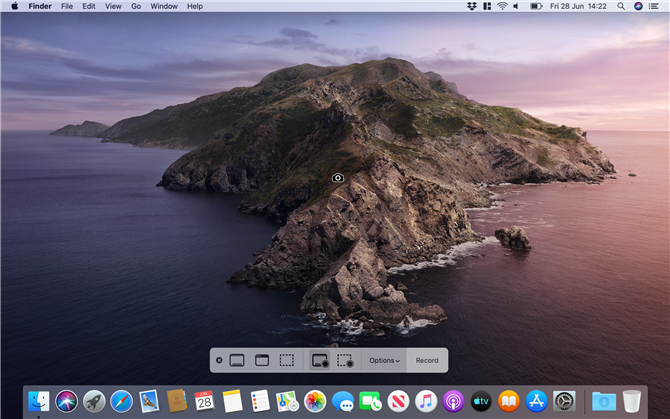
Cliquez sur le quatrième bouton à droite pour enregistrer la totalité de l’écran.
(Crédit image: Future)
2. Enregistrez la totalité de l’écran
Une fois que vous avez appuyé sur les touches Maj + Cmd + 5, appuyez sur le quatrième bouton en partant de la droite – cela ressemble au contour d’une fenêtre avec un cercle dans le coin inférieur droit. Cela indique à votre Mac que vous souhaitez enregistrer tout l’écran.
Une fois que vous avez cliqué sur ce bouton, votre pointeur se transformera en une icône de caméra. Cliquez sur l’écran que vous souhaitez enregistrer (par exemple, si vous utilisez deux écrans, vous pouvez cliquer sur l’écran principal pour l’enregistrer).
Une icône apparaît dans la barre de menu pour indiquer que l’enregistrement est en cours. cliquez dessus pour mettre fin à l’enregistrement et enregistrer automatiquement une vidéo sur votre bureau, ou appuyez sur Ctrl + Cmd + Échap.
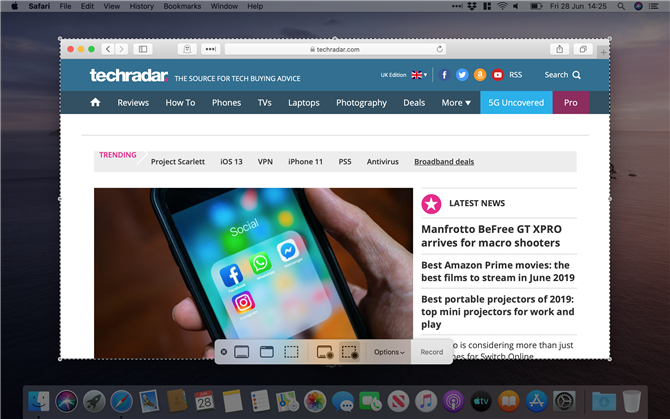
Le troisième bouton à droite vous permet d’enregistrer une partie de l’écran. Cliquez et faites glisser la boîte pour ajuster la zone d’enregistrement
(Crédit image: Future)
3. Enregistrer une partie de l’écran
Si vous n’avez besoin que d’enregistrer une partie de l’écran (comme ce qui se passe dans une seule fenêtre d’application), appuyez sur Maj + Cmd + 5, mais cette fois-ci, cliquez sur le troisième bouton à droite – il ressemble à un carré en pointillé avec un cercle. dans le coin en bas à droite.
Cela créera une boîte qui montre ce qui sera enregistré. Vous pouvez cliquer et faire glisser ses bords pour le réduire ou le développer.
Pour déplacer la boîte, cliquez et faites glisser à l’intérieur de ses limites. Une fois que la sélection vous convient, cliquez sur le bouton Enregistrer dans le menu des options en bas de l’écran.
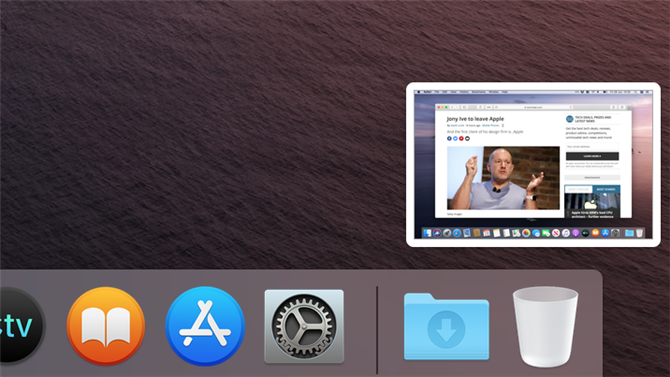
Une fois l’enregistrement terminé, une vignette de la vidéo apparaît dans le coin inférieur droit de votre bureau.
(Crédit image: Future)
4. Enregistrez votre enregistrement d’écran
Une fois l’enregistrement terminé, une vignette du fichier apparaît dans le coin inférieur droit de l’écran de votre bureau. Si vous l’ignorez ou faites-le glisser vers la droite, il disparaîtra.
Peu de temps après, un fichier enregistré de votre enregistrement apparaîtra sur votre bureau.
Une fois que cela est fait, vous pouvez déplacer ou partager le fichier si nécessaire. Apple enregistre automatiquement les enregistrements d’écran en tant que fichiers MOV. Par conséquent, si vous souhaitez partager l’enregistrement, assurez-vous que toute personne à qui vous l’envoyez peut lire ce type de fichier.
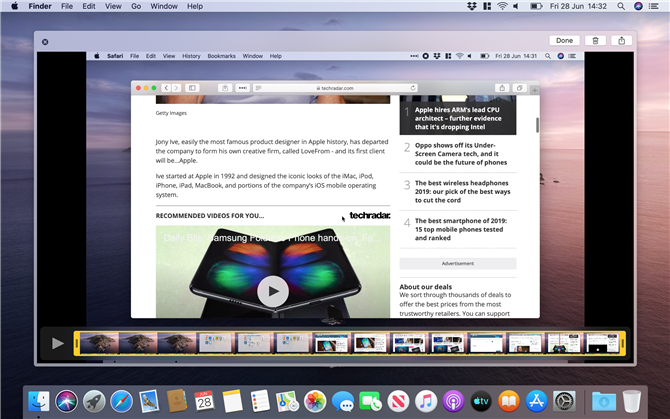
Découper un enregistrement d’écran vous permet de le réduire à une durée plus courte
(Crédit image: Future)
5. Modifier votre enregistrement d’écran
Si vous souhaitez modifier votre vidéo, cliquez sur la vignette qui apparaît une fois l’enregistrement terminé. Cela ouvre une fenêtre d’édition avec quelques outils simples. Cliquez sur le bouton situé à gauche de « Terminé » pour découper la vidéo ou cliquez sur le bouton situé à l’extrême droite pour la partager avec d’autres personnes.
Vous pouvez également appuyer sur Ctrl + clic sur la vignette avant qu’elle ne disparaisse pour modifier son emplacement, l’ouvrir dans Mail, Messages, Lecteur QuickTime ou Photos, l’afficher dans le Finder ou la supprimer ou la modifier. Vous pouvez également faire glisser la vignette sur un dossier, un courrier électronique ou un document pour l’ajouter à cet emplacement.

Cliquez sur le bouton ‘Options’ pour modifier l’emplacement de sauvegarde, ajouter une minuterie, enregistrer de l’audio et accéder à d’autres paramètres.
(Crédit image: Future)
6. Ajustez vos options
Le raccourci Maj + Cmd + 5 vous donne quelques options pratiques pour régler l’enregistrement sur écran. La première option est l’endroit où le fichier est enregistré. Par défaut, il est défini sur le bureau, mais vous pouvez le modifier pour vos documents, Courrier, Messages, QuickTime Player ou un autre emplacement que vous spécifiez.
Vous pouvez également vous donner un compte à rebours avant l’enregistrement et enregistrer le son à l’aide de la vidéo si vous souhaitez faire une voix off.
Il existe des options permettant d’afficher la vignette de l’étape 4, si votre dernière sélection est mémorisée pour les vidéos futures et si les clics de souris sont mis en surbrillance.
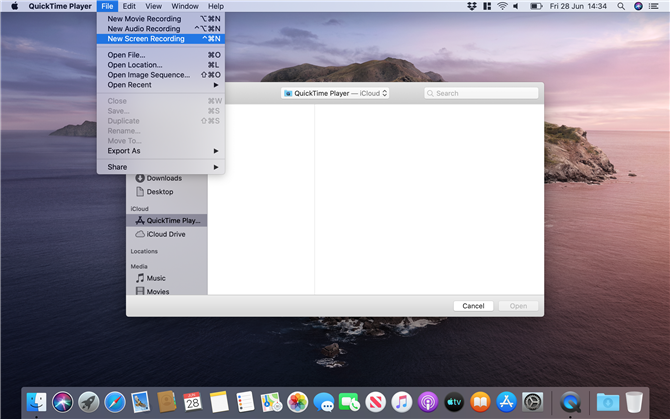
Pour commencer à utiliser QuickTime Player, cliquez sur Nouveau> Nouvel enregistrement sur écran dans la barre de menus.
(Crédit image: Future)
7. Configurez QuickTime Player
Vous pouvez également utiliser QuickTime Player pour enregistrer l’enregistrement sur un Mac. Ouvrez l’application, puis cliquez sur Fichier> Nouvel enregistrement sur écran dans la barre de menus (vous pouvez être invité à lui accorder une autorisation dans les Préférences Système).
Sur macOS Mojave ou une version antérieure, vous obtiendrez une petite boîte avec un bouton d’enregistrement rouge. Si vous souhaitez ajuster les paramètres d’enregistrement avant de commencer, cliquez sur la flèche vers le bas en regard du bouton rouge.
Ici, vous aurez des options pour afficher les clics de souris dans votre vidéo et utiliser un microphone. Si vous décidez d’enregistrer de l’audio, vous pouvez régler le volume d’entrée à l’aide du curseur situé sous le bouton rouge.

Dans macOS Catalina, QuickTime Player utilise le même menu d’enregistrement à l’écran que lorsque vous appuyez sur les touches Maj + Cmd + 5.
(Crédit image: Future)
8. Lancer l’enregistrement dans QuickTime Player
Pour commencer l’enregistrement, appuyez sur le bouton rouge. Cliquez n’importe où sur l’écran pour enregistrer tout l’écran, ou cliquez et faites glisser une sélection, puis cliquez sur Démarrer l’enregistrement pour capturer uniquement cette zone.
Cliquez sur le bouton d’arrêt noir dans la barre de menu ou appuyez sur Ctrl + Cmd + Échap pour enregistrer votre enregistrement.
Notez que sur macOS Catalina, le processus est légèrement différent. Cliquez sur Fichier> Nouvel enregistrement d’écran pour afficher les mêmes options à l’écran que celles obtenues en appuyant sur Maj + Cmd + 5 – reportez-vous aux étapes précédentes de ce didacticiel pour plus de détails.
- Les 5 meilleures fonctionnalités de macOS Catalina
