Depuis des années, les bonnes personnes de Maxon offrent aux propriétaires d’ordinateurs un moyen simple et gratuit d’évaluer les performances du système via leur utilitaire «Cinebench».
Cinebench utilise en partie le code qui fait partie du logiciel 4D de Maxon pour restituer une scène en trois dimensions sur votre machine à l’aide d’algorithmes avancés.
Les résultats sont affichés à l’aide du système de notation de Cinebench.
Les accros de la ligne de commande seront également ravis d’apprendre que Cinebench dispose désormais d’une interface de ligne de commande (CLI) pratique.
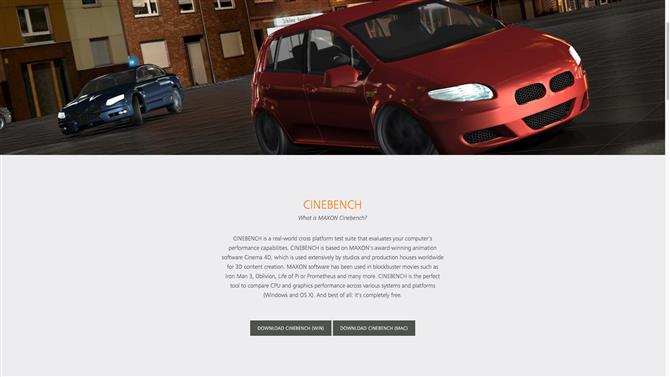
1. Téléchargez et exécutez Cinebench
Ouvrez votre navigateur Web et accédez au site Web Cinebench.
Si vous utilisez Windows, Cinebench est compressé au format ZIP.
Cinebench peut être exécuté directement à partir de votre dossier de téléchargements, quel que soit le système d’exploitation que vous utilisez, mais vous pouvez copier l’utilitaire dans votre dossier «Program Files» ou «Applications» si vous le souhaitez.
Ouvrez le dossier nommé Cinebench, puis cliquez pour lancer.
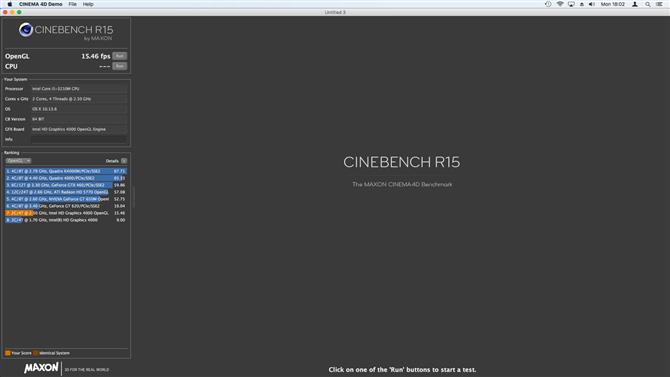
2. Testez OpenGL
Cinebench se lance, vous pourrez exécuter un certain nombre de tests sur votre système.
Par exemple, pour vérifier le bon fonctionnement d’OpenGL dans votre système, cliquez sur le bouton «Exécuter» tout en haut à gauche.
Pour une vue plus informative, cliquez sur « Détails » dans le volet de gauche.
Pour exécuter des tests plus complets sur votre processeur, cliquez sur « Exécuter » à côté de l’option du processeur.
Pour un test équitable, assurez-vous de fermer au préalable toutes les applications à côté de Cinebench.
Cinebench utilise son propre système de notation, mesuré en unités de «cb» pour mesurer les performances du processeur.
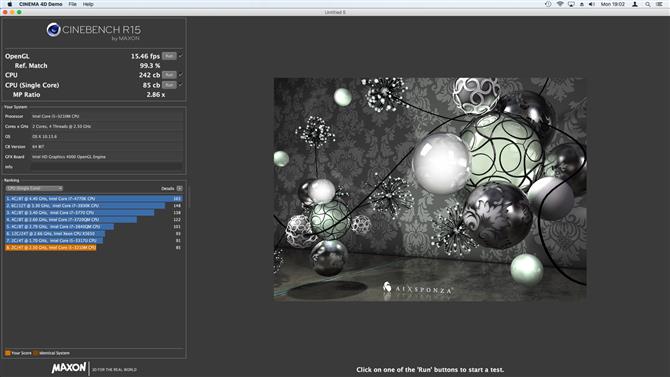
3. Analyse comparative avancée
Une fois que vous avez exécuté les tests de base sur votre carte graphique et votre processeur, cliquez sur Fichier>Benchmark avancé pour afficher des informations plus détaillées.
La valeur «Référence de référence», affichée sous forme de pourcentage, représente la fidélité avec laquelle la scène 3D a été restituée sur votre écran.
Cliquez sur « Exécuter » à côté de « CPU (Single Core) » pour afficher une ventilation plus détaillée des performances de votre processeur.
Cinebench compare les performances de votre système à d’autres modèles identiques dans la mesure du possible.
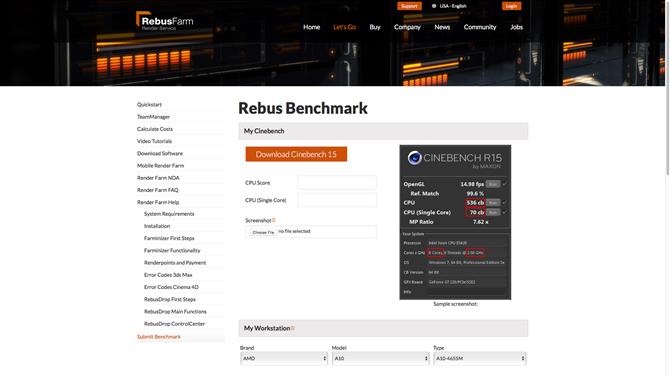
4. Soumettez vos résultats de référence
Cinebench gère une énorme base de données en ligne de tests exécutés par les utilisateurs.
Pour partager vos résultats d’évaluation, accédez au site Web Submit Benchmarks.
Dans la section « Capture d’écran », cliquez sur « Choisir le fichier » pour télécharger la capture d’écran de vos résultats.
Entrez vos détails matériels dans la section « Mon espace de travail ».
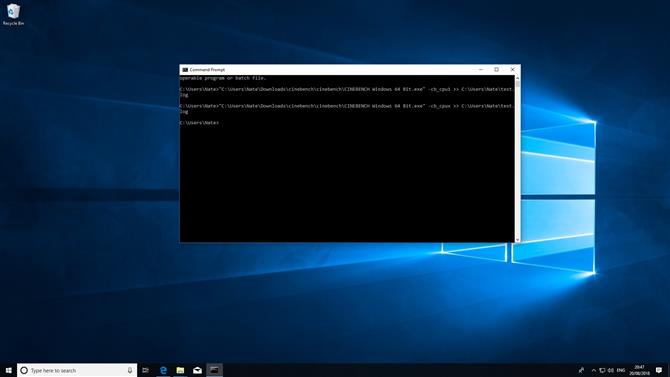
5. Cinebench CLI
Si vous êtes un utilisateur expérimenté, vous préférerez peut-être utiliser Cinebench via la ligne de commande.
Vous pouvez exécuter différents tests et vous pouvez également enregistrer les résultats dans un fichier journal.
Pour commencer, ouvrez votre invite et lancez Cinebench avec l’un des paramètres suivants:
-cb_gpux
Cela exécute un test multi-core.
-cb_cpu1
Cela exécute uniquement la procédure de test de base unique.
-cb_opengl
Cela teste OpenGL.
-cb_all
Cela exécute tous les tests.
C: \ Utilisateurs \ Nate \ test1.log
- Le meilleur ordinateur portable 2018: notre choix des 15 meilleurs ordinateurs portables que vous pouvez acheter cette année
