Vous cherchez à savoir comment installer Windows 10 via USB ou un DVD? Eh bien, vous êtes au bon endroit.
Windows 10 existe depuis un certain temps maintenant, Microsoft apportant un certain nombre d’améliorations bienvenues à la table. Et si vous n’avez pas encore fait la mise à niveau, eh bien, disons simplement que vous êtes en retard. Heureusement pour vous, nous sommes là pour vous aider.
De la mise à jour facile dans la mise à jour Windows si vous avez réservé votre copie, à la clé USB incluse si vous souhaitez acheter au détail, Microsoft fournit de nombreuses options pour installer Windows 10. Toutefois, si vous avez acheté une clé de produit en ligne ou si vous avez perdu Si vous souhaitez installer une installation propre sur votre support d’installation original, vous pouvez créer votre propre lecteur de DVD ou clé USB en tant que sécurité intégrée, également appelé disque amorçable ou disque de démarrage ou lecteur de démarrage. Cela pourrait s’avérer utile si vous essayez d’installer sur une nouvelle machine sans système d’exploitation actuellement installé, ou si quelque chose ne va pas du tout avec votre installation actuelle.
Ne vous inquiétez pas, cependant; ce n’est pas aussi compliqué que cela en a l’air, et nous allons vous donner un guide pas à pas pour installer Windows 10 à partir de votre propre clé USB ou de votre propre DVD.
Une fois Windows 10 installé, assurez-vous de consulter notre collection de guides pratiques pour vous aider à tirer le meilleur parti du nouveau système d’exploitation.

(Crédit image: Fossé)
Ce dont vous aurez besoin
Peut-être que l’option la plus simple pour créer un lecteur d’installation de sauvegarde est via USB. Si vous envisagez d’emprunter cette voie, vous aurez besoin d’un lecteur flash USB d’une taille minimale de 4 Go. Gardez à l’esprit que tout ce qui se trouve actuellement sur le lecteur sera effacé au cours du processus. Il est donc conseillé de sauvegarder tout ce que vous avez éventuellement sauvegardé sur le lecteur de votre choix avant de commencer.
Vous pouvez également créer un disque d’installation de sauvegarde avec un DVD si votre ordinateur est équipé d’un lecteur optique.
Quoi qu’il en soit, vous aurez besoin d’un programme tiers pour faire le travail. Nous recommandons Rufus pour USB ou ImgBurn si vous utilisez un DVD.
Enfin, vous aurez également besoin de votre clé de produit Windows 10. Vous devriez pouvoir le localiser dans votre e-mail de confirmation si vous avez acheté en ligne, dans votre box Windows 10 si vous avez acheté au détail ou ailleurs sur votre ordinateur si vous avez acheté un PC avec Windows 10 prêt à l’emploi.
Vous ne le trouvez toujours pas? Nous vous recommandons de télécharger et d’exécuter un outil appelé Belarc Advisor, qui peut également vous montrer votre clé de produit.

(Crédit image: Fossé)
Téléchargez le fichier ISO Windows 10
Le fichier principal sur lequel nous allons travailler ici est le Windows 10 ISO. Sans être trop technique, un fichier ISO est essentiellement un instantané du support d’installation de Windows 10 tel qu’il apparaîtrait sur un DVD ou un disque USB.
Il existe un certain nombre d’endroits où vous pouvez accrocher les fichiers ISO en ligne si vous y regardez assez, mais nous vous recommandons de vous en tenir à un téléchargement officiel de Microsoft.
Si vous le téléchargez depuis un appareil Windows 7, Windows 8.1 ou Windows 10, nous vous recommandons d’utiliser Microsoft outil de création multimédia. Si vous téléchargez à partir d’un appareil doté d’un système d’exploitation ne prenant pas en charge l’outil de création de support Windows 10, comme par exemple macOS, vous devez vous rendre à la page. Télécharger l’image disque Windows 10 page.
À partir de là, vous aurez la possibilité de sélectionner l’édition de votre choix, l’une avec la dernière Mise à jour de mai 2019 ou un avec le plus vieux Mise à jour d’octobre 2018.

(Crédit image: Fossé)
Création de votre disque d’installation
Après avoir téléchargé votre fichier ISO et Rufus ou ImgBurn, il est temps de créer votre disque d’installation.
Pour l’USB, insérez votre clé USB dans un port de votre ordinateur et chargez simplement Rufus. Dans l’écran principal, assurez-vous que votre clé USB est sélectionnée sous « Périphérique ». À partir de là, cliquez sur l’icône du disque en regard de « créer un disque amorçable à l’aide de », sélectionnez votre ISO et cliquez sur Démarrer. Le processus devrait prendre environ 10 minutes environ.
Pour créer un DVD avec ImgBurn, chargez simplement le programme avec votre disque dans le lecteur optique. À partir de là, sélectionnez « graver le fichier image sur le disque », puis assurez-vous que votre lecteur de DVD est sélectionné comme destination. Sous l’en-tête « source », sélectionnez votre fichier ISO, puis cliquez sur l’icône de démarrage. Gardez à l’esprit que ce processus peut prendre un certain temps.

(Crédit image: Fossé)
Au fond des choses
À partir de là, les choses sont assez simples si vous avez déjà installé à partir d’USB ou de DVD. La première chose à faire est de redémarrer votre ordinateur avec le lecteur USB ou le DVD inséré.
Lorsque le logo de votre fabricant apparaît à l’écran, appuyez sur F12 ou F2 (cela dépend du fabricant) pour accéder au menu de démarrage. C’est là que vous direz à l’ordinateur de démarrer et d’amorcer à partir de votre disque d’installation, au lieu de charger Windows normalement.
Lorsque le menu de démarrage apparaît, sélectionnez simplement si vous souhaitez démarrer à partir d’un lecteur USB ou DVD, puis appuyez sur Entrée. À partir de là, le programme d’installation de Windows 10 devrait se charger et vous serez sur la bonne voie pour cette nouvelle installation.
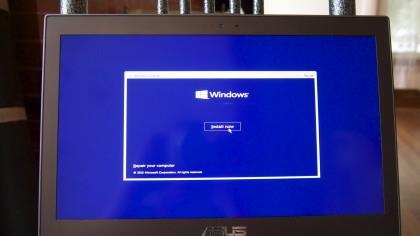
(Crédit image: Fossé)
Presque là!
Nous pouvons maintenant voir la lumière au bout du tunnel. Mais ne célébrez pas encore; il reste encore quelques étapes importantes à franchir. Une fois le programme d’installation Windows 10 chargé, sélectionnez vos paramètres de langue et cliquez sur Suivant. Puis cliquez sur « Installer maintenant ».
Une fois que vous avez accepté le contrat de licence, un écran s’affiche vous permettant de mettre à niveau ou d’effectuer une installation personnalisée. Si vous souhaitez tout reporter de votre installation actuelle de Windows 7, 8 ou 8.1, cliquez sur Mettre à jour et suivez les étapes.
Si vous utilisez un ordinateur nouvellement construit ou souhaitez une nouvelle installation, cliquez sur Personnaliser. L’écran suivant affichera vos partitions. Si vous êtes sur un ordinateur fraîchement construit sans système d’exploitation installé, cliquez simplement sur la partition « espace non alloué » et cliquez sur Suivant. Si vous souhaitez simplement effectuer une nouvelle installation sur votre ordinateur actuel, vous voudrez supprimer vos anciennes partitions, cliquez sur «espace non alloué», puis sur Suivant.

(Crédit image: Fossé)
Le dernier tronçon
À partir de là, tout est en sauce. Windows commence à copier les fichiers et peut redémarrer plusieurs fois. Vous serez ensuite guidé à travers plusieurs écrans où vous pourrez personnaliser vos paramètres, créer un compte et vous connecter avec votre compte Microsoft.
Après avoir été guidé tout au long du processus d’installation et avoir laissé Windows faire son travail, vous devriez être dirigé directement vers votre bureau propre et frais. N’oubliez pas que vous pouvez être invité à entrer votre clé de produit pour activer Windows une fois que tout est configuré, mais vous devriez pouvoir continuer autrement.
