Bienvenue dans notre guide sur la façon de redémarrer un Chromebook. Il est rare que vous deviez redémarrer votre Chromebook, et la plupart du temps, c’est pour une mise à niveau du système d’exploitation, mais si vous souhaitez redémarrer ou redémarrer votre Chromebook pour une raison quelconque, nous allons parcourir les différentes façons dont vous pouvez.
Nous allons parcourir les moyens sûrs et pas si sûrs de redémarrer votre Chromebook, tout cela en fonction de vos raisons. En règle générale, les Chromebooks Google n’ont pas d’options ou de boutons de réinitialisation ou de redémarrage dédiés que vous attendez sur les PC traditionnels.
Normalement, si vous souhaitez redémarrer un Chromebook, vous l’arrêtez puis le rallumez. L’utilisation de l’option « Arrêter » intégrée garantit que vous êtes déconnecté en toute sécurité de votre compte Google, donc enregistrez votre travail et ouvrez les onglets Chrome, avant d’éteindre le Chromebook.
Les anciens boutons de réinitialisation coupent effectivement momentanément l’alimentation d’un appareil, le forçant à redémarrer. C’est mauvais car il perd votre travail. Cela dit, il existe une combinaison de touches qui fait effectivement le même travail. Explorons donc tout cela maintenant.
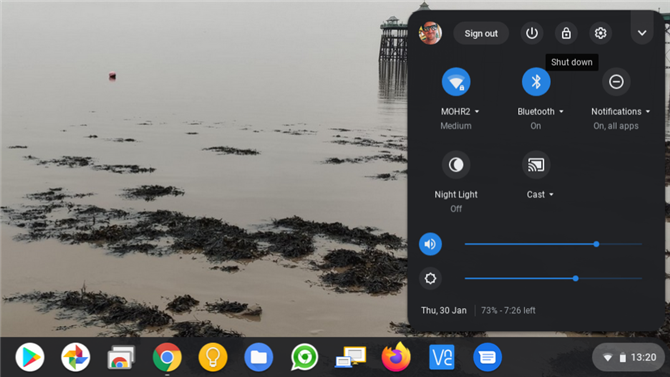
(Crédit d’image: Future)
1. Arrêtez votre Chromebook
La façon normale de redémarrer votre Chromebook est d’utiliser son option « Arrêter »: appuyez sur la zone de notification (la section avec le WiFi, l’alimentation et l’heure) et appuyez sur l’icône supérieure « Arrêter ».
Cela permettra d’enregistrer votre statut et votre travail actuels et d’éteindre votre Chromebook. Cette option éteint complètement votre Chromebook, vous pouvez donc le redémarrer manuellement avec le bouton d’alimentation.
L’option « Arrêter » vous déconnecte complètement de votre compte Google avant de vous éteindre, vous n’avez donc pas à vous soucier de perdre du travail ou l’un de vos onglets Chrome ouverts.
Si vous êtes inquiet à propos de ce processus, suivez la dernière étape qui vous guide tout d’abord en vous déconnectant manuellement et en utilisant l’option « Arrêter » qui se trouve sur l’écran du compte Google, que nous expliquons un peu.
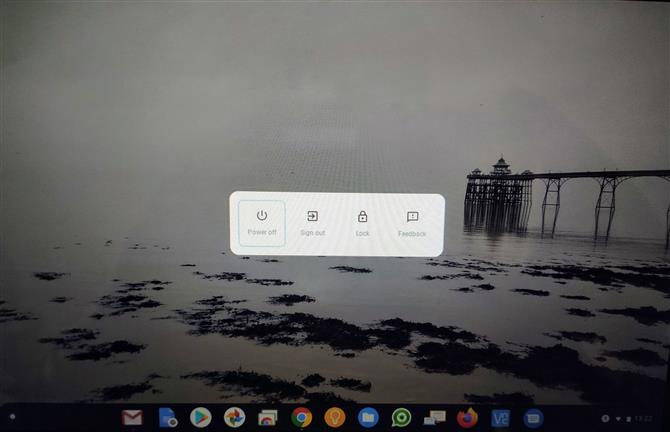
(Crédit d’image: Future)
2. Utilisation du bouton d’alimentation
Si vous maintenez le bouton d’alimentation du Chromebook enfoncé pendant trois secondes, il se déconnectera automatiquement de votre compte Google, enregistrant ainsi votre travail et votre statut, et éteignant le Chromebook en toute sécurité.
Cela vous permet de redémarrer ensuite votre Chromebook en utilisant le bouton d’alimentation comme d’habitude.
Il existe cependant un mode alternatif. Maintenez le bouton d’alimentation pendant juste une seconde, et il affichera le menu «Power». Cela fournit les options suivantes: «Arrêter», «Fermer la session», «Verrouiller votre Chromebook» et «Fournir des commentaires».

(Crédit d’image: Future)
3. Réinitialisez votre Chromebook
Effectuer une réinitialisation matérielle perdra tout travail non enregistré, donc idéalement, si possible, effectuez une déconnexion manuelle avant de le faire, ou au moins fermez tous les onglets Chrome que vous pouvez.
Le moyen le plus rapide de vous déconnecter manuellement est de maintenir les touches Ctrl et Maj enfoncées et d’appuyer deux fois sur Q. Sinon, appuyez sur la zone de notification et sélectionnez le bouton «Se déconnecter».
La plupart des Chromebooks n’ont pas de bouton de réinitialisation dédié (certains fournissent d’autres options que nous aborderons dans un instant), la méthode par défaut consiste à maintenir le bouton «rafraîchir» et à appuyer sur le bouton d’alimentation. Votre Chromebook devrait redémarrer instantanément.
Sur une tablette Chrome OS, maintenez enfoncés les boutons d’augmentation du volume et d’alimentation pendant 10 secondes.
Pendant ce temps, la série Samsung Chromebook 5 offre un “réinitialiser” bouton dans la base déclenché à l’aide d’un trombone.
- Ce sont les meilleurs Chromebooks de 2020
