L’effet photo-dessin animé est l’un de nos effets Photoshop préférés et il est étonnamment facile à réaliser. Dans ce didacticiel, nous allons vous montrer comment transformer des photos en dessins animés à l’aide d’un assortiment de filtres et d’un simple travail au pinceau.
Les filtres qui transforment vos photos en dessins ou en peintures existent dans Photoshop depuis des années. Cependant, ils ont toujours posé deux problèmes: premièrement, ils ont été utilisés jusqu’à la mort et, deuxièmement, la plupart d’entre eux ne sont pas si convaincants.
Pour obtenir un bon résultat, il suffit de superposer un filtre sur une image. Vous aurez plutôt besoin de combiner des filtres avec un travail au pinceau peint à la main et d’autres compétences de Photoshop.
Ce que vous allez apprendre
Dans ce didacticiel, vous apprendrez à transformer un portrait en caricature de dessin animé à l’aide de quelques filtres Photoshop et de peintures à l’aide de l’outil Pinceau.
Nous allons commencer par créer un croquis de notre modèle, qui implique une utilisation inhabituelle du filtre Flou gaussien. À partir de là, nous utiliserons le pinceau pour colorer la peau, les cheveux et les vêtements.

Étape 1: convertir en esquisse
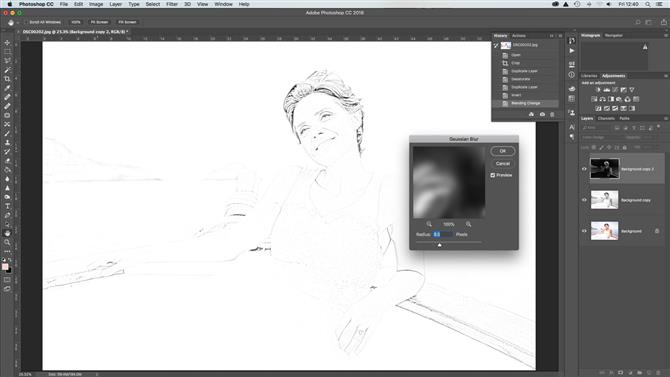
Ouvrez votre image de départ – les photos fonctionnent mieux avec des compositions assez simples. Frappé Cmd / Ctrl + J dupliquer votre calque d’arrière-plan, puis Cmd / Ctrl + Maj + U désaturer la nouvelle couche.
Après avoir fait cela, appuyez sur Cmd / Ctrl + J à nouveau pour dupliquer la nouvelle couche mono, puis Cmd / Ctrl + I pour inverser les tons. Maintenant, nous devons changer le Mode de fusion à Dodge couleur. Ne vous inquiétez pas si l’image devient presque complètement blanche. Ensuite aller à Filtre> Flou> Flou Gaussien. Ensemble Rayon à 8px et frapper D’accord.

Étape 2: Rendre les lignes plus fortes
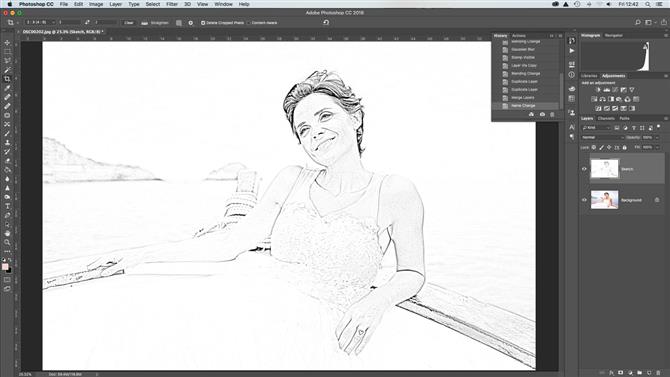
Pour le moment, les lignes ne semblent pas définies comme nous le souhaiterions. Pour remédier à cela, appuyez sur Cmd / Ctrl + Maj + Alt + E pour fusionner la couche avec celle ci-dessous, puis Cmd / Ctrl + J pour le copier. Met le Mode de fusion à Multiplier, Copiez ensuite le calque trois fois pour renforcer les lignes. Mettez en surbrillance la couche supérieure, Maj + clic la couche au-dessus de l’arrière-plan et appuyez sur Cmd / Ctrl + E pour fusionner tous les calques ensemble à l’exception du calque d’arrière-plan. Renommez le calque Esquisser.

Étape 3: nettoyez-le
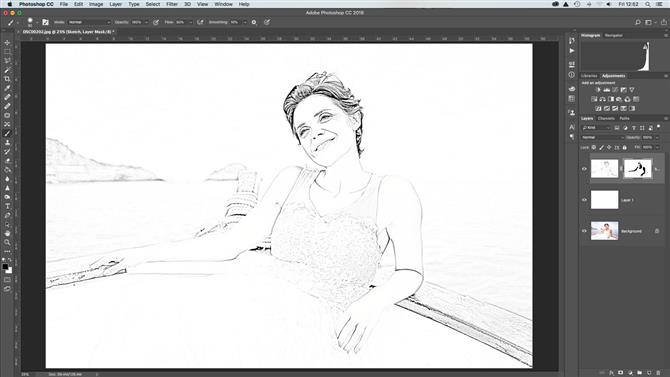
Il y a de fortes chances que l’image nécessite un peu de rangement. Pour ce faire, créez un nouveau calque, faites-le glisser sous le calque d’esquisse, puis allez à Édition> Remplir un calque. Ensemble Utiliser: blanc et frapper D’accord. Ensuite, mettez en surbrillance la couche d’esquisse et cliquez sur la Ajouter un masque de calque icône dans le panneau Calques. Prenez le Outil Pinceau et définir la couleur sur le noir, puis peindre pour ranger la peau, les vêtements et les cheveux si nécessaire.

Étape 4: Peignez en couleurs

Pour finir, nous rajouterons de la couleur, mais tout ce que vous faites dépend de vos goûts personnels. Tout d’abord, changez le Mode de fusion de la couche Sketch à Multiplier, faites ensuite un nouveau calque et faites-le glisser en dessous. Prenez le Outil Pinceau et choisissez une couleur pour la peau, puis commencez à peindre. Créez de nouvelles couches et peignez différentes couleurs pour les cheveux, les yeux, la bouche et tout ce dont vous avez besoin. Et tu as fini.

- Meilleurs ordinateurs portables pour les photographes et retouche photo dans Photoshop
- 10 compétences d’édition Photoshop que chaque photographe devrait connaître
- Les 10 règles de composition photo
