Fondée initialement sous le nom de WebEx en 1995, cette société est devenue partie intégrante de Cisco Systems en 2007 et a acquis une nouvelle image de marque et perdu son capital «E».
Ils créent une gamme d’outils de visioconférence qui incluent les réunions Webex, les équipes Webex, la formation Webex, le centre de support Webex, le centre d’événements Webex, le centre de vente Webex, Webex Enterprise Edition et Webex Connect.
Aujourd’hui, nous allons examiner le produit Cisco Webex de base qui fournit la visioconférence via une application installable ou via un navigateur.
Laissez-nous vous expliquer comment utiliser Cisco Webex pour la première fois et décrivez les fonctionnalités essentielles que vous devez comprendre pour en tirer le meilleur parti..
- Vous discutez peut-être sur l’un de nos meilleurs ordinateurs portables de 2020
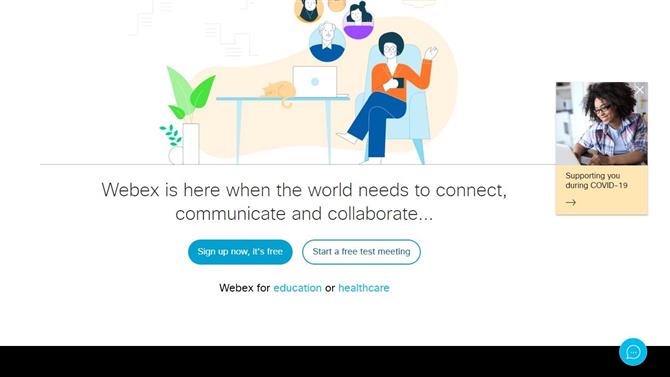
Cisco Webex coûte le nord pour essayer et peut être exploité entièrement dans un navigateur (Crédit d’image: Cisco Systems)
1. Obtenez Cisco Webex
Une chose qui rend Webex presque unique est que vous n’êtes pas obligé d’installer une application cliente pour l’utiliser, même pour héberger une vidéoconférence.
Il existe des applications Webex spéciales disponibles pour les appareils iOS (Apple) et Android, mais dans ce didacticiel, nous parlerons de l’utilisation de Cisco Webex à partir d’un ordinateur.
Pour commencer, rendez-vous ici: https://www.webex.com/
Sur la page Web, vous pouvez rejoindre une réunion existante hébergée par une autre ou vous inscrire pour pouvoir en organiser une vous-même. Faire l’une de ces choses n’a aucune incidence sur les coûts, alors n’hésitez pas à explorer.
Les personnes intéressées par les coûts d’utilisation de Cisco Webex pour les entreprises doivent cliquer sur l’option «Plans et tarifs» dans le menu supérieur, où elle détaille les différentes options et leurs coûts associés.
La version gratuite peut gérer des réunions jusqu’à 100 participants mais limite la réunion à 40 minutes.
Ceux qui souhaitent des réunions plus longues et plus de participants ont besoin d’un abonnement mensuel, mais ils peuvent également enregistrer les interactions et un meilleur support.
Mais pour cet exemple, nous allons utiliser la version gratuite, et cliquez pour vous inscrire.
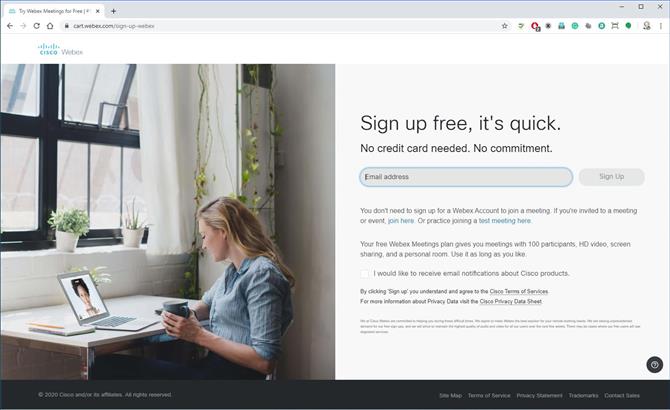
L’hébergement nécessite que vous vous inscriviez et fournissiez une adresse e-mail valide (Crédit d’image: Cisco Systems)
2. S’inscrire
Le premier élément d’information demandé par Cisco est votre adresse e-mail, et comme je l’ai mentionné précédemment, vous n’avez pas besoin de faire quoi que ce soit si quelqu’un d’autre organise la réunion..
Après une adresse e-mail, vous devez dire où vous êtes dans le monde et fournir un nom, car cela a un impact sur ceux qui pourraient rejoindre la réunion par téléphone.
Et, avec ces données fournies, Cisco vous enverra un e-mail pour confirmer que votre compte est le vôtre.
Dans cet e-mail, vous trouverez l’adresse Cisco Webex pour vos réunions et un lien qui vous permet de définir un mot de passe. Nous vous recommandons de configurer un mot de passe immédiatement, pour éviter que d’autres contrôlent votre espace de réunion.
Avec tout cela fait, vous pouvez entrer dans votre salle personnelle et la personnaliser.
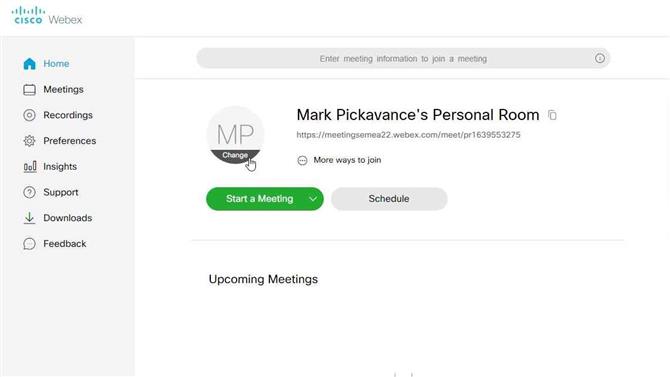
Toutes les réunions commencent par une salle personnelle (Crédit d’image: Cisco Systems)
3. Chambre personnelle
La salle personnelle est l’endroit où vous pouvez commencer ou planifier des réunions, et elle affiche également le lien dont vous avez besoin pour envoyer d’autres personnes si vous voulez qu’elles viennent..
Notre premier travail consiste à personnaliser votre apparence pour les autres, en cliquant sur le cercle contenant vos initiales. Un clic révèle le mot «Changer». Et, en cliquant dessus, vous pourrez télécharger une image qui sera utilisée pour vous représenter.
L’image peut mesurer jusqu’à 720 x 720 pixels. Cette échelle est beaucoup plus petite qu’une image typique d’un téléphone, vous pouvez donc en préparer une à l’aide d’un outil avec une fonction de redimensionnement, comme Microsoft Paint.
Une fois que nous avons configuré une image appropriée, nous sommes prêts à commencer une réunion.
Tout ce que nous devons décider, c’est si l’hébergement de la réunion utilisera l’interface Web ou l’application de bureau.
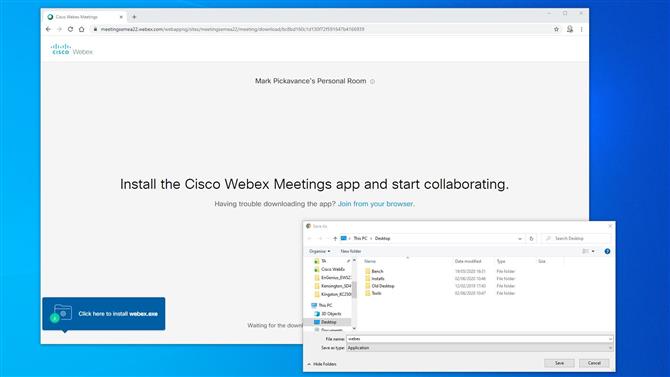
L’application de bureau est rapide à télécharger et à installer (Crédit d’image: Cisco Systems)
4. Web ou bureau
Si vous ne comptez tenir qu’une seule réunion, la version Web de Webex fonctionne bien. Mais pour ceux qui veulent tenir des conférences numériques régulières, l’application de bureau présente certains avantages.
Ceux qui n’ont pas installé l’application de bureau seront invités à la télécharger s’ils choisissent ‘Utiliser l’application de bureau’, et elle n’est pas déjà sur l’ordinateur.
L’exécutable d’installation est relativement petit et avec une bonne connexion haut débit, il doit être entièrement téléchargé en quelques minutes au plus.
Une fois l’application installée, vous pouvez progresser pour démarrer votre réunion.
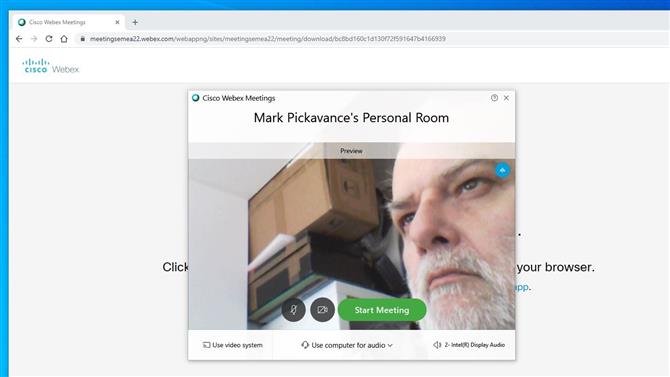
Avant le début de la réunion, Webex vous permet de mieux placer la caméra et de choisir les options audio (Crédit image: Cisco Systems)
5. Préparez-vous à accueillir
Au lancement, l’application Webex Meetings apparaîtra, et si vous avez une caméra active, elle affiche cette vue.
Ce modèle d’aperçu offre une excellente occasion de repositionner la caméra, de vous coiffer, tout ce que vous jugez nécessaire pour donner la bonne impression à vos collègues.
Le panneau contient deux icônes qui permettent d’activer et de désactiver la vidéo et l’audio. Dans notre image, les icônes sont noires, montrant que les deux sont actives. Si l’icône est rouge et comporte un X, cela indique qu’elle est désactivée ou désactivée.
C’est votre choix, mais il est souvent utile de commencer avec les deux handicapés, puis de les rendre actifs lorsque vos participants arrivent.
Sur la partie la plus basse du panneau se trouvent ensuite des menus qui vous permettent de configurer le son, la vidéo et d’autres paramètres relatifs à l’hébergement. Ils sont utiles si vous souhaitez utiliser un autre microphone que celui de la caméra ou si vous disposez d’un matériel de conférence dédié.
Lorsque tout va bien, cliquez sur le bouton vert «Commencer la réunion».
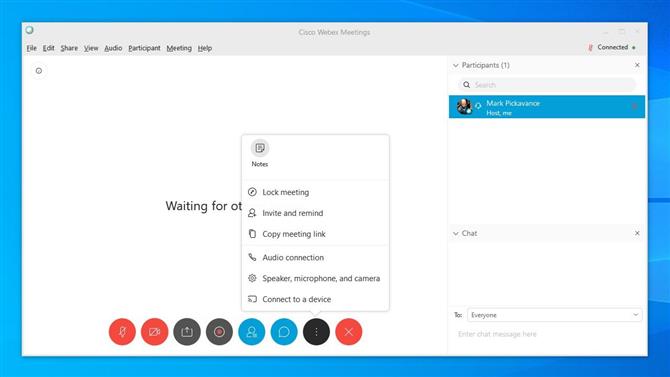
Les hôtes peuvent contrôler le son et la vision des participants (Crédit d’image: Cisco Systems)
6. Gestion des salles
En tant qu’hôte, vous pouvez contrôler la salle de réunion de la même manière que le président, en dictant qui peut parler et quand..
Mais dans cette application, vous pouvez contrôler beaucoup d’autres choses en utilisant la barre d’icônes en bas et la liste des participants qui se trouve à droite. Si cette liste n’apparaît pas par défaut, vous pouvez l’ouvrir en cliquant sur la quatrième icône qui montre une personne avec une pile de papier à sa droite.
La liste est très utile pour voir qui est arrivé, contrôler son audio et les envoyer individuellement.
Les icônes en bas contrôlent l’audio, la vidéo, permettent le partage, enregistrent la réunion, ouvrent la liste des participants, ouvrent le chat, accèdent aux paramètres et enfin quittent la réunion.
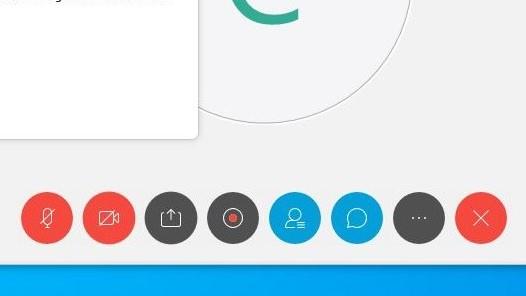
(Crédit d’image: Cisco Systems)
Certaines des icônes sont des bascules, comme celles pour l’inhibition audio, et d’autres comme les paramètres génèrent un menu.
Les fonctionnalités utiles du menu des paramètres consistent à inviter des personnes supplémentaires, si vous vous rendez compte que vous avez oublié une personne critique, et même à verrouiller une réunion dès qu’elle commence..
En plus de ces contrôles, les menus déroulants en haut ont encore plus de fonctionnalités, y compris la possibilité de transférer l’hébergement à un autre utilisateur, de partager les transcriptions, etc. Cela vaut la peine de vous familiariser avec ces menus si vous avez besoin d’une fonctionnalité que vous pouvez » t voir ailleurs.
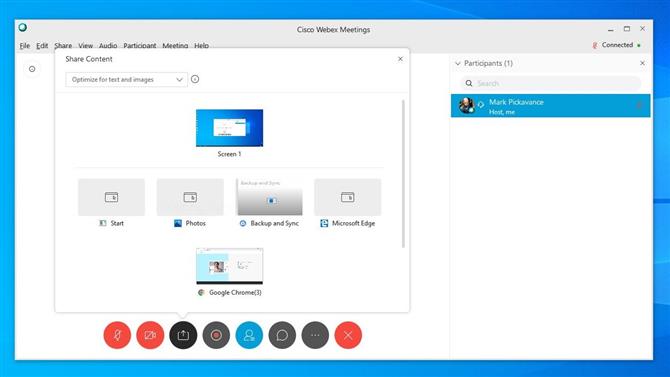
Le partage est facile avec Webex (Crédit d’image: Cisco Systems)
7. Partage
Le mécanisme de partage de Webex offre plusieurs options pratiques, et il vaut la peine de comprendre ce qu’il peut faire.
En cliquant sur l’icône de partage de contenu qui est la troisième à partir de la gauche, un grand panneau s’affiche qui montre quelques-uns des choix de partage possibles. Il s’agit notamment des fichiers, des navigateurs, des paramètres et de toutes les applications que vous utilisez actuellement sur le système hôte.
Vous pouvez également utiliser ce menu pour lancer des applications et partager leur vue avec celles de la réunion. Cette fonctionnalité est particulièrement utile si vous formez d’autres personnes à utiliser le logiciel ou comment utiliser plusieurs applications en combinaison.
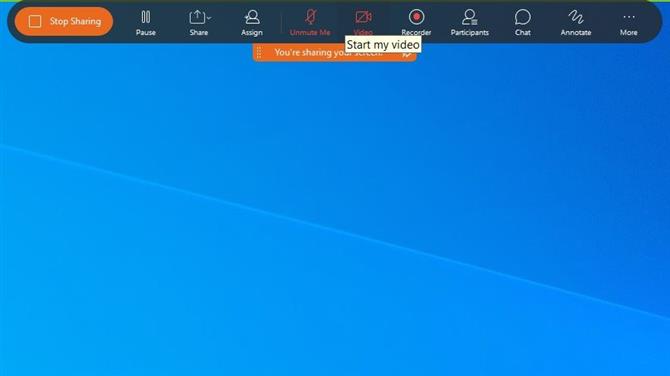
Le partage d’applications est facile pour ceux qui forment les autres à l’utilisation de logiciels (Crédit d’image: Cisco Systems)
Lorsque vous partagez l’écran de la manière, l’interface Webex normale est remplacée par une qui se trouve en haut au centre de l’écran. Pour revenir à l’interface standard, vous devez cliquer sur le gros bouton à gauche «Arrêter le partage».
Cette interface de partage a plusieurs des mêmes icônes que la normale, mais quelques-unes supplémentaires qui vous permettent d’annoter sur l’image.
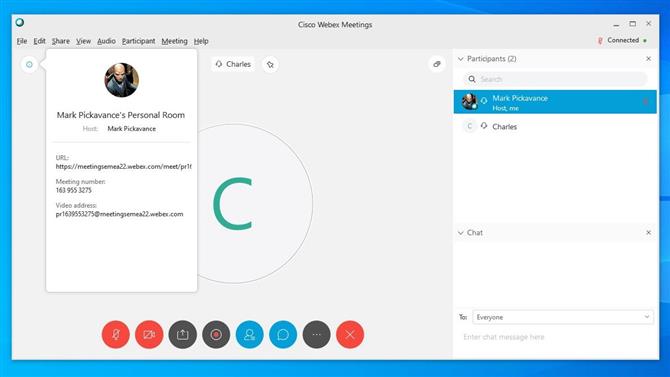
Tous les détails que vous pourriez avoir besoin de fournir à d’autres peuvent être trouvés sous l’icône info (Crédit d’image: Cisco Systems)
8. Invitez des personnes
Comme nous l’avons mentionné précédemment, dans le menu des paramètres, vous pouvez inviter un participant pendant la réunion..
La sélection de cette option fera apparaître un panneau simple où vous pouvez entrer les adresses e-mail de ceux que vous souhaitez assister, et il leur enverra un e-mail, ou un rappel, avec un lien pour les amener dans la salle.
Si vous souhaitez utiliser un autre mécanisme pour obtenir le même clic sur une icône circulaire bleue avec un «i», l’icône est positionnée en haut à gauche, juste en dessous du lettrage du menu fichier.
Cela ouvrira un panneau qui vous montrera l’URL de la salle, un numéro de réunion qui peut être distribué à ceux qui souhaitent se joindre et une adresse vidéo. Si vous avez un compte d’abonnement, il peut également avoir le numéro de téléphone local qui peut être utilisé pour rejoindre la réunion par téléphone.
Vous pouvez copier ces informations dans le presse-papiers, puis les coller dans tous les documents, messages ou e-mails que vous avez l’intention d’utiliser pour inciter les gens à venir.
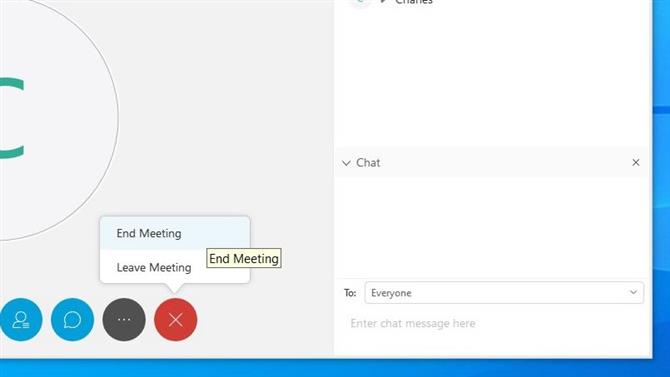
Si l’hôte part sans remettre à un autre, la réunion se terminera (Crédit d’image: Cisco Systems)
Terminez votre réunion
Toutes les bonnes choses ont une fin, et finalement, vous devrez mettre fin à cette réunion.
Le mécanisme pour ce faire est l’icône du cercle rouge avec un X au milieu. Et en tant qu’hôte, si vous cliquez dessus et sélectionnez « Fin de la réunion », l’hébergement se terminera et tous les participants encore connectés seront déconnectés.
Si vous souhaitez que la réunion se poursuive sans vous, le rôle d’hébergement doit être transféré à un autre, puis vous pouvez sélectionner «Quitter la réunion» et continuer sans que tout le monde ne soit déconnecté..
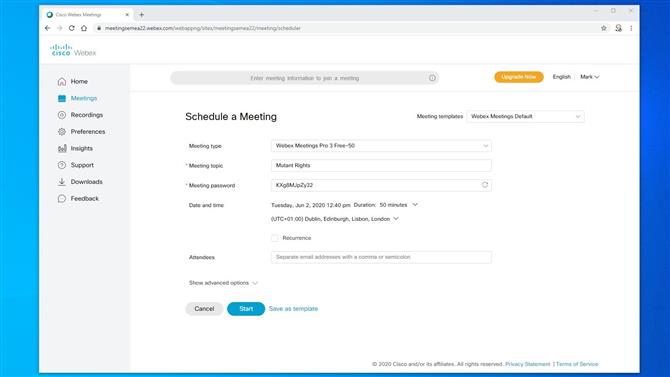
Vous n’avez besoin de planifier des réunions régulières qu’une seule fois (Crédit image: Cisco Systems)
Planifier une autre réunion
Après une réunion réussie ou autrement, une autre est inévitablement requise.
Le meilleur endroit pour organiser cela est dans la salle des personnes du menu Réunions.
En remplissant cet organisateur, vous pouvez spécifier quand la réunion aura lieu, le sujet, le mot de passe (si nécessaire) et entrer une liste complète des participants que vous devez informer.
Et, s’il s’agit d’un événement récurrent, vous pouvez également le configurer, vous n’aurez donc pas besoin de répéter ce processus.
Une fois que vous maîtrisez cette page, vous pouvez accéder aux options avancées, où vous pouvez prédéfinir les privilèges des participants, créer un agenda et même définir un processus d’inscription.
Le nombre d’options peut sembler écrasant au début, mais une fois que vous avez organisé une réunion ou deux, certaines d’entre elles sont très utiles pour organiser une réunion avec un minimum de configuration à l’avance..
Nous espérons que cette visite éclair des fonctionnalités de base de Cisco Webex vous a été utile.
- Meilleurs navigateurs de 2020: les moyens les plus rapides et les plus sûrs pour se connecter
