GoToMeeting est l’un des nombreux outils commerciaux stratégiques qui tentent tous de capturer ce qui est devenu la technologie essentielle pour ceux qui travaillent séparément.
Développé par LogMeIn à partir des solutions précédentes GoToMyPC et GoToAssist, cet outil de visioconférence est surtout connu pour les niveaux élevés de cryptage qu’il offre et sa capacité à fonctionner derrière des pare-feu..
Ceux qui souhaitent faire l’expérience d’un essai de 14 jours peuvent s’inscrire sur https://www.gotomeeting.com/
Dans cette fonctionnalité, nous vous guiderons tout au long de votre première journée d’utilisation de GoToMeeting et vous expliquerons à quoi vous attendre. Commençons par utiliser GoToMeeting et fournissons les informations essentielles dont vous avez besoin pour en tirer le meilleur parti.
- Lisez notre examen complet de GoToMeeting ici
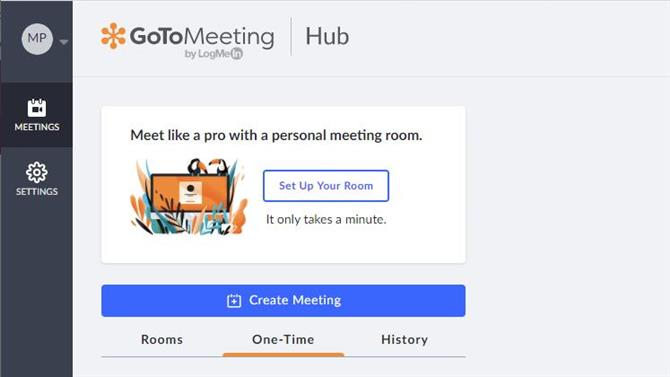
(Crédit d’image: GoToMeeting)
1. Le Hub
Lorsque vous vous inscrivez à GoToMeeting, vous arriverez d’abord à l’interface Web ou au «Hub» comme on l’appelle, et dans certaines applications de conférence, c’est tout ce dont vous avez besoin. Et vous pouvez faire beaucoup ici, mais ce que vous ne pouvez pas faire immédiatement, c’est organiser une réunion.
Nous couvrirons l’étape supplémentaire que vous devez effectuer bientôt. Mais d’abord, regardons l’interface Web du Hub et organisons notre espace de réunion.
En tant qu’hôte d’une réunion, vous pouvez définir le nom de la salle dans laquelle elle se tiendra, inviter des personnes à vous rejoindre et planifier l’événement (ou reprogrammer si nécessaire).
Mais la configuration de la pièce est la première tâche que vous devez effectuer. Faisons-le maintenant en cliquant sur le bouton intitulé « Configurer votre chambre ».
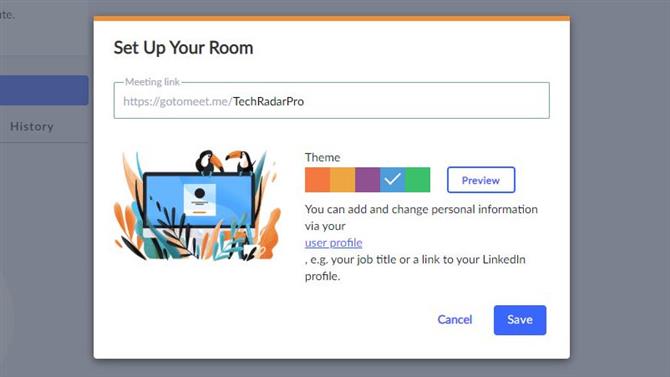
Vous pouvez appeler votre chambre comme bon vous semble (Crédit image: GoToMeeting)
2. Configurez votre chambre
La première exigence pour chaque chambre est qu’elle ait un nom unique et qu’il est préférable de choisir quelque chose auquel les participants peuvent facilement se rapporter. Nous vous conseillons d’avoir une structure standard pour les salles de nommage et les réunions, car il est moins probable que les gens oublient de se présenter.
Nous appelons notre chambre, nous pensons avec imagination, DitchingPro.
Vous pouvez donner à la pièce une couleur spécifique et même un thème si vous voulez quelque chose d’un peu distinctif.
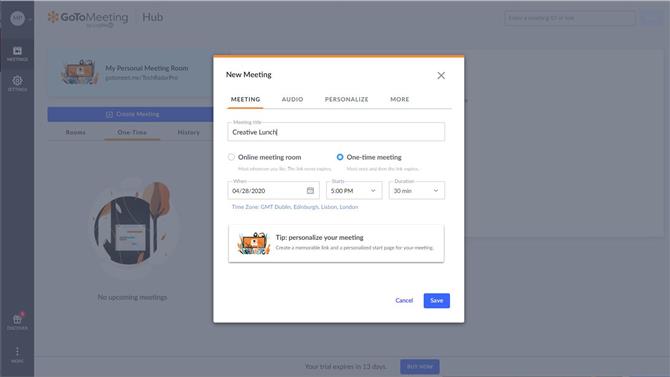
Nous avons appelé notre réunion Creative Lunch (Crédit d’image: GoToMeeting)
3. Créer une réunion
Une fois que nous avons créé une salle, nous pouvons utiliser cet emplacement virtuel pour organiser une réunion. Le Hub a un grand bouton bleu pour le faire, et cela déclenche un assistant qui pose beaucoup de questions.
Ceux-ci incluent sur la première page comment la réunion sera appelée, quand elle aura lieu et s’il s’agit d’un événement ponctuel ou d’un lieu régulier.
Il y a trois pages supplémentaires de la définition de la réunion, la seconde permet de définir comment l’audio sera géré, la troisième est pour la personnalisation et la quatrième permet de définir un co-organisateur et un mot de passe créé qui contrôle l’accès.
La possibilité d’avoir un co-organisateur est une fonctionnalité particulièrement utile. Parce qu’il permet à une autre personne d’héberger la réunion si le créateur n’est pas disponible.
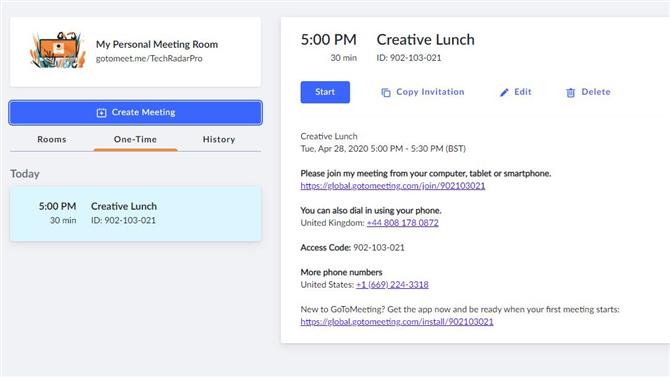
Une fois qu’une réunion est définie, vous pouvez commencer à y inviter des personnes (Crédit d’image: GoToMeeting)
4. Invitations
Une fois qu’une réunion a été définie, elle apparaît sur le Hub et à partir de là, vous pouvez copier l’invitation à toutes les personnes auxquelles vous souhaitez participer..
Si vous autorisez les téléphones à appeler un numéro et à contribuer uniquement à l’audio, les numéros de téléphone localisés sont également affichés ici.
Vous pensez peut-être que vous êtes maintenant prêt à organiser une réunion, mais il y a une étape supplémentaire que vous devez effectuer avant d’être prêt à accueillir ou à rejoindre. Sur chaque ordinateur, vous devrez installer l’application de bureau.
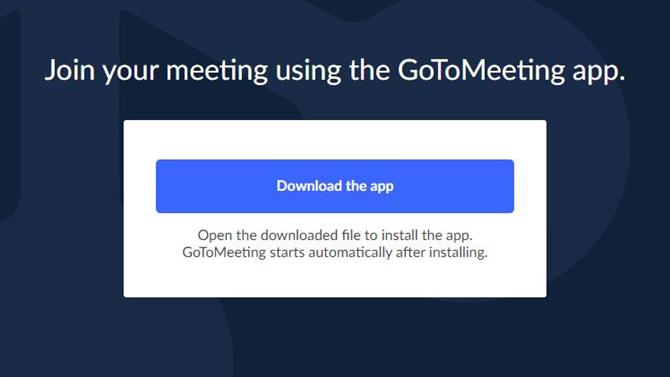
Les conversations dans Microsoft Teams sont regroupées en canaux (crédit image: GoToMeeting)
5. Installez l’application de bureau
Si vous cliquez sur le bouton « Démarrer » pour une réunion et que vous n’avez pas installé l’application de bureau, vous serez immédiatement dirigé vers un écran où vous pourrez télécharger et installer l’application. Il va sans dire que si les utilisateurs ordinaires de votre entreprise ne sont pas autorisés à installer des applications, une liaison avec ceux de votre service informatique ou informatique peut être nécessaire pour rendre cela possible..
Une fois que l’application est installée correctement, elle se lancera lorsque vous cliquerez sur «Démarrer» et vous demandera comment vous souhaitez rejoindre la réunion..
Avec cela à l’écart, la réunion a effectivement commencé, bien que par défaut les flux vidéo et audio soient désactivés par défaut. Ce n’est pas une mauvaise chose, car cela vous permet de vous assurer que votre apparence est acceptable et que l’éclairage est suffisant pour que les autres vous voient et que vous avez connecté un microphone si nécessaire.
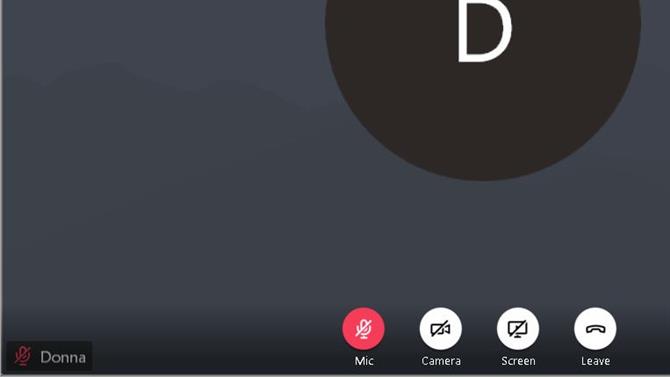
Avant de commencer une réunion vidéo, vous pouvez redresser votre cravate, si vous en portez toujours une. (Crédit d’image: GoToMeeting)
6. Contrôle des applications
L’application GoToMeeting a quelques commandes simples en bas qui permettent aux utilisateurs de désactiver et d’activer la vidéo et le son, de partager leur bureau et de quitter la réunion.
La seule différence que les utilisateurs de la plate-forme mobile remarqueront est qu’ils n’ont pas la possibilité de partager leur bureau, mais à d’autres égards, c’est identique. Si la vidéo est activée, vous verrez un petit panneau montrant à quoi ressemble votre vidéo, afin que vous compreniez ce que les autres voient.
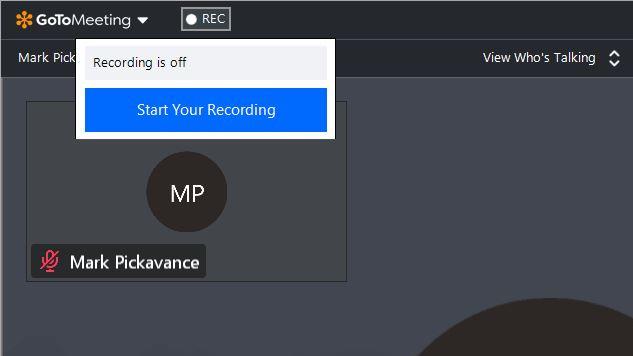
Les réunions peuvent être enregistrées en un seul clic (Crédit image: GoToMeeting)
Une autre caractéristique intéressante est en haut à gauche où vous pouvez voir un bouton d’enregistrement « REC ». Ceci enregistrera la réunion pour référence future.
En haut à droite se trouvent quatre icônes qui montrent le panneau des participants, accèdent aux fonctions de chat intégrées, aux paramètres audio et vidéo et à une section d’informations qui comprend également des liens d’assistance.
Et, enfin, en bas à gauche est une icône de préférences où vous pouvez configurer tous les paramètres par défaut. Ceux-ci incluent les haut-parleurs et le microphone préférés, et les intégrations d’applications, et où tous les documents relatifs à la réunion seront stockés localement.
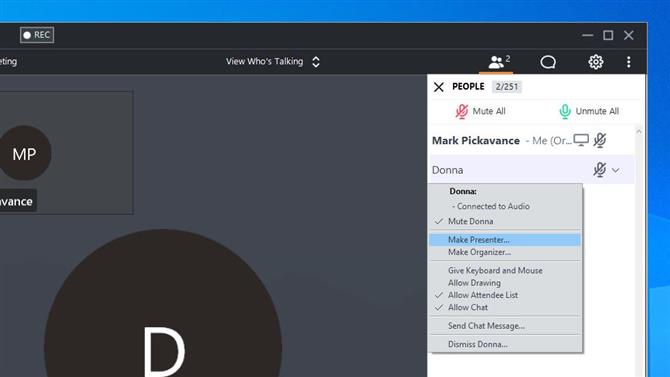
Les participants peuvent être contrôlés ou même faire le présentateur lorsque le besoin s’en fait sentir (Crédit d’image: GoToMeeting)
7. Gérer une salle
La gestion d’une salle est très simple. Lorsque les personnes que vous avez invitées arrivent, elles apparaissent dans un panneau en bas à droite de l’application, où vous pouvez les voir.
Techniquement, GoToMeeting peut avoir jusqu’à 251 personnes dans la même réunion en même temps, y compris l’hôte, et il vous montre combien participent actuellement.
En tant qu’hôte, vous pouvez couper le son d’un participant, inviter de nouvelles personnes, verrouiller la réunion de toute personne entrant en retard et donner le contrôle du système d’hébergement au clavier et à la souris à un autre utilisateur.
Et, si l’hôte doit partir, peut-être pour une autre réunion, vous pouvez même faire de n’importe quel participant le présentateur ou l’organisateur. Beaucoup de ces fonctionnalités sont sur un menu déroulant qui apparaît si vous cliquez sur le chevron à droite de l’icône audio des participants.
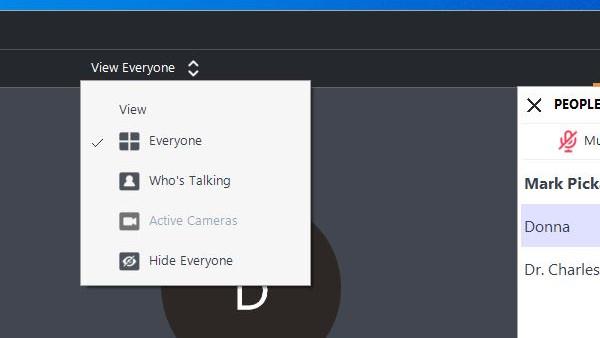
Réduisez le nombre de personnes que vous pouvez voir (Crédit d’image: GoToMeeting)
8. Trop de gens
Avec la capacité de gérer autant de participants, il peut être difficile de savoir qui parle.
Heureusement, les développeurs de GoToMeeting ceux de cela et vous pouvez filtrer qui apparaît sur le panneau principal de l’application.
Par défaut, l’application affichera Tout le monde, et vous pouvez le voir au centre de la barre en haut avec deux chevrons à côté. Cliquez dessus pour afficher un menu dans lequel vous pouvez basculer pour n’afficher que les participants qui parlent activement, ceux avec des caméras actives ou masquer tout le monde.
Dans notre exemple, toutes les caméras ont été désactivées, c’est pourquoi cette option est grisée.
Il existe de nombreuses autres astuces et fonctionnalités de GoToMeeting, mais nous espérons que certains de ces pointeurs devraient vous aider à démarrer.
- Meilleurs navigateurs de 2020: les moyens les plus rapides et les plus sûrs pour se connecter
