Nous avons tous souhaité pouvoir remonter le temps et faire les choses différemment, mais avec votre PC, c’est possible, grâce à la fonction de restauration du système.
Cela crée des «points de restauration» qui servent de sécurité à chaque changement majeur sur votre ordinateur. Qu’il s’agisse d’une installation échouée ou d’une modification du registre bâclée, la restauration du système peut ramener Windows 10 à un point antérieur aux problèmes, tout en laissant vos précieux documents intacts.
Dans ce didacticiel, nous allons vous montrer comment utiliser la restauration du système et comment il peut remettre votre ordinateur en parfait état. Restons coincés.
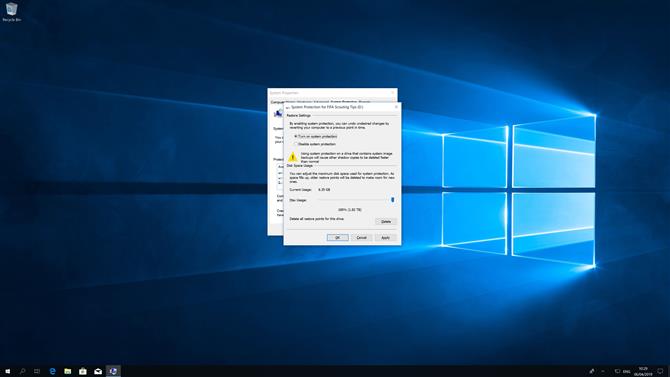
1. Activer la restauration du système
La restauration du système n’est pas réellement activée par défaut dans Windows 10, vous devez donc l’activer. Appuyez sur Démarrer, puis tapez « Créer un point de restauration » et cliquez sur le résultat du haut. Cela ouvrira la fenêtre Propriétés système, avec l’onglet Protection du système sélectionné.
Cliquez sur votre lecteur système (généralement C), puis cliquez sur Configurer. Dans la fenêtre qui apparaît, cliquez sur «Activer la protection du système». Cliquez sur Appliquer, puis sur OK, puis sur OK dans la fenêtre Propriétés système. Cela activera la restauration du système et le laissera commencer à protéger votre ordinateur.
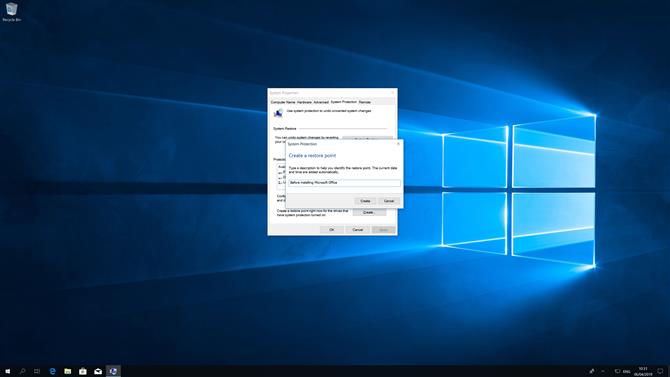
2. Créer un point de restauration
La bonne chose à propos de la restauration du système est que Windows crée automatiquement des points de restauration dès qu’il détecte une modification majeure du système. Cependant, il arrive parfois, comme avant l’installation d’un nouveau programme, de créer manuellement un point de restauration.
Comme auparavant, cliquez sur Démarrer, tapez «Créer un point de restauration», puis cliquez sur le premier résultat. Sous l’onglet Protection du système, cliquez sur Créer. Vous êtes ensuite invité à nommer le point de restauration – créez-en un élément descriptif qui vous aidera si vous devez restaurer votre PC à ce point. Une fois que vous avez terminé, cliquez sur Créer.
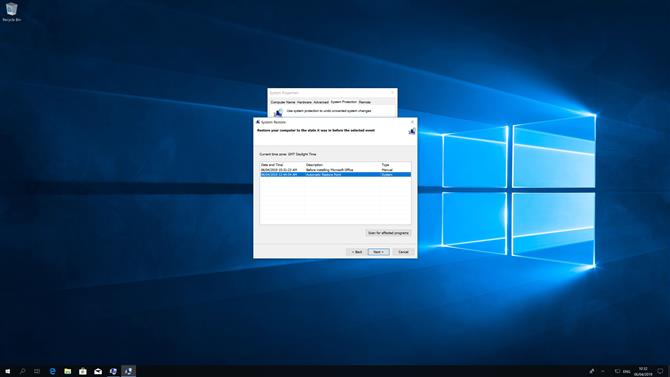
3. Restaurez votre PC à un point antérieur
Il existe plusieurs façons d’utiliser la restauration du système pour rétablir votre ordinateur à un état antérieur. Le plus simple consiste à ouvrir la fenêtre Propriétés système que nous avons utilisée aux étapes précédentes, puis à cliquer sur Restauration du système. Cliquez sur Suivant, puis choisissez un point de restauration dans la liste à l’écran.
Avant de cliquer sur Suivant pour continuer, il est judicieux de cliquer sur «Rechercher les programmes concernés» pour voir quels programmes (le cas échéant) ne seront pas installés si vous utilisez ce point de restauration. Une fois que vous avez terminé, cliquez sur Fermer, puis sur Suivant, puis sur Terminer pour confirmer que vous souhaitez restaurer ce point particulier.
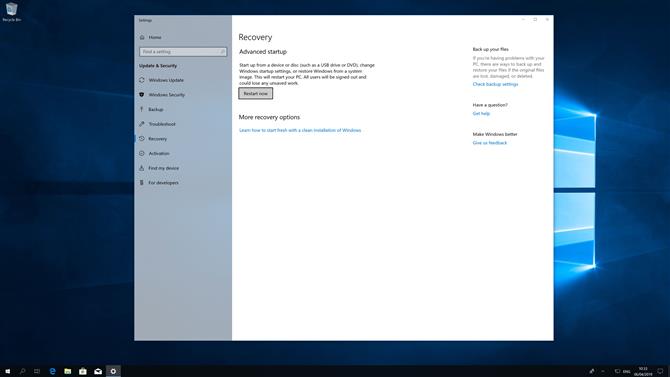
4. Utiliser la restauration du système en mode sans échec
Parfois, des éléments tels qu’un pilote ou un programme défectueux peuvent empêcher le bon fonctionnement de la restauration du système. Dans de tels cas, il est préférable d’essayer Windows Safe Mode, qui exécute une version barebones du système d’exploitation pour éliminer tout élément susceptible de poser problème.
Cliquez sur Démarrer, puis tapez «Modifier les options de démarrage avancées» et cliquez sur le résultat du haut. Dans la fenêtre de configuration qui apparaît, cliquez sur “Redémarrer maintenant” sous le titre “Démarrage avancé”.
Lorsque votre PC redémarre, cliquez sur Dépanner, sur Options avancées, puis sur Restauration du système. Vous devriez alors pouvoir exécuter la restauration du système normalement.
5. Vous ne parvenez pas à démarrer Windows? Il y a une solution
Il arrive parfois qu’une action de votre part, telle que la modification erronée d’une entrée de registre, empêche votre ordinateur de démarrer sous Windows. Mais n’ayez crainte: vous pouvez toujours utiliser la restauration du système pour rectifier les choses.
Tout d’abord, votre ordinateur doit être éteint. Allumez-le, puis lorsque le logo Windows apparaît, maintenez le bouton d’alimentation enfoncé jusqu’à ce qu’il s’éteigne. Répétez cette opération deux fois de plus jusqu’à ce que vous accédiez à l’environnement de récupération Windows. Comme à l’étape précédente, cliquez sur Dépanner, sur Options avancées, puis sur Restauration du système pour commencer.
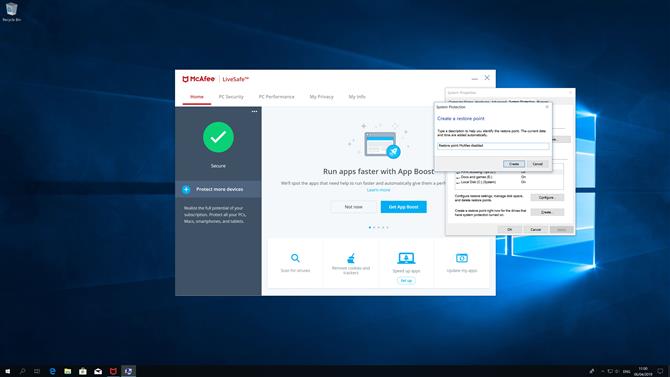
6. Incompatibilités logicielles
La restauration du système peut ne pas fonctionner correctement si elle n’est pas compatible avec certains programmes de votre ordinateur. Dans de tels cas, le coupable est souvent un programme qui modifie le système Windows lui-même – scanners de virus, nettoyeurs de registre, etc. Si vous exécutez l’un de ces programmes et que l’on vous dit de désactiver la restauration du système, il y a de fortes chances que cela cause un problème lorsque vous essayez d’exécuter le programme de restauration de Microsoft.
Heureusement, la solution est assez simple: il suffit de désactiver temporairement ces programmes pendant que vous exécutez la Restauration du système. Une fois que vous êtes revenu au point de restauration, il suffit de les réactiver et vous êtes prêt à partir.
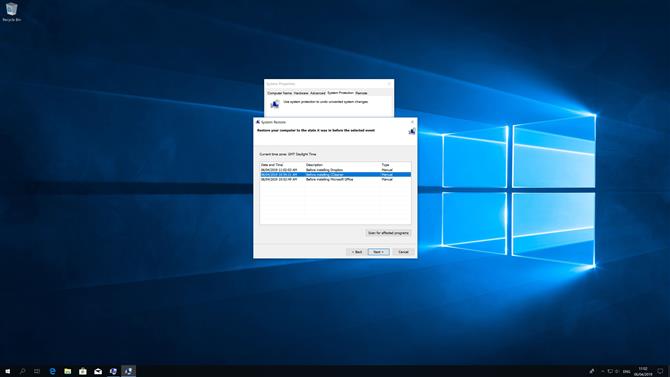
7. Un système corrompu (restauration)
Parfois, un point de restauration créé peut être corrompu, même s’il semble avoir réussi. Cela peut être une conséquence de l’étape 6, dans laquelle un logiciel incompatible a été inclus dans le point de restauration.
Ouvrez la fenêtre Protection du système, puis cliquez sur Restauration du système, puis sur Suivant. À partir de là, ignorez le point de restauration le plus récent et choisissez plutôt de restaurer à partir du précédent. Si cela fonctionne, il est probable que tous les logiciels que vous avez installés entre ce point de restauration et le plus récent soient à l’origine du problème. C’est pourquoi il est judicieux de créer un point de restauration avant d’installer de nouveaux programmes, au cas où ils causeraient des problèmes avec la restauration du système.
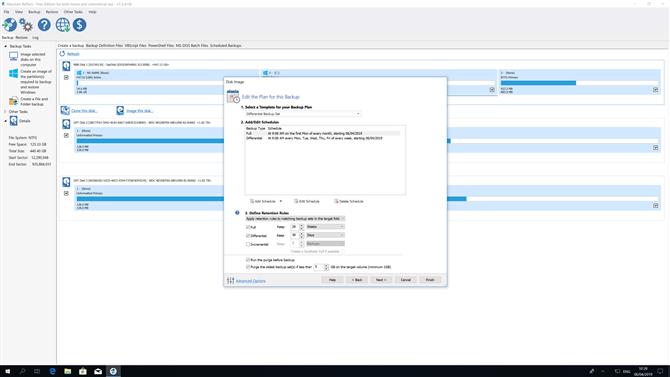
8. Macrium Reflect Free
Le processus de restauration du système de Microsoft fonctionne bien, mais ne vous donne pas beaucoup de contrôle. Pour beaucoup d’entre nous, c’est tout ce dont nous avons besoin. Mais si vous voulez vous salir les mains avec des fonctionnalités supplémentaires, donnez la version gratuite de Macrium Reflect un essai.
C’est un peu plus compliqué que la Restauration du système, mais vous permet d’effectuer des sauvegardes complètes de vos lecteurs, d’organiser des sauvegardes et même de parcourir le contenu de ces sauvegardes dans l’Explorateur Windows. L’avantage réside dans le fait qu’en effectuant une sauvegarde complète, vos fichiers sont inclus, contrairement à la restauration du système (bien qu’elle prenne également plus de place). C’est solide, fiable et gratuit.
Image 1 de 2
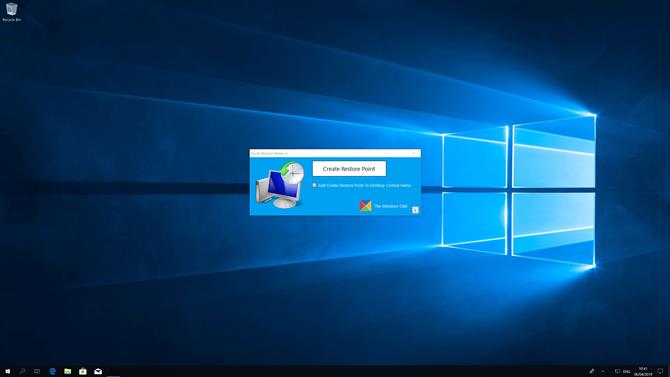
Image 2 de 2
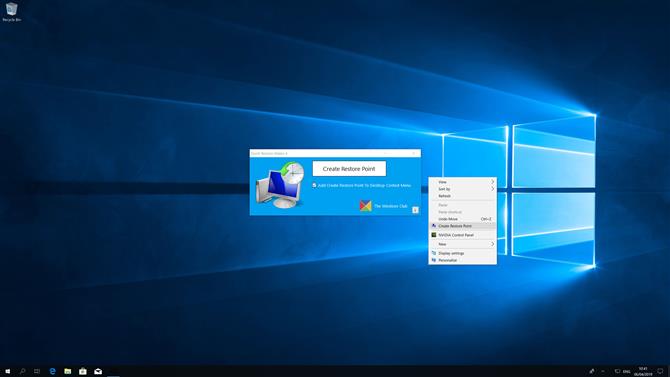
9. Restauration rapide Maker
Vous avez peut-être remarqué que la création et la gestion de points de restauration peuvent prendre quelques étapes simples. Si vous le souhaitez, c’était un peu plus facile, Restauration rapide Maker est pour toi.
Ce programme gratuit vous permet de créer un point de restauration à partir du menu contextuel. Faites un clic droit sur votre bureau, cliquez sur Créer un point de restauration et c’est parti. Vous pouvez également créer des raccourcis clavier dans le même but. Ceci est particulièrement utile si vous créez régulièrement des points de restauration mais souhaitez quelque chose de plus rapide que la navigation dans les menus et les fenêtres fournis avec la méthode standard.
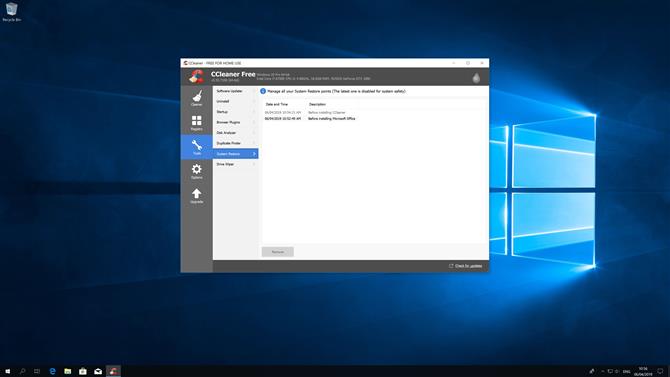
10. CCleaner
CCleaner, Le programme de maintenance système très répandu a son propre outil de restauration du système pour effacer les points de restauration anciens et inutiles. Une fois CCleaner installé, cliquez sur Outils> Restauration du système pour afficher une liste de vos points de restauration, ainsi que la date et l’heure de leur création et une description. Pour en supprimer un, cliquez dessus dans la liste, puis cliquez sur Supprimer.
CCleaner représente bien plus que la gestion de vos points de restauration. Il peut nettoyer les fichiers inutiles susceptibles de ralentir votre ordinateur, mettre à jour les anciens logiciels, effacer vos lecteurs, etc.
- Besoin d’un nouvel ordinateur portable? Découvrez les meilleurs ordinateurs portables ici
Crédit Images: Microsoft
