Zoom s’est taillé une réputation d’outil fiable et facile à utiliser qui peut gérer des réunions impliquant jusqu’à 100 personnes. Et ce n’est que la version gratuite. Si vous devez organiser des réunions en ligne particulièrement importantes, des forfaits commerciaux payants sont disponibles qui augmentent considérablement cette limite et ajoutent également de nouvelles fonctionnalités
Ajoutez une webcam à votre ordinateur de bureau ou tournez-vous vers votre ordinateur portable compatible webcam et vous avez à peu près tout ce dont vous avez besoin pour rester en contact avec vos amis, votre famille et vos collègues de travail dans le confort de votre maison – ou à peu près où vous voulez.
Pour la plupart des gens, la version de base gratuite de Zoom Meeting fournit tout le nécessaire, et c’est ce que nous allons examiner ici. Nous allons vous montrer comment configurer des réunions, présenter les paramètres dont vous devez être au courant et vous montrer comment tirer le meilleur parti de cet outil indispensable.
- Voici notre liste des meilleures webcams professionnelles pour 2020
- Nous avons sélectionné les meilleurs casques d’écoute professionnels du marché
- Voici notre choix des meilleurs outils de collaboration autour
En matière de visioconférence, Zoom n’est pas votre seule option. Ces alternatives ont également beaucoup à offrir et peuvent mieux répondre à vos besoins:
- Google Hangouts
- Ring Central
- Skype Entreprise
- Aller à une réunion

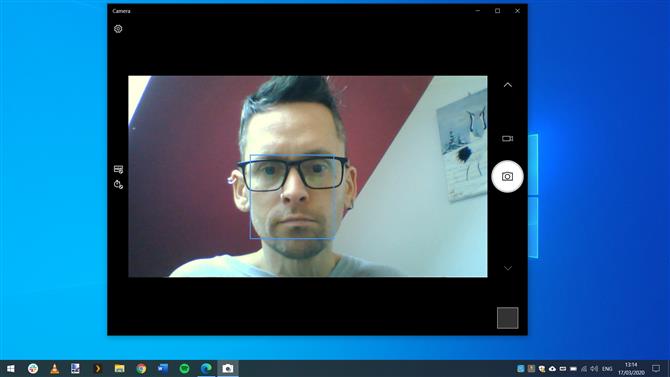
(Crédit d’image: Zoom)
1. Connectez votre webcam
Alors que la grande majorité des ordinateurs portables ont une webcam intégrée, ce n’est pas le cas avec un ordinateur de bureau. Certains moniteurs disposent de caméras intégrées, mais il se peut que vous deviez ajouter une webcam à votre configuration. Cela n’a pas besoin de coûter une fortune mais, comme avec la plupart du matériel, il n’y a pas de véritable limite supérieure de prix. En réalité, vous n’avez besoin de rien de trop sophistiqué – juste un appareil photo avec une résolution raisonnable et un appareil photo intégré. Vous pouvez vérifier que cela fonctionne dans l’application Appareil photo de Windows 10.

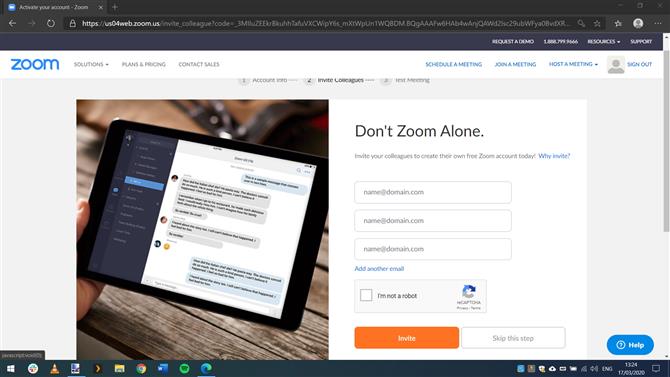
(Crédit d’image: Zoom)
2. Inscrivez-vous à Zoom
Rendez-vous sur le site Web de Zoom à https://zoom.us/ et cliquez sur le bouton ‘S’inscrire, c’est gratuit’ en haut à droite de la page. Entrez votre adresse e-mail et attendez l’arrivée d’un e-mail de confirmation – vous devez cliquer sur le lien d’activation de compte qu’il contient. Vous serez ensuite guidé à travers le processus de sécurisation de votre compte avec un mot de passe. Vous avez la possibilité d’inviter des personnes que vous connaissez à vous inscrire à Zoom, mais vous pouvez ignorer cela pour l’instant si vous préférez.

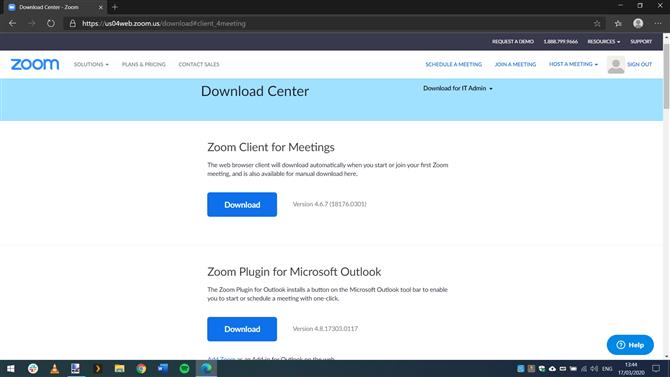
(Crédit d’image: Zoom)
3. Téléchargez le logiciel Zoom
Cliquez sur le lien pour continuer vers votre compte nouvellement créé, puis cliquez sur le menu Ressources en haut à droite de la page avant de sélectionner «Télécharger Zoom Client». Le logiciel principal que vous devez télécharger est répertorié en haut de la page; il existe également des extensions de navigateur pour Firefox et Chrome, et un plugin pour Outlook, mais pour l’instant, nous ne sommes intéressés que par l’application de bureau principale Zoom Client for Meetings. Il existe également des applications mobiles disponibles que vous pouvez installer sur votre appareil Apple ou Android.

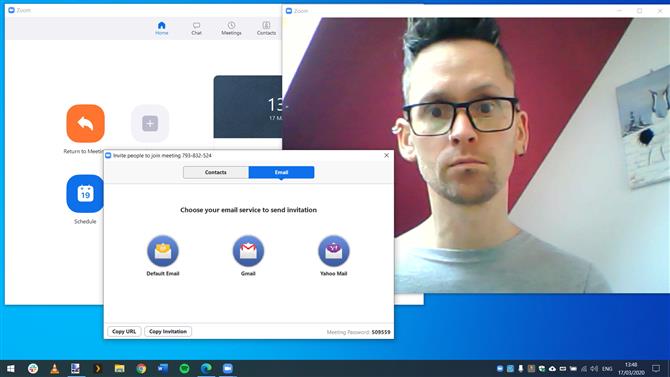
(Crédit d’image: Zoom)
4. Organisez une réunion
Exécutez l’installation de Zoom Client for Meetings et, une fois l’opération terminée, cliquez sur le bouton Se connecter avant de saisir votre adresse e-mail et votre mot de passe. Cliquez sur le bouton «Nouvelle réunion» pour commencer à héberger une nouvelle vidéoconférence, et vous devriez voir les images de votre webcam affichées; vous serez également invité à tester vos haut-parleurs et votre microphone. Vous pouvez inviter des personnes à rejoindre votre réunion en cliquant sur le bouton Inviter et en envoyant des e-mails depuis l’application.

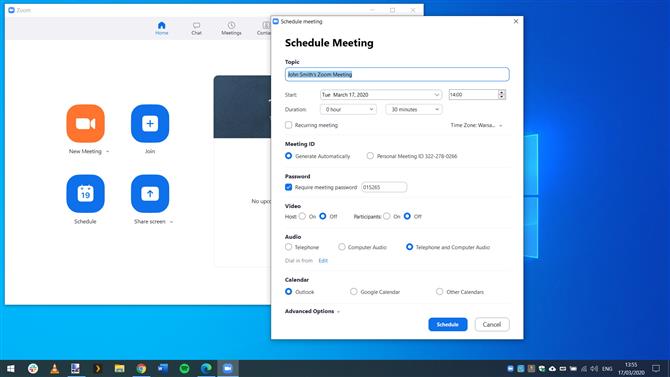
(Crédit d’image: Zoom)
5. Planifier une réunion
Bien que rien ne vous empêche d’organiser des réunions sur une base ad hoc, c’est une meilleure idée pour toutes les parties concernées si elles sont programmées à une heure connue. Sur le premier écran de l’application Zoom, cliquez sur le bouton « Planifier » et remplissez les détails tels que la date, l’heure et le sujet, puis choisissez le calendrier à travers lequel la réunion sera organisée – Outlook, Google Calendar ou autre chose – et cliquez à nouveau sur le bouton « Planifier ».

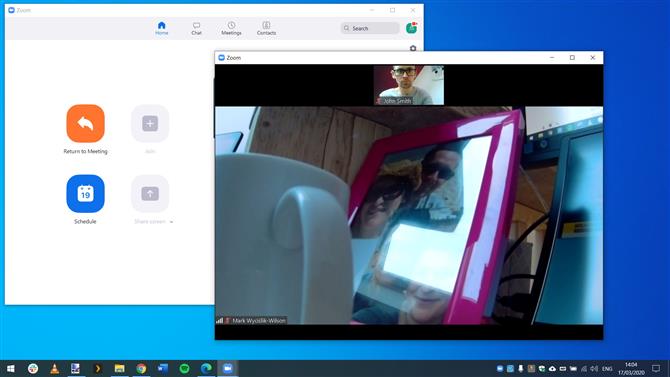
(Crédit d’image: Zoom)
6. Rejoignez une réunion
Il existe plusieurs façons de rejoindre une réunion. Si vous recevez un e-mail ou une invitation de calendrier à une réunion, il vous suffit de cliquer sur le lien qu’il contient pour commencer à participer. Vous pouvez également cliquer sur le bouton Rejoindre sur l’écran Zoom principal et saisir un ID de réunion ou un nom de lien personnel qui a été partagé avec vous. Vous pouvez choisir de vous connecter en utilisant la vidéo, l’audio ou les deux, comme toute autre personne impliquée dans la réunion.

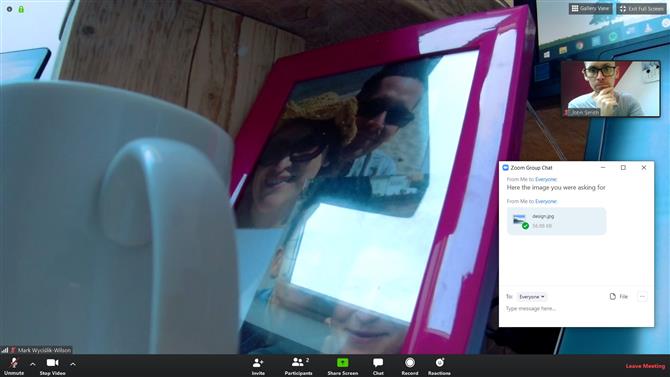
(Crédit d’image: Zoom)
7. Chat, partage de fichiers et réactions
En plus de partager de l’audio et de la vidéo, il est possible de partager des fichiers via la fonction de discussion de Zoom. Déplacez votre souris sur la fenêtre vidéo et une série de boutons apparaîtra en bas de l’écran. Cliquez sur Chat et vous pouvez envoyer un message texte aux participants à la réunion – idéal pour partager des codes, des numéros de téléphone, etc. – ainsi que pour envoyer des fichiers. Les « réactions » sont un moyen simple d’envoyer un pouce levé ou un emoji applaudissant au groupe pour indiquer l’approbation.

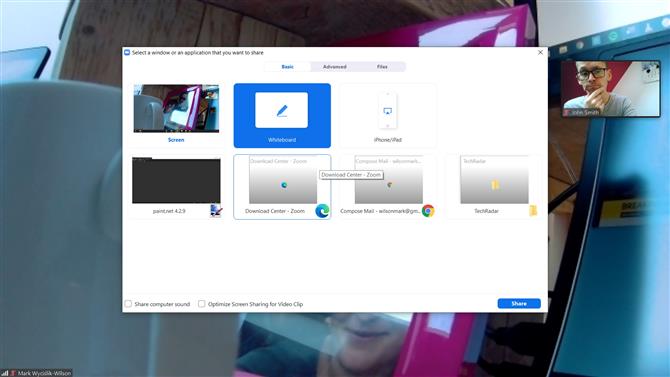
(Crédit d’image: Zoom)
8. Enregistrement d’écran et partage
Si vous êtes l’hôte d’une réunion, vous pouvez cliquer sur le bouton Enregistrer en bas de l’écran pour enregistrer la vidéo d’une réunion. Les autres participants ne peuvent lancer l’enregistrement qu’avec la permission de l’hôte. Zoom offre également de nombreuses options via le bouton Partager l’écran. Vous pouvez ouvrir un tableau blanc sur lequel tout le monde peut écrire ou dessiner, partager le contenu d’une fenêtre que vous avez ouverte sur votre bureau ou partager une partie de votre écran pour faire des démonstrations.

Les meilleures webcams
Si vous avez besoin d’une nouvelle webcam pour la visioconférence Zoom, voici nos meilleures recommandations en ce moment.
Les meilleures offres actuelles de Microsoft LifeCam HD-3000, Microsoft Lifecam Studio, Logitech C922, Razer Kiyo et Logitech BRIOMicrosoft LifeCam HD-3000 … Microsoft LifeCam HD-3000Adorama 24,25 $ Voir l’offreVoir tous les prixMicrosoft LifeCam Studio, … Microsoft Lifecam StudioAdorama 59,99 $ Voir l’offre Logitech – C922 Pro Stream … Logitech C922Meilleur achat 99,99 $ Voir l’offreVoir tous les prixRazer – Kiyo WebcamRazer KiyoMeilleur achat 79,99 $ Voir la promotionVoir tous les prixLogitech BRIO 4K Ultra HD … Logitech BRIOOffice Depot 179,99 $ Voir la venteVoir tous les prixNous vérifions plus de 130 millions de produits par jour pour les meilleurs prixVoir toutes les offres
- Voici notre liste des meilleures solutions de visioconférence pour 2020
