Il y a certes beaucoup à dire en faveur des services de messagerie basés sur le Web tels que Outlook.com, Gmail, etc., mais cela ne signifie pas que vous devez vous limiter à accéder à votre compte de messagerie via votre navigateur Web.
Il existe de nombreuses raisons pour lesquelles vous pourriez envisager d’utiliser une application de bureau pour envoyer et recevoir des e-mails – comme vous le faites sur votre téléphone – et il ne devrait pas être étonnant que Windows 10 inclue son propre client de messagerie.
Appelée simplement Mail, l’application peut gérer n’importe lequel des principaux services de messagerie Web, tels que Yahoo, iCloud et Gmail, et vous pouvez l’utiliser pour travailler avec une ou plusieurs adresses électroniques. En fait, c’est l’une des raisons pour lesquelles utiliser une application pour la messagerie électronique est tellement logique: il est si simple d’accéder à tous vos courriels au même endroit, sans avoir à les faire passer d’un compte à l’autre.
Alors, si vous n’êtes pas encore plongé dans Mail, rejoignez-nous pour une visite guidée et révéler ce que cette application peut faire pour vous.
1. Configurer un compte email
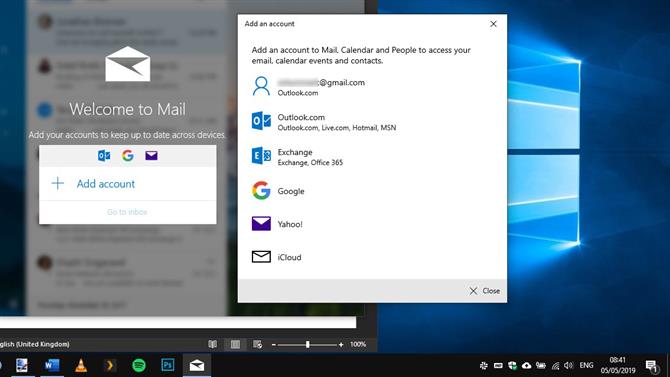
Crédit d’image: Microsoft
La première fois que vous lancez Mail, vous serez invité à ajouter un ou plusieurs comptes de messagerie. Cliquez sur Ajouter un compte pour commencer. Dans le cas des comptes de messagerie Web, les choses sont très simples. Sélectionnez le service que vous utilisez et entrez votre adresse électronique et votre mot de passe lorsque vous y êtes invité. Utilisez l’option Autre compte pour ajouter des comptes POP et IMAP. Vous serez invité à entrer les détails du serveur.
2. Ajouter plus de comptes
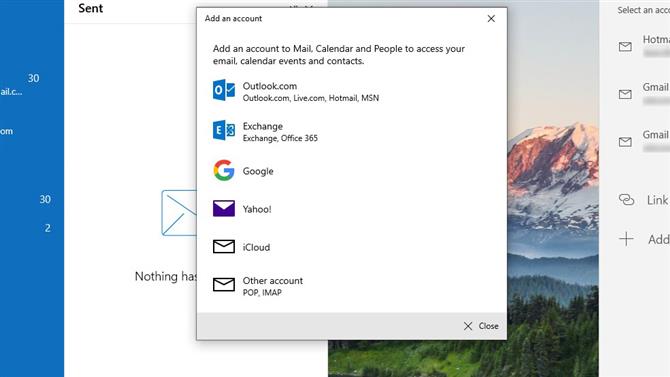
Crédit d’image: Microsoft
Il est probable que vous ayez plusieurs comptes de messagerie. L’un des avantages de l’application Mail est que vous pouvez y accéder tous au même endroit. Il est donc logique d’ajouter plusieurs comptes. Si vous décidez d’en ajouter d’autres ultérieurement, vous pouvez cliquer sur l’étiquette Comptes située à gauche de Mail, puis cliquer sur Ajouter un compte avant de saisir les détails nécessaires, comme indiqué précédemment.3.
3. Liez vos boîtes de réception
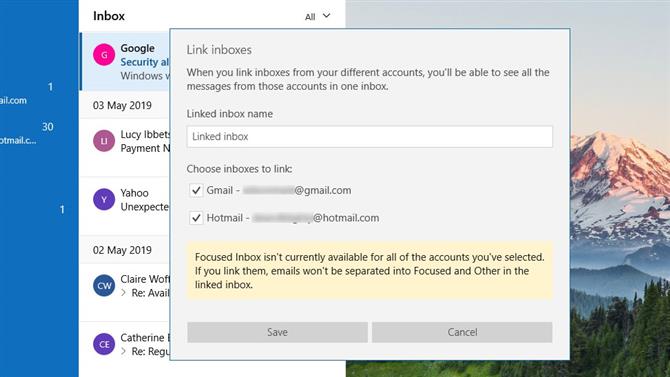
Crédit d’image: Microsoft
Par défaut, Mail sépare les courriers électroniques de différents comptes. Vous pouvez naviguer entre leurs boîtes de réception à l’aide du menu situé dans le volet de gauche. Vous préférerez peut-être tout voir au même endroit. Pour ce faire, cliquez sur le lien Comptes à gauche, puis sur « Lier les boîtes de réception » à droite. Sélectionnez deux comptes de messagerie ou plus, entrez le nom de la boîte de réception combinée et cliquez sur le bouton Enregistrer.
4. Modifier les paramètres de synchronisation de la boîte aux lettres
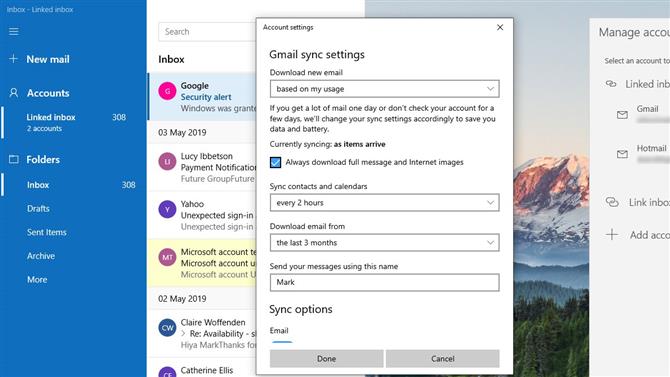
Crédit d’image: Microsoft
Jargon Buster
Boîte de réception ciblée: Une fonctionnalité de Mail, qui organise vos messages en deux catégories: ciblé et autre. Les messages jugés les plus importants apparaissent dans la section Focus.
Cliquez sur Comptes (à gauche), puis sur un compte à droite. En plus de changer l’étiquette du compte, vous pouvez aussi changer la façon dont le courrier est synchronisé. Cliquez sur « Modifier les paramètres de synchronisation de la boîte aux lettres » et utilisez les menus déroulants pour choisir la fréquence à laquelle Mail doit rechercher les nouveaux messages et jusqu’où il doit télécharger les messages depuis votre boîte de réception. Vous pouvez également synchroniser votre calendrier et vos contacts.
5. Afficher ou masquer la barre de navigation
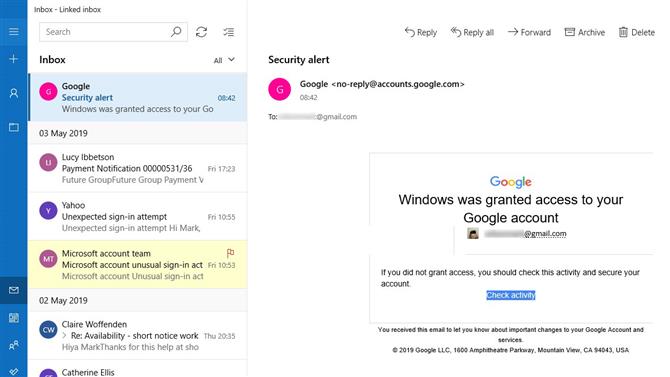
Crédit d’image: Microsoft
La barre de navigation de gauche est pratique si vous avez plusieurs comptes de messagerie ou si vous passez constamment d’un dossier à l’autre. Vous pouvez toutefois désencombrer l’interface en cliquant sur l’icône de trois lignes en haut à gauche de la fenêtre de l’application. Cela réduit le volet pour vous donner plus d’espace; cliquer à nouveau sur l’icône le ramène. Même avec le menu réduit, vous pouvez toujours naviguer.
6. Envoyer, recevoir et répondre au courrier
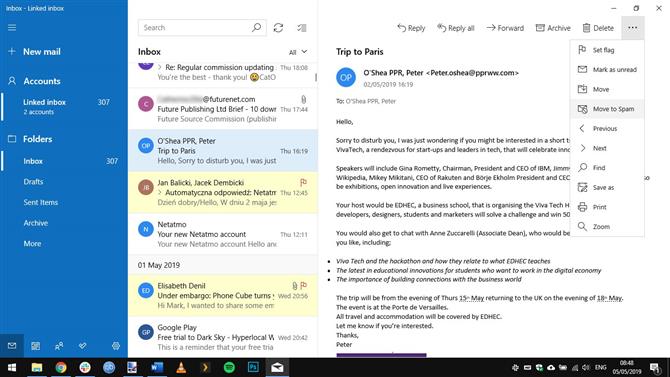
Crédit d’image: Microsoft
Pour envoyer un nouvel email, il suffit de cliquer sur « Nouvel email » dans le volet de gauche. Traiter les courriels que vous recevez est également simple. Lorsque de nouveaux messages arrivent, cliquez sur la boîte de réception appropriée et sélectionnez un message à afficher dans le volet de visualisation de droite – les messages non lus sont mis en évidence en gras. En haut du volet de visualisation, des boutons permettent de répondre aux messages, de les supprimer, de les marquer, etc.
7. Ouvrir plusieurs messages
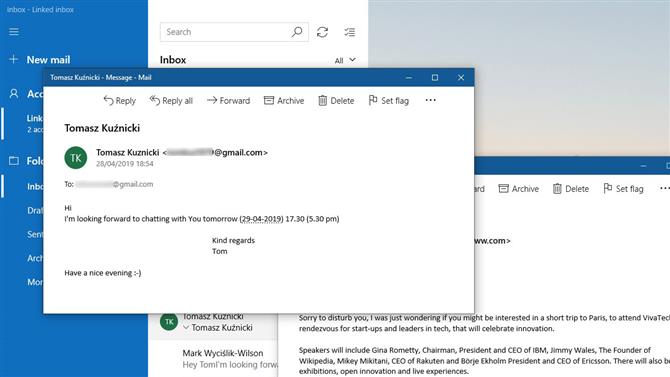
Crédit d’image: Microsoft
Il peut arriver que vous souhaitiez voir deux courriels côte à côte, mais le volet de visualisation n’affiche qu’un message à la fois. Pour contourner ce problème, sélectionnez le courrier électronique que vous souhaitez afficher, puis cliquez sur le bouton « Ouvrir le message dans une nouvelle fenêtre » qui apparaît à droite du champ De. Maintenant, choisissez un autre email et répétez le processus avant de repositionner les fenêtres si nécessaire.
8. Actions rapides par courrier électronique
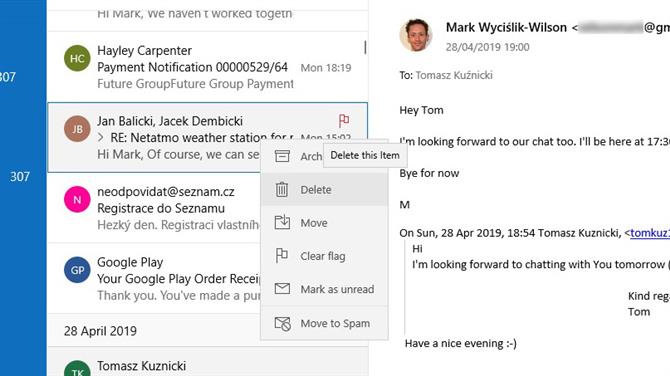
Crédit d’image: Microsoft
Il n’est pas nécessaire d’ouvrir un email pour effectuer certaines actions. Si vous passez la souris sur un courrier électronique dans la colonne de la boîte de réception centrale, trois icônes contextuelles apparaissent. Utilisez-les pour archiver, supprimer ou marquer un email. Ce dernier est utile si vous souhaitez être rappelé ultérieurement par courrier électronique. Vous pouvez également cliquer avec le bouton droit sur un courrier électronique et utiliser le menu contextuel pour effectuer d’autres actions.
9. Dossiers favoris
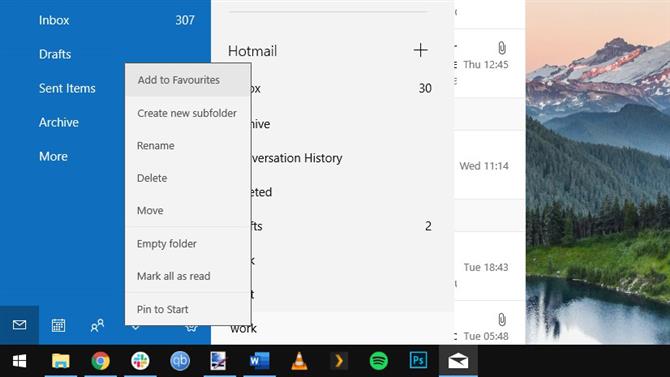
Crédits d’image: Microsoft
Les dossiers sont un excellent moyen de garder votre boîte de réception organisée. Votre boîte de réception est probablement divisée en plusieurs dossiers par défaut, mais vous pouvez en créer davantage. Cliquez sur « Dossiers » dans le volet de gauche, puis cliquez sur le bouton « + » dans le menu qui apparaît. Entrez un nom pour le dossier que vous créez et appuyez sur [Entrée]. Pour transformer un dossier en favori, cliquez dessus avec le bouton droit de la souris et sélectionnez « Ajouter aux favoris ».
10. Options de messagerie pratiques
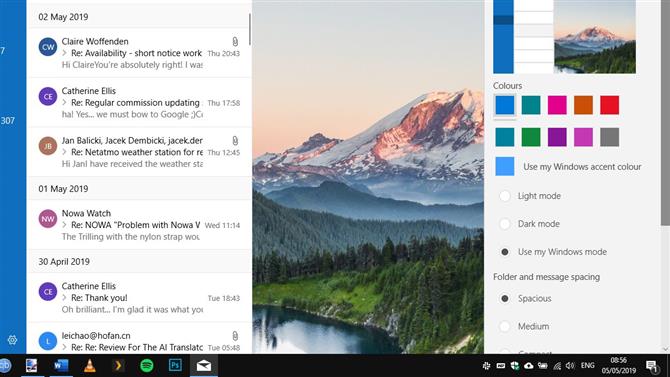
Crédits d’image: Microsoft
Il est possible que vous souhaitiez explorer d’autres paramètres pour Mail. Dans Paramètres> Personnalisation, par exemple, vous pouvez modifier la couleur et l’image d’arrière-plan utilisées dans l’application, tandis que la section Police vous permet de modifier l’apparence du courrier électronique envoyé via chacun de vos comptes. Et dans la section Signature, vous pouvez personnaliser le texte ajouté à la fin de tous vos courriels sortants.
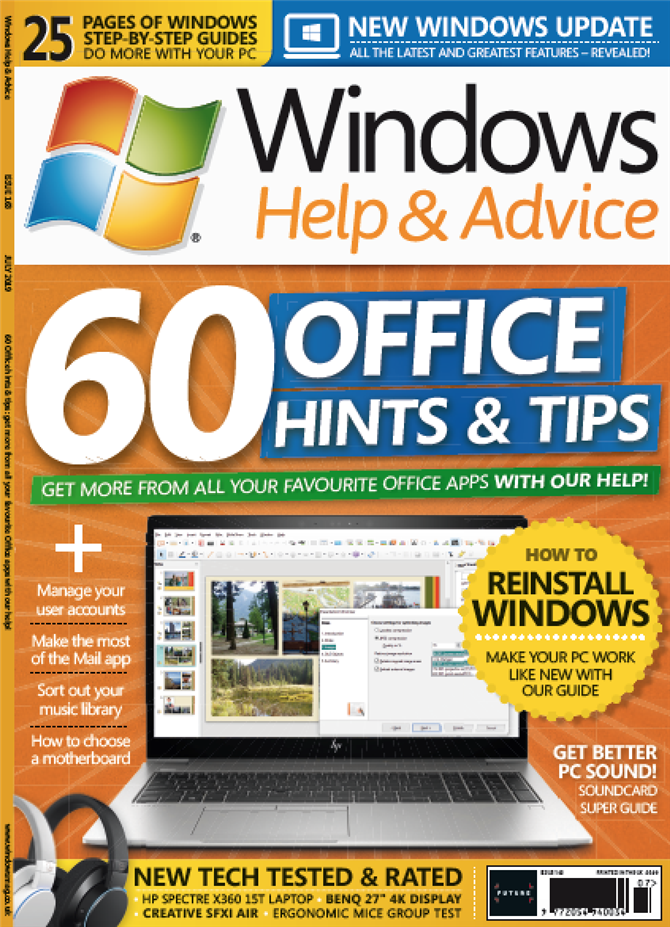
Trouvez plus de contenu de qualité comme celui-ci dans l’aide de Windows Magazine de conseils. Il regorge de didacticiels Windows pratiques pour obtenir davantage d’informations de votre PC. Vous pouvez acheter le dernier numéro ou vous abonner.
