Maintenant que la version finale de macOS Catalina a été publiée, nous’ous avons activement exploré ses nombreuses nouvelles fonctionnalités.
L’une des fonctionnalités clés de Catalina est le contrôle vocal, conçu pour aider les personnes qui ne sont peut-être pas en mesure d’utiliser une souris et un clavier classiques pour contrôler leur Mac avec leur voix..
Le contrôle vocal a deux fonctions principales, permettant aux utilisateurs de dicter du texte dans des courriels ou d’autres documents, ainsi que de donner des commandes à leur Mac, telles que “Mail ouvert” ou “Quittez Safari”.
Et, bien sûr, le contrôle vocal peut être utilisé par n’importe qui, et nous avons constaté qu’il’Il ne faut pas longtemps pour s’habituer à ouvrir et fermer des applications et à émettre d’autres commandes avec notre voix. Pomme’La documentation sur le contrôle vocal est un peu clairsemée, nous avons donc’Nous avons décidé d’examiner de plus près et de vous montrer comment utiliser le contrôle vocal sous macOS Catalina..
Si vous ne l’avez pas déjà fait, découvrez comment télécharger et installer macOS Catalina. Nous avons également rassemblé tous les problèmes les plus courants liés à macOS Catalina et vous expliquons comment les résoudre..
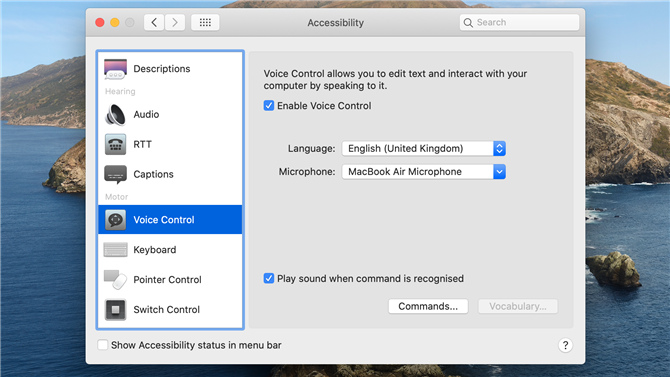
(Crédit image: Future)
1. Démarrer le contrôle vocal
Doh! Les nouvelles options de contrôle vocal sont supposées concerner ‘accessibilité’ et comme vous’d attendent, ils’situé dans le panneau d’accessibilité de votre Mac’s Préférences Système.
Cependant, le contrôle vocal est en fait assez loin dans la liste des options disponibles, vous devrez donc peut-être utiliser une souris pour faire défiler et trouver celle-ci – ce qui nous semble un peu idiot..
Un simple clic de souris activera le contrôle vocal. Vous devrez ensuite attendre une minute ou deux avant que votre Mac télécharge des logiciels supplémentaires. Lorsque le contrôle vocal est prêt, vous’Vous verrez apparaître une petite icône de microphone sur le bureau du Mac..
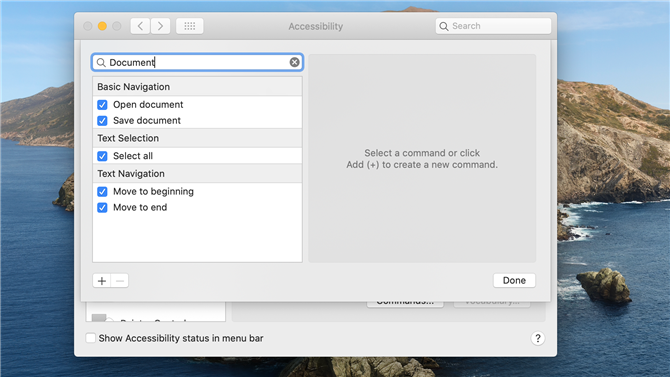
(Crédit image: Future)
2. Commandes vocales
Vous pouvez utiliser le contrôle vocal pour dicter du texte dans des courriels et autres documents, ainsi que pour donner des commandes à votre Mac..
En cliquant sur le ‘Les commandes’ bouton avec votre souris vous montrera une liste, mais si utiliser une souris est difficile, vous pouvez maintenant dire “Commandes de clic” au lieu.
Là’s une longue liste de commandes à parcourir, organisées en catégories telles que ‘la navigation’ et ‘édition de texte’, mais là’s une alternative de commande vocale ici aussi.
Vous pouvez également parler pour rechercher des commandes – en disant “document” vous montrera toutes les commandes vocales pour travailler avec des documents. Mais maintenant, laissez’s juste dire “quitter les Préférences Système” avancer et explorer un peu.
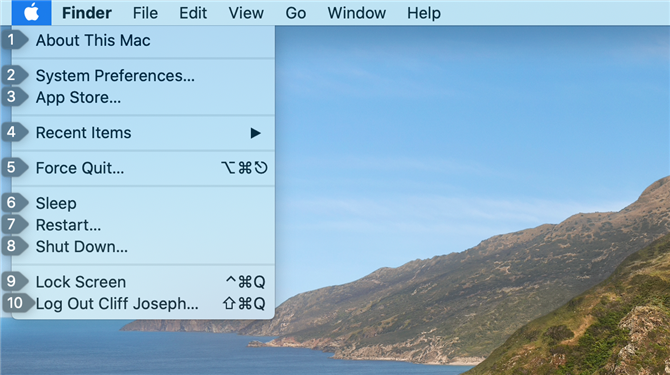
(Crédit image: Future)
3. Facile comme 1,2,3
Contrôle vocal offre un certain nombre d’options pour naviguer sur votre Mac. La première consiste à attribuer des numéros aux commandes et aux objets sur votre écran.
Le menu Pomme contient plusieurs commandes pour contrôler votre Mac.’s commence par dire “Cliquez sur le menu Apple”.
Contrôle vocal va maintenant ouvrir le menu Apple, et vous’Vous verrez que chaque commande du menu a reçu un numéro. “Trois” va ouvrir l’App Store, et en disant “huit” va fermer le Mac.
Toi’Vous trouverez des commandes numérotées similaires dans le menu Fichier et dans d’autres menus, ainsi que dans les menus des applications individuelles avec lesquelles vous travaillez..
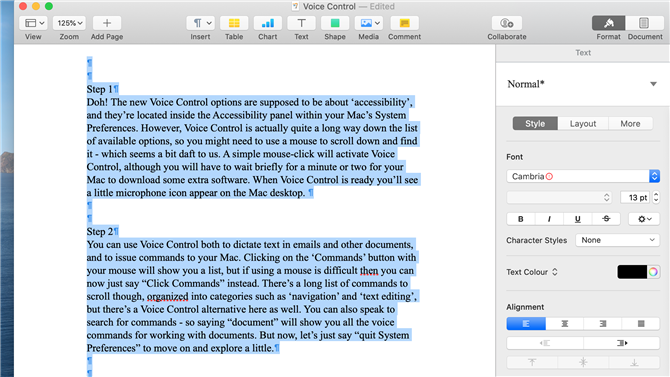
(Crédit image: Future)
4. Transformer le discours en texte
Le contrôle vocal vous permet de dicter du texte dans des courriels ou d’utiliser des applications de traitement de texte telles que Microsoft Word ou Apple.’s Pages.
Vous pouvez également modifier du texte à l’aide de commandes vocales telles que “Tout sélectionner”, ou “supprimer la phrase”. Si vous avez besoin d’un peu d’aide, vous pouvez aussi dire “Afficher les commandes” à tout moment pour afficher une liste des commandes de contrôle vocal disponibles.
Cependant, beaucoup de ces fonctions de dictée étaient en fait disponibles dans les versions précédentes de macOS. Nous avons donc gagné’t insister sur eux dans trop de détails ici. Laisser’s continuez et explorez les nouvelles fonctionnalités qui vous permettent de contrôler votre Mac et d’autres types d’app.
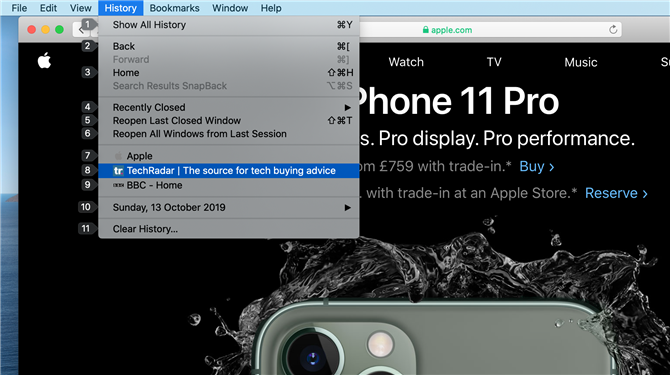
(Crédit image: Future)
5. Naviguez sur le Web avec votre voix
Nous pouvons maintenant dire “Open Safari” pour commencer à naviguer sur le web – et bien sûr, “Quittez Safari” va fermer l’application aussi.
Vous pouvez utiliser le contrôle vocal pour prononcer des commandes sur n’importe quelle page Web, telle que “agrandir” ou “Dézoomer” pour obtenir une vue claire de la page, ou “faire défiler” et “défiler vers le bas” pour naviguer dans la page.
Et si vous dites “Cliquez sur le menu historique”, alors vous’Vous verrez votre historique de navigation récent, avec des numéros attribués à chaque élément, tout comme le menu Apple dans notre étape précédente. Fossé est répertorié comme n ° 8, alors dites simplement “huit” visiter Ditching.
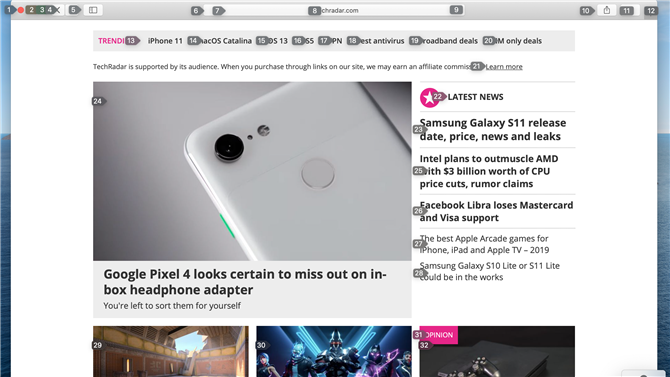
(Crédit image: Future)
6. Contrôles de navigation
Avoir une simple liste numérotée dans un menu est assez simple, mais une page Web est une affaire plus compliquée avec plusieurs titres et liens que vous pouvez utiliser pour naviguer sur le site Web..
Le contrôle vocal peut étendre ce système de numérotation à votre navigateur Web et à d’autres applications – tout ce que vous avez à faire est de dire “Afficher les chiffres”.
Chaque lien sur la page Web a maintenant son propre numéro, vous pouvez donc simplement dire “Quatorze” suivre le lien vers les dernières infos sur macOS Catalina. Vous pouvez également parler des commandes telles que “retourner” ou “aller de l’avant” pour avancer et reculer dans les pages Web que vous avez’avons visité.
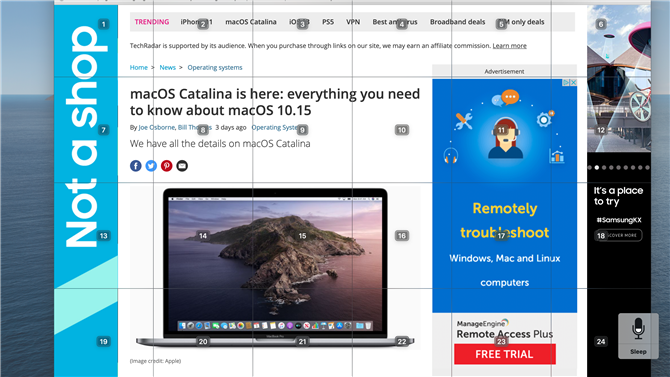
(Crédit image: Future)
7. Affichage de la grille
Avoir une simple liste numérotée dans un menu est assez simple, mais une page Web est une affaire plus compliquée avec plusieurs titres et liens que vous pouvez utiliser pour naviguer sur le site Web..
Le contrôle vocal peut étendre ce système de numérotation à votre navigateur Web et à d’autres applications – tout ce que vous avez à faire est de dire “Afficher les chiffres”.
Chaque lien sur la page Web a maintenant son propre numéro, vous pouvez donc simplement dire “Quatorze” suivre le lien vers les dernières infos sur Catalina. Vous pouvez également parler des commandes telles que “retourner” ou “aller de l’avant” pour avancer et reculer dans les pages Web que vous avez’avons visité.
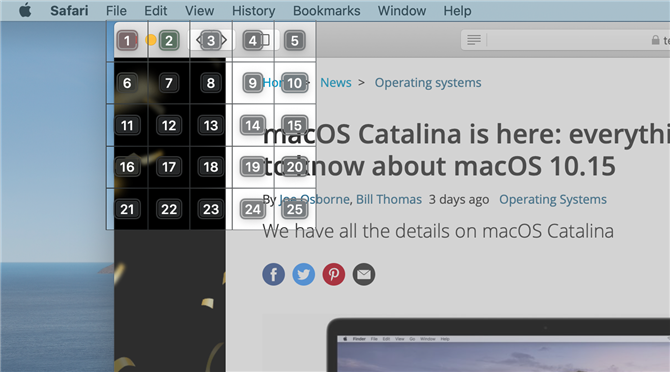
(Crédit image: Future)
8. Zoom avant
Ces boutons de la fenêtre en haut à gauche se trouvent initialement dans la grille 1, alors si nous disons maintenant “un” alors le contrôle vocal fera un zoom sur la grille 1 et divisera cette grille en une série plus petite de cases numérotées.
Le bouton Réduire que nous voulons est maintenant dans la grille 2, donc si nous disons “Cliquez 2” nous’ll activera le bouton Réduire et cachera cette page Web dans le Mac’s Dock.
Mais si on dit juste “deux” seul, le contrôle vocal effectuera un zoom avant sur la grille pour afficher encore plus de détails. Vous pouvez continuer à zoomer jusqu’à ce que vous puissiez voir clairement tous les éléments ou commandes dont vous avez besoin..
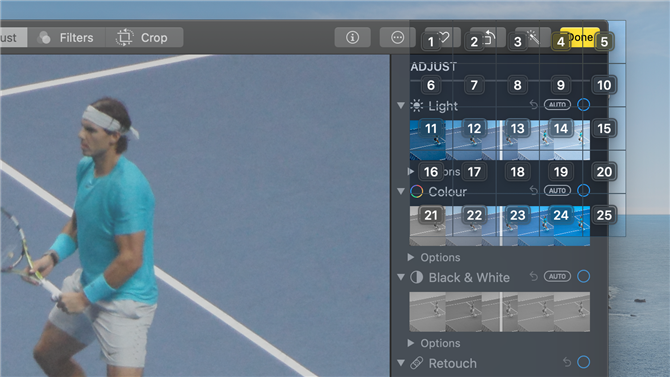
(Crédit image: Future)
9. Comment éditer des photos avec votre voix
Vous pouvez également utiliser ce système de grille d’une autre manière. Nous pouvons dire “Photos ouvertes” pour ouvrir l’application Photos, puis “faire défiler” ou “défiler vers le bas” parcourir notre photothèque.
En disant “Afficher les chiffres” attribuera un numéro à chaque photo afin que nous puissions sélectionner une photo, et “Cliquez sur Modifier” va nous passer en mode édition.
En disant “Afficher la grille de la fenêtre” nous permet de zoomer sur des parties spécifiques d’une photo, et nous pouvons même éditer la photo avec notre voix.
Nous pouvons utiliser le système de grille pour zoomer sur les commandes d’éclairage, et nous pouvons voir que la ‘Éclairage automatique’ la commande est maintenant dans la grille 9.
En disant “Cliquez 9” appuie sur ce bouton et Photos ajustera automatiquement les niveaux d’éclairage pour cette photo plutôt sombre de Rafa Nadal.
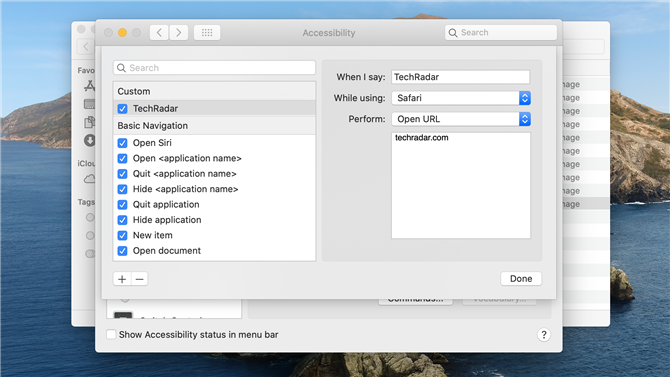
(Crédit image: Future)
10. Créer des commandes personnalisées
Tout sur votre Mac ne peut pas être contrôlé avec un simple clic ou une commande courte et parlée.
Cependant, le contrôle vocal vous permet également de créer vos propres commandes personnalisées pour accélérer des tâches plus complexes..
Ouvrez le panneau de préférences Contrôle vocal et dites “Commandes de clic” pour afficher la liste des commandes vocales intégrées.
Clique le ‘+’ symbole dans le coin inférieur gauche pour créer vos propres nouvelles commandes. Cela vous permet de spécifier une commande parlée que vous pouvez utiliser dans des applications individuelles ou dans le Finder Mac sur le bureau..
Vous pouvez ensuite demander à Contrôle vocal d’exécuter une action spécifique lorsqu’il entend votre commande – par exemple, taper ‘Ditching.com’ tout en utilisant Safari, pour accélérer votre navigation.
- Vous avez des problèmes avec macOS Catalina? Nous pouvons aider à les réparer
