Avant son lancement, nous avions un accès sans précédent à Windows 10 grâce au programme Insider de Microsoft, qui était essentiellement un moyen pour les développeurs et les utilisateurs précoces d’essayer le système au fil des versions.
Tout au long de ce processus, Microsoft a parlé d’une nouvelle fonctionnalité appelée Continuum. Vous remarquerez que ce nom n’est pas utilisé dans la nouvelle fonctionnalité qui s’appelle désormais «Mode tablette».
Cependant, les deux noms donnent une idée de ce que la nouvelle fonctionnalité est conçue pour offrir, à savoir une expérience transparente aux utilisateurs de la technologie Windows. Avec la vente de plus de PC / tablettes 2 en 1 (ainsi que de plus en plus d’ordinateurs portables à écran tactile), Microsoft souhaitait trouver un moyen de permettre à Windows 10 de s’adapter à son environnement.
Et c’est ce que nous avons avec le mode tablette. En un sens, Windows 10 répond au besoin de réduire l’écart entre le toucher et l’utilisation conventionnelle du clavier et de la souris; quelque chose qui ne s’est pas si bien passé avec Windows 8.
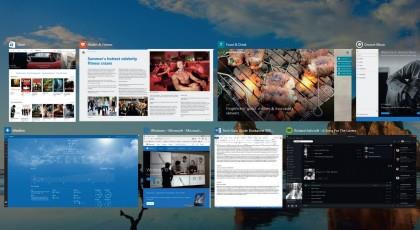
En mode Tablette, la nouvelle fonctionnalité Vue des tâches devient un outil indispensable plutôt qu’un outil convivial. Crédit d’image: Microsoft
Un sujet délicat
Le problème avec Windows 8 est qu’il s’agissait de toucher. Les utilisateurs de clavier et de souris ont été traités comme des citoyens de deuxième classe. Les améliorations apportées à Windows 8.1 ont largement contribué à résoudre ces problèmes, des éléments tels que la barre des tâches apparaissant en haut de l’écran de démarrage si vous en aviez besoin.
Les problèmes avec Windows 8 étaient toutefois plus profonds, car il s’agissait d’un désordre confus dans d’autres domaines, tels que les icônes. La barre Charms est supprimée dans Windows 10, mais elle avait toujours un rôle à jouer pour les tablettes et, à certains égards, il semble rétrograde de tout rétablir dans la barre des tâches et dans le menu Démarrer.
Mais à d’autres égards, ce n’est pas le cas, et c’est pourquoi le mode Tablette existe; cela aide Windows 10 à devenir tactile lorsque vous en avez besoin et non tactile lorsque vous n’en avez pas. Il est également conçu pour offrir une interface utilisateur plus cohérente sur tous les périphériques Windows 10 au lieu de disposer de deux modes d’écran Bureau et Démarrer, comme dans Windows 8 et 8.1.
Ce processus peut être automatique. En termes simples, le mode Tablette détecte si un clavier est connecté ou non à votre PC. Lorsque le clavier est détaché, il devient une tablette et cela peut être lancé automatiquement – voir la section Paramètres du mode Tablette plus loin dans ce guide pour plus d’informations.
Vous pouvez l’activer manuellement si vous le souhaitez. Cela peut être utile si le détachement ne fonctionne pas correctement ou si vous souhaitez utiliser votre écran comme une tablette (même si un clavier est toujours connecté).
Comme avec les paramètres les plus couramment utilisés, le mode Tablette peut être lancé via un bouton dans le Centre de maintenance. Le Centre de maintenance de Windows 10 est conçu pour héberger les notifications et tout ce qui ne nécessite pas le lancement de l’application de configuration.
Cliquez sur l’icône Action Center dans la zone de notification pour la lancer, puis sélectionnez « Mode tablette » dans les options en bas. Il se place commodément aux côtés d’autres boutons que vous pouvez activer et désactiver, tels que le mode Avion, le Wi-Fi, la localisation et le Bluetooth, et se trouve sous les notifications que vous recevez des applications.
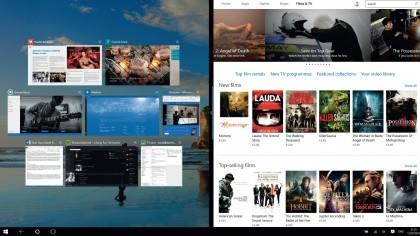
Vous pouvez diviser l’écran entre les applications et ajuster le partage comme dans Windows 8.1. Crédit d’image: Microsoft
Avez-vous besoin d’une tablette pour le mode tablette?
L’un des aspects intelligents du mode Tablette est qu’il est complètement automatique. Mais cela n’est pas nécessairement nécessaire et vous pouvez le démarrer manuellement. Bizarrement, ce n’est pas spécifique au toucher, donc l’option de l’utiliser est là même si vous avez un appareil sans écran tactile.
Nous sommes surpris de cela, mais Microsoft doit avoir décidé qu’il était impossible de l’implémenter de cette manière. Bien que le mode tablette ne soit pas utile sur un appareil sans écran tactile, il peut être utilisé sur un ordinateur portable standard, qui ne dispose pas d’un clavier amovible.
Comment? Eh bien, disons que vous faites une présentation ou que vous souhaitez utiliser l’écran tactile pour choisir de la musique lors d’une soirée. vous pouvez remplacer votre ordinateur portable par un périphérique configuré pour l’utilisation de la souris et du clavier par un ordinateur où l’écran tactile constitue la principale méthode de contrôle.
En mode Tablette, vous pouvez choisir si les icônes d’application doivent être masquées dans la barre des tâches. Pour une raison quelconque, les masquer est le comportement par défaut, mais vous pouvez le désactiver.
