Beaucoup d’efforts ont été consacrés aux équipes Microsoft, car la société le considère comme le composant essentiel de leur fonctionnalité de collecticiel, permettant aux utilisateurs de combiner leurs efforts via un hub de communication central sécurisé de manière créative.
Pour atteindre cet objectif, Teams prend quatre fonctions commerciales essentielles et les combine en une seule plate-forme unifiée. Il s’agit notamment de la messagerie, de la coordination des réunions, des appels vocaux et / ou vidéo, et enfin, il s’intègre à Microsoft Office 365 aux côtés d’autres outils stratégiques que vous utilisez pour soutenir votre entreprise.
Par conséquent, vous pouvez communiquer avec des individus ou des groupes, coordonner des réunions et des activités, avoir un enregistrement de toutes les communications et collaborer sur des documents dans le flux de travail des équipes.
Commençons par les équipes et expliquons exactement comment vous les utilisez.
- Vous discutez peut-être sur l’un de nos meilleurs ordinateurs portables de 2020
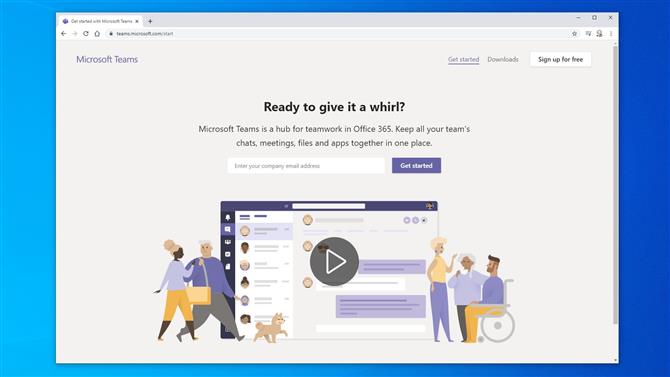
Les équipes peuvent être exécutées à partir d’une page Web ou installées en tant qu’application de bureau (Crédit d’image: Microsoft Inc.)
1. Lancer les équipes
Les équipes peuvent être utilisées sur un ordinateur directement à partir d’un navigateur, sur des appareils mobiles (Android et iOS) ou via des applications de bureau pour PC et Mac.
Mais pour ce didacticiel, nous utiliserons la version du navigateur. Puisqu’il contient la même fonctionnalité et la même disposition que l’application installable.
Pour utiliser Teams, rendez-vous sur cet emplacement Web https://teams.microsoft.com/start
Ici, il vous invitera à « vous inscrire gratuitement », et la seule limitation est que vous devez déjà avoir, ou créer à ce moment, un compte Microsoft.
Si vous utilisez déjà la version professionnelle de Microsoft Office 365, vous devriez également voir Teams comme l’une des applications standard sur l’espace de travail Office.
Une fois que vous avez fourni un compte et un mot de passe Microsoft, vous êtes invité à indiquer l’environnement dans lequel vous utiliserez les équipes avec les options possibles dans une école, avec des amis et de la famille ou dans une entreprise. Chaque option personnalise légèrement Teams à ces profils, mais la technologie sous-jacente est la même.
Pour cet exercice, nous avons choisi l’option « Pour le travail » comme option par défaut..
Avec un compte en place et des équipes configurées pour la façon dont vous allez l’utiliser, la version Web vous proposera une application de bureau si une est disponible pour le système d’exploitation sur votre ordinateur. Il n’est pas nécessaire de l’installer, mais certains utilisateurs sont plus satisfaits des applications installables qui ne dépendent pas du navigateur.
Notre premier travail est de créer notre première équipe. Faisons-le maintenant.
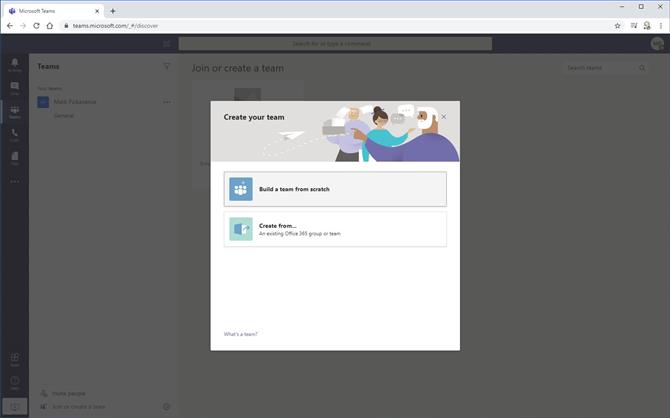
Les équipes sont personnalisées par vos choix initiaux (Crédit image: Microsoft Inc.)
2. Créer une équipe
La structure de base des équipes est, de façon prévisible, l ‘«équipe».
Pour créer ou rejoindre une équipe, cliquez sur la section Équipe de la barre latérale, puis étiquetez en bas à gauche de l’application, où il est écrit « Rejoindre ou créer une équipe ». Si des équipes publiques existent déjà, vous verrez celles présentées pour cliquer, ou vous pouvez saisir un code pour rejoindre une équipe privée.
Dans notre exemple, aucun de ceux-ci n’est encore disponible. Nous avons seulement la possibilité de «créer une équipe».
Pour les entreprises qui ont déjà des groupes Office 365, ceux-ci peuvent être utilisés comme un moyen rapide de créer une équipe avec des membres attachés, mais nous allons en créer une à partir de zéro en sélectionnant cette option dans la première entrée.
Vous pouvez ensuite décider si l’équipe est publique, privée ou à l’échelle de l’organisation. Tout le monde peut rejoindre une équipe publique, privé uniquement sur invitation et l’ensemble de l’organisation ajoute automatiquement tout le monde dans l’entreprise.
Vous pouvez ensuite décider du nom de l’équipe, lui donner une description et confirmer de quel type il s’agit. Si vous avez une équipe privée dont vous décidez plus tard qu’elle doit être publique ou à l’échelle de l’organisation, alors en tant que créateur de l’équipe, vous pouvez la modifier plus tard, si vous le souhaitez..
Mais, pour que les équipes soient utiles, elles doivent contenir plus que votre nom et vos coordonnées, elles ont besoin de celles des autres membres de l’équipe. Ajoutons les suivants.
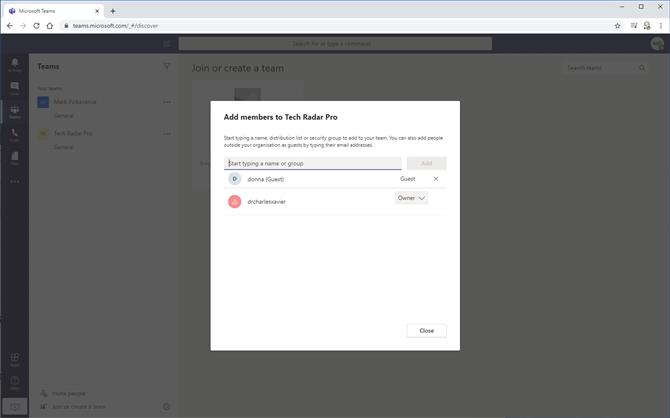
Les membres de l’équipe peuvent être ajoutés lors de la création ou une fois que l’équipe a été établie (Crédit d’image: Microsoft Inc.)
3. Ajout de membres de l’équipe
Il existe de nombreuses façons d’ajouter des personnes aux équipes, mais la plus simple consiste à leur envoyer un lien e-mail qui les inscrit une fois qu’ils ont cliqué dessus. Ou, vous pouvez simplement ajouter leur adresse e-mail directement dans Teams.
Vous pouvez également importer des noms et des adresses e-mail à partir d’autres applications contenant ces données telles qu’Outlook, People ou un autre référentiel de contacts.
Une fois qu’une équipe est associée à des personnes, elle apparaîtra dans la liste des équipes et vous pourrez consulter ses membres et toute activité.
Par défaut, il n’a qu’un seul sujet de discussion «Général». Dans les équipes, ces sous-sections d’une équipe sont appelées chaînes, et nous allons maintenant en ajouter une et démarrer une conversation.
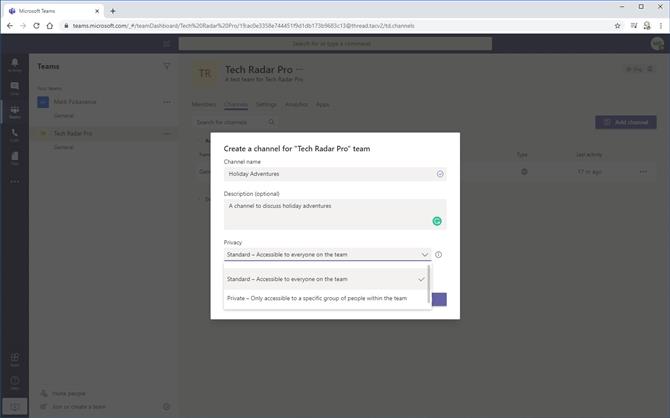
Les canaux permettent aux équipes de se concentrer sur un seul sujet et donc de gérer le flux d’informations (Crédit image: Microsoft Inc.)
4. Ajouter une chaîne
Les informations requises pour un canal sont comme une équipe. Il a un titre, une description et vous pouvez dire s’il est standard ou privé. La dernière option est très utile si vous souhaitez entrer dans une conversation privée avec un autre membre de l’équipe, mais évitez que d’autres ne la voient.
Une fois la chaîne créée, vous pouvez ajouter des articles, charger des fichiers et interagir avec d’autres membres de l’équipe.
Nous avons créé une chaîne intitulée «Aventures de vacances», puis ajouté quelques pages Web et une courte publication sur la chaîne. Chaque membre ayant accès à cette chaîne peut être alerté si de nouveaux contenus sont publiés, et vous pouvez également faire référence à des personnes dans des publications en plaçant un @ puis leurs noms.
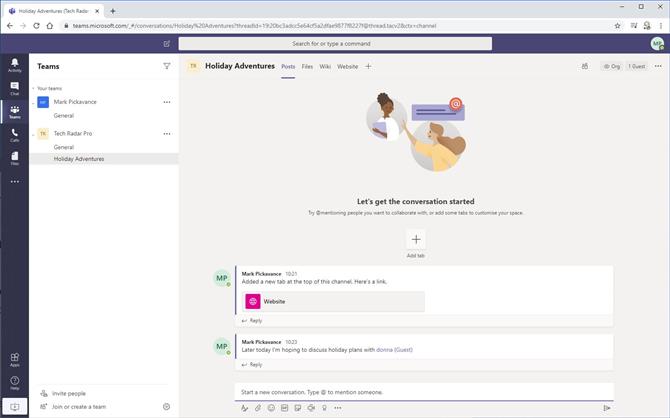
Les conversations dans les équipes Microsoft sont regroupées en canaux (crédit image: Microsoft Inc.)
5. Canaliser les conversations
Discuter sur une chaîne, ce n’est pas comme une conversation normale où ce qui est dit est exclusivement entre deux parties, c’est plus comme une discussion bruyante dans un bureau ouvert.
Dans notre exemple, le membre de l’équipe Zen parle à Mark, le message est envoyé à Mark, mais tout le monde peut voir la conversation. Cependant, seul Mark reçoit une alerte indiquant qu’il fait l’objet d’un commentaire. Cette approche permet à plusieurs personnes d’être alertées par un message et à tout le monde d’être au courant de ce qui a été dit, si les équipes sont ouvertes ou si les alertes sont activées.
Fait intéressant, même si vous n’êtes pas mentionné, vous pouvez toujours répondre à une publication sur la chaîne, peut-être pour dire « Mark est absent pour la journée, peut-être qu’il a oublié votre réunion? ».
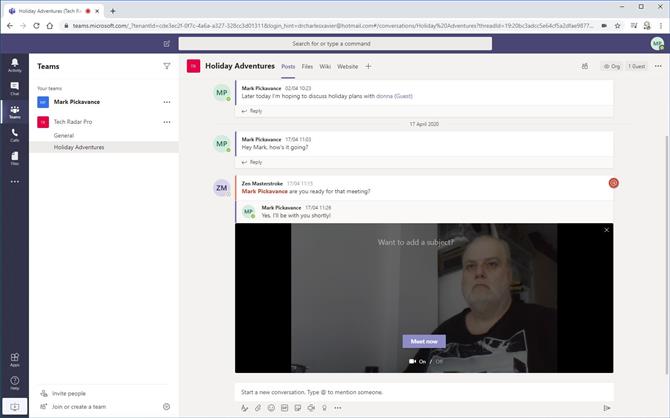
Avant de commencer une réunion vidéo, vous pouvez redresser votre cravate, si vous en portez une. (Crédit d’image: Microsoft Inc.)
6. Temps de chat vidéo
Au bas du panneau de droite se trouve une ligne d’icônes qui permet aux conversations d’avoir un contenu plus riche que de simples mots, et à côté de celles-ci, l’icône la plus cruciale dans Meet.
Ressemblant à une caméra vidéo, l’icône a le libellé « Meet Now », si vous passez le pointeur dessus, et elle lance une réunion avec la vidéo par défaut.
Une fois que vous aurez cliqué dessus, vous aurez la possibilité de désactiver la vidéo, si vous préférez, et de donner également un sujet à la réunion. Une fois que vous avez fait ces choix, vous pouvez cliquer sur « Meet Now » et démarrer la réunion, même si à ce moment-là vous êtes le seul présent.
Avec la réunion en cours, vous devriez pouvoir vous voir et voir également un petit panneau de contrôle qui vous permet de couper le son, de désactiver la vidéo, de distribuer des fichiers aux participants, d’afficher le chat et de voir également qui y participe..
Vous pouvez également partager votre bureau ou utiliser une fonctionnalité de tableau blanc pour annoter une image ou une présentation dont vous pourriez discuter.
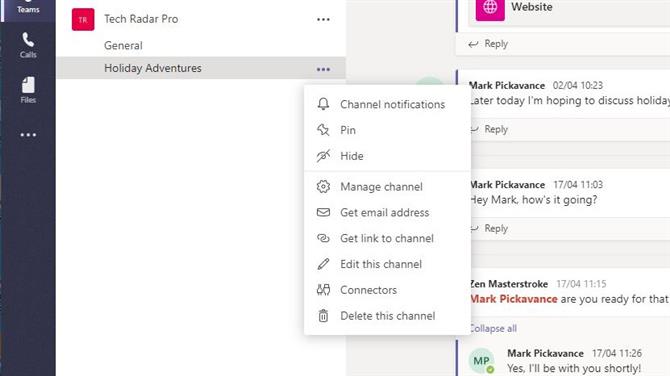
Un canal peut être modifié après sa création. Et, si vous n’en avez plus besoin, supprimé. (Crédit d’image: Microsoft Inc.)
7. Gestion des chaînes
Si vous rejoignez une chaîne et que, pour une raison quelconque, vous décidez qu’elle ne contient rien de pertinent pour vous, vous pouvez supprimer la chaîne. Mais, sachez que toutes les conversations, les enregistrements des réunions et tout ce qui a trait à ce canal seront supprimés, et vous changez d’avis et le récupérez.
La seule exception à l’effacement est que tous les fichiers joints seront conservés sur Sharepoint, même après la suppression du canal.
De toute évidence, si vous supprimez une chaîne créée pour une réunion qui n’a pas eu lieu ou un projet qui n’a jamais commencé, alors ça va. Mais faites attention à ne pas supprimer les chaînes dont vous pourriez avoir besoin à un moment donné, même si ce n’est pas immédiatement.
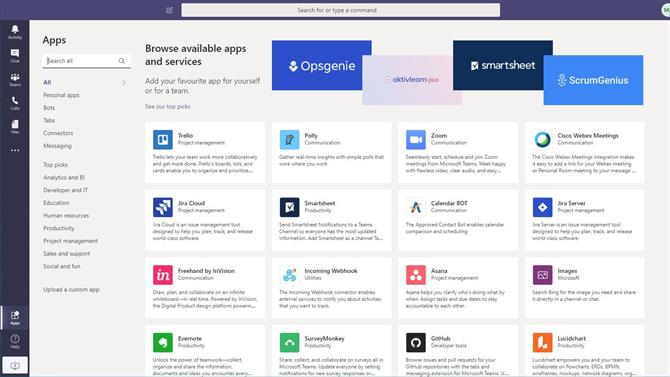
Teams works utilisera de nombreuses applications conçues pour améliorer l’expérience de réunion (Crédit d’image: Microsoft Inc.)
8. Ajout de plus de fonctionnalités
La version des équipes que nous avons présentée est la fonctionnalité principale de ce produit, mais vous pouvez ajouter toutes sortes de fonctionnalités et d’intégrations aux équipes en fonction des produits que vous utilisez sur le lieu de travail.
Un bon exemple de cette extensibilité est que de nombreuses entreprises exécuteront Office 365 avec un calendrier basé sur le cloud, et celles qui le verront une icône supplémentaire sur la gauche «Réunions». Cela permet de planifier des réunions à l’avenir et tient tout le monde informé si le soir est déplacé ou annulé par la suite.
Microsoft Teams fournit également des connexions à une vaste gamme de produits commerciaux tiers tels que KUDO, Zoom, Jabber, Trello, Evernote et bien d’autres. Si vous envisagez sérieusement d’utiliser Teams, il convient de parler à vos informaticiens des fonctionnalités supplémentaires que vous pouvez activer avec Microsoft Teams..
- Meilleurs navigateurs de 2020: les moyens les plus rapides et les plus sûrs pour se connecter
