Roku est un fantastique appareil de streaming qui permet à ses utilisateurs d’accéder à un large éventail d’applications de streaming populaires, dont Netflix.
Cependant, il arrive que l’application Netflix de votre Roku cesse de fonctionner, vous privant ainsi de vos émissions et films préférés.
Ne vous inquiétez pas, car il existe plusieurs solutions qui se sont avérées efficaces pour résoudre ce problème. Dans cet article, nous allons vous fournir un guide étape par étape sur la façon de remettre en marche votre application Netflix.
Nous aborderons certaines des causes les plus courantes du non-fonctionnement de Netflix sur Roku, ainsi que quelques étapes de dépannage simples que vous pouvez essayer pour résoudre le problème.
Que vous soyez confronté à un problème technique ou à un problème de compatibilité, nous avons tout ce qu’il vous faut. Poursuivez donc votre lecture pour découvrir comment faire fonctionner à nouveau votre application Netflix sur votre Roku.
Netflix ne fonctionne pas sur Roku : étapes de dépannage
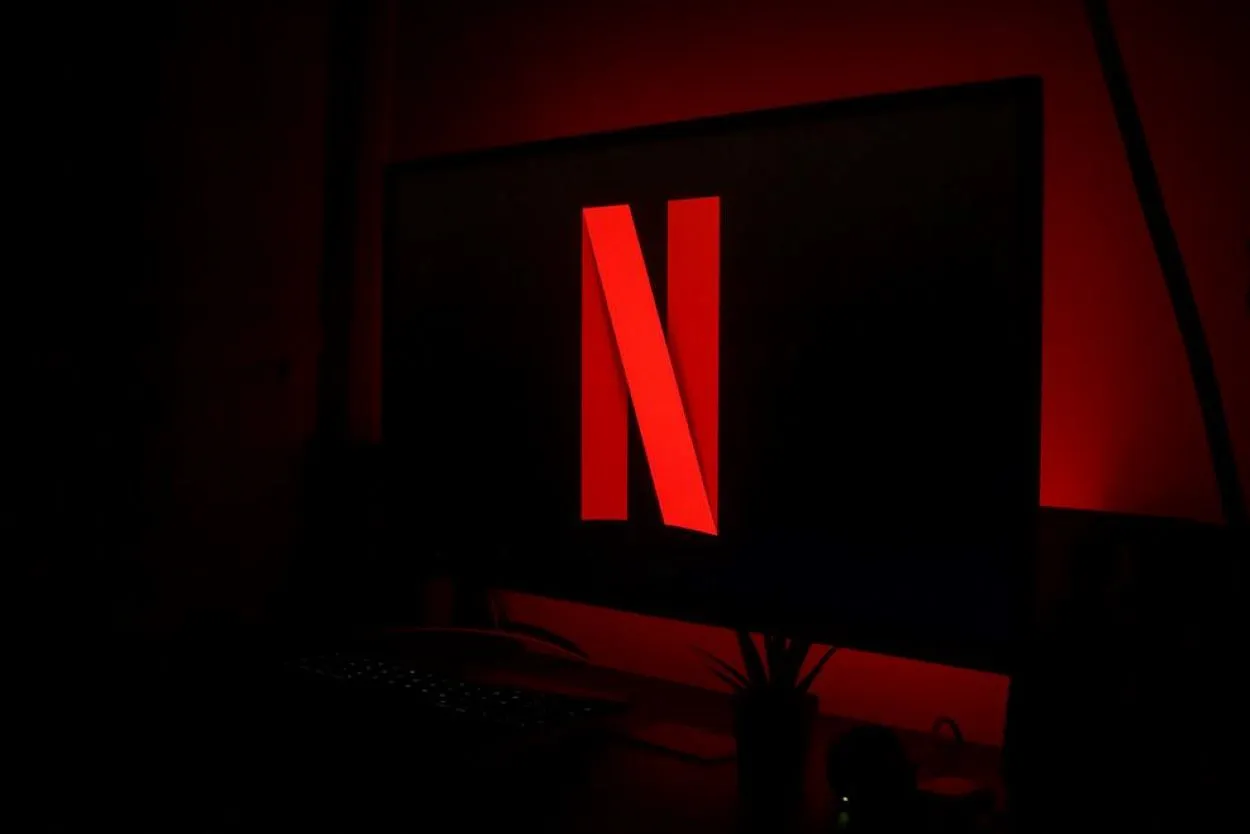
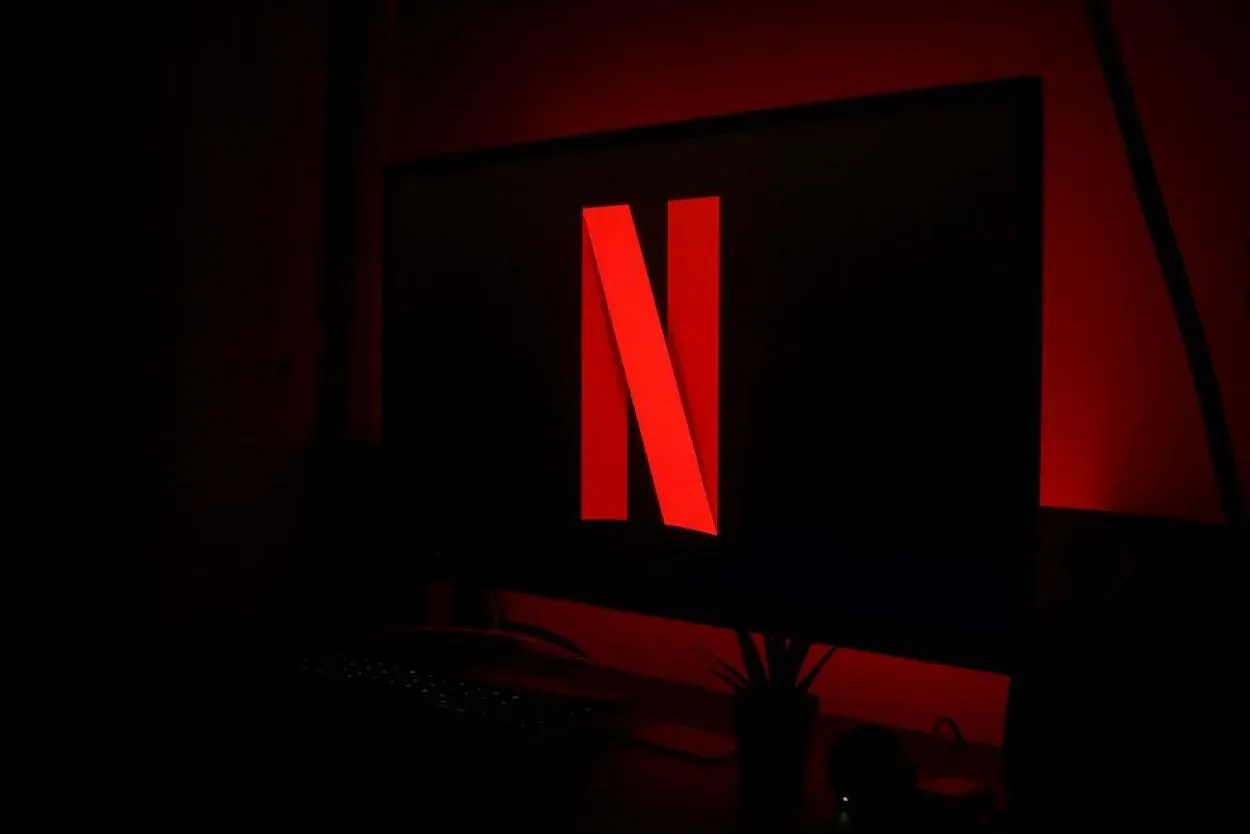
Netflix on Roku
Réinitialisation de votre Roku
La réinitialisation de votre Roku est une solution simple qui peut aider à résoudre les problèmes liés au mauvais fonctionnement de l’application Netflix.
En effet, la réinitialisation de votre appareil Roku permet de vider son cache, ce qui peut entraîner un certain nombre de problèmes, tels que le gel de l’écran, les pannes d’application, les problèmes de son, la mise en mémoire tampon et la lenteur des performances de la télévision.
Pour réinitialiser votre Roku, procédez comme suit :
- Vous pouvez accéder à l’écran principal en appuyant sur la touche HOME de votre télécommande.
- Sur votre télécommande, appuyez sur la combinaison de boutons suivante en succession rapide : HOME (5 fois), UP (1 fois), REWIND (2 fois), et FAST FORWARD (2 fois).
- Votre Roku devrait redémarrer une ou deux fois, et vous devriez attendre que l’écran d’accueil apparaisse et reste affiché pendant au moins 10 secondes avant d’utiliser à nouveau votre appareil.
Après la réinitialisation de votre Roku, votre cache sera effacé et vous pourrez essayer d’utiliser à nouveau l’application Netflix. Si l’application ne fonctionne toujours pas, essayez d’autres étapes de dépannage.
Débrancher le téléviseur et le périphérique Roku
Une autre solution à envisager lorsque vous rencontrez des problèmes avec Netflix sur votre Roku est de débrancher à la fois votre téléviseur et votre appareil Roku (si vous en avez un).
Pour ce faire, procédez comme suit
- Débranchez le téléviseur de la prise murale.
- Attendez 60 secondes.
- Appuyez sur le bouton d’alimentation de votre téléviseur et maintenez-le enfoncé pendant 30 secondes (pas sur la télécommande). Cela permet d’évacuer l’énergie résiduelle et de réinitialiser le téléviseur.
- Rebranchez le téléviseur et le Roku après les 60 secondes d’attente.
- Allumez le téléviseur et vérifiez si l’application Netflix fonctionne à nouveau.
Si le problème persiste, il se peut que vous deviez essayer d’autres étapes de dépannage.
Vérification des pannes du serveur Netflix
Si vous avez essayé les étapes de dépannage précédentes et que Netflix ne fonctionne toujours pas sur votre Roku, il est important de vérifier si le problème est lié aux serveurs Netflix. Des pannes des serveurs Netflix peuvent se produire, mais elles sont relativement rares.
Pour vérifier si les serveurs Netflix sont en panne, vous pouvez suivre les étapes suivantes :
- Essayez d’accéder à Netflix sur d’autres appareils, comme votre smartphone ou votre ordinateur portable, pour voir si le problème vient du service.
- Suivez Netflix sur les plateformes de médias sociaux comme Twitter, car ils peuvent informer leurs adeptes de toute panne et du temps d’indisponibilité estimé.
- Visitez des sites web tels que Downdetector pour obtenir des informations sur les pannes de serveur.
Si les serveurs de Netflix sont hors service, il ne vous reste plus qu’à attendre qu’ils reviennent en ligne. Si les serveurs ne sont pas en panne, vous pouvez continuer à résoudre le problème avec votre Roku.


Essayez de réinstaller l’application Netflix
Si aucune des solutions précédentes n’a fonctionné, essayez de réinstaller l’application Netflix sur votre Roku. Localisez l’application Netflix en accédant à l’écran d’accueil du Roku.
Une fois que vous l’avez trouvée, appuyez sur la touche astérisque (*) de votre télécommande, ce qui ouvrira le menu des chaînes. Cliquez ensuite sur le bouton Supprimer la chaîne et attendez que l’application soit désinstallée. Redémarrez ensuite votre Roku et réinstallez Netflix à partir de la section Apps.
Réinitialisez votre routeur Wi-Fi
Si votre connexion Wi-Fi pose problème, vérifiez les autres appareils de la maison qui utilisent le Wi-Fi. S’ils ne se connectent pas, il est probable que votre routeur ne fonctionne pas correctement.
Débranchez le routeur pendant quelques minutes, puis rebranchez-le pour le réinitialiser. Si vous rencontrez toujours des problèmes de connexion à l’internet, contactez le service clientèle de votre fournisseur d’accès à l’internet pour obtenir de l’aide.
Vérifiez votre vitesse Internet
Les vitesses Internet lentes peuvent avoir un impact négatif sur la capacité de votre Roku à diffuser des vidéos en continu. Pour un visionnage optimal, Roku recommande une vitesse de téléchargement minimale de 3,0 Mbps pour la définition standard et jusqu’à 9,0 Mbps pour le contenu haute définition.
Testez la vitesse de votre connexion internet et visez une vitesse de téléchargement minimale de 25 à 50 Mbps. Si votre vitesse de téléchargement est inférieure à 25 Mbps, cela peut être dû au fait que vous avez payé pour un plan internet à faible débit ou que votre routeur est faible ou obsolète.
Envisagez de passer à un forfait internet plus rapide ou d’acheter un nouveau routeur de haute qualité ou une extension WiFi pour augmenter le signal vers votre Roku.
Mise à jour du système d’exploitation de votre Roku
Il est essentiel de mettre à jour le logiciel de votre Roku pour éviter tout problème potentiel. Vous pouvez facilement vérifier les mises à jour dans le menu des paramètres.
Commencez par appuyer sur la touche HOME de votre télécommande et naviguez jusqu’à l’option SYSTEM. Sélectionnez ensuite l’option MISE À JOUR DU SYSTÈME.
Rester à jour avec le logiciel En mettant régulièrement à jour votre système d’exploitation Roku, vous pouvez garantir la compatibilité avec l’application Netflix et éviter tout problème.
En outre, assurez-vous de vérifier les mises à jour de l’application Netflix elle-même, car les versions obsolètes peuvent ne pas fonctionner correctement avec votre système d’exploitation Roku actuel.
Réinitialisez les paramètres d’usine de votre Roku
Si les étapes de dépannage précédentes n’ont pas fonctionné, essayez de réinitialiser votre Roku à ses paramètres d’usine d’origine. Pour ce faire, appuyez sur le bouton Home de votre télécommande, puis allez dans SETTINGS > ; SYSTEM > ; ADVANCED SYSTEM SETTINGS > ; FACTORY RESET.
Saisissez le code à quatre chiffres qui s’affiche à l’écran et appuyez sur la touche OK de votre télécommande. Votre téléviseur s’éteint, puis se rallume en affichant l’écran de configuration initiale.
Si vous n’avez pas de télécommande, recherchez un bouton de réinitialisation à l’arrière de votre téléviseur. Tous les modèles ne disposent pas de cette fonction, mais si c’est le cas du vôtre, appuyez dessus et maintenez-le enfoncé pendant environ 15 secondes.
Une fois que votre Roku a redémarré, laissez-lui quelques minutes pour se reconnecter. Il se peut que vous deviez réinstaller l’application Netflix, mais avec un peu de chance, elle fonctionnera maintenant comme prévu.


Roku remote
Quelques autres problèmes et leurs solutions rapides
| Problème Solution | |
|---|---|
| Erreur : Audio et vidéo désynchronisés | Ajustez les paramètres du mode audio sur le Roku : Allez dans le menu Roku, sélectionnez « Paramètres », « Système », « Paramètres système avancés » et « Mode audio ». Essayez différents paramètres de mode audio jusqu’à ce que la synchronisation audio et vidéo soit résolue. |
| Les sous-titres ne s’affichent pas sur Netflix | Activez les sous-titres dans les commandes de lecture de Netflix : pendant la diffusion d’une vidéo sur Netflix, appuyez sur le bouton Bas de la télécommande Roku pour accéder aux commandes de lecture. Sélectionnez l’icône de la bulle de dialogue et assurez-vous que les sous-titres sont activés. Choisissez la langue et le style des sous-titres si nécessaire. |
| Roku ne reconnaît pas l’application Netflix | Recherchez l’application Netflix dans « Chaînes de streaming » : Accédez à « Chaînes de streaming » sur l’écran d’accueil du Roku et recherchez l’application Netflix. Si elle ne figure pas dans la liste, passez à l’étape suivante. Recherchez l’application Netflix dans « Chaînes de recherche » : Sélectionnez « Chaînes de recherche » sur l’écran d’accueil du Roku, entrez « Netflix » et recherchez l’application. Installez-la à partir des résultats de la recherche. |
| Netflix bloqué sur l’écran de chargement | Redémarrez le Roku : redémarrez l’appareil Roku. Désinstaller et réinstaller l’application Netflix : mettez l’application Netflix en surbrillance sur l’écran d’accueil, appuyez sur la touche étoile (*) de la télécommande et sélectionnez « Supprimer la chaîne ». Réinstallez ensuite Netflix à partir du magasin de chaînes Roku. Réinitialisation d’usine du Roku : en dernier recours, procédez à une réinitialisation d’usine de l’appareil Roku (remarque : cette opération supprime tous les paramètres et toutes les données). |
| Les profils Netflix ne s’affichent pas | Déconnectez-vous et reconnectez-vous à l’application Netflix sur le Roku : ouvrez l’application Netflix sur le Roku, déconnectez-vous du compte et reconnectez-vous. Assurez-vous que le profil correct est sélectionné. Réinstallez l’application Netflix : supprimez l’application Netflix du Roku, puis réinstallez-la à partir du Roku Channel Store. |
| Les vidéos ne sont pas lues en plein écran | Lorsque vous essayez de regarder des vidéos sur Netflix, il se peut que le contenu ne s’affiche pas en mode plein écran, ce qui se traduit par une fenêtre plus petite ou des barres noires sur les côtés. Vérifiez les paramètres du rapport d’aspect sur le Roku ou le téléviseur : assurez-vous que le rapport d’aspect correct est sélectionné. |
Questions fréquemment posées
Q : Combien d’appareils pouvez-vous utiliser sur Netflix ?
Réponse : Le nombre d’appareils pouvant accéder à Netflix dépend de votre plan d’abonnement, mais vous pouvez associer autant d’appareils que vous le souhaitez à votre compte.
Le nombre d’écrans simultanés que vous pouvez regarder est limité, mais vous pouvez toujours vous connecter à Netflix sur un nouvel appareil chaque fois que vous voulez regarder.
Q : À quoi sert Roku ?
Réponse : Roku est un dispositif de diffusion en continu qui permet d’accéder en temps réel à du contenu vidéo sur l’internet sur différents appareils tels que des ordinateurs, des smartphones, des tablettes et des lecteurs multimédias dédiés à la diffusion en continu.
Q : Qu’est-ce qui distingue Roku de Netflix ?
Réponse : Les cours des actions de Netflix et de Roku ont tous deux connu une baisse significative en 2022. Cependant, Netflix dispose d’avantages tels que sa large base d’utilisateurs, son système de recommandation avancé et sa situation financière solide.
En revanche, Roku se distingue par sa plateforme neutre, ses effets de réseau positifs et son option de streaming financé par la publicité.
Conclusion
- Pour réinitialiser votre Roku, suivez les étapes décrites dans le manuel d’utilisation de l’appareil ou sur le site web d’assistance de Roku.
- Débranchez le téléviseur et l’appareil Roku de la source d’alimentation, attendez quelques minutes, puis rebranchez-les.
- Vérifiez si des pannes affectant le service Netflix ont été signalées en visitant la page d’état de Netflix ou en consultant ses comptes officiels sur les médias sociaux.
- Pour réinstaller l’application Netflix, accédez au Roku Channel Store, recherchez l’application Netflix et sélectionnez l’option d’installation ou de réinstallation.
- Réinitialisez votre routeur Wi-Fi en le débranchant de la source d’alimentation, en attendant quelques minutes, puis en le rebranchant.
- Mesurez votre vitesse Internet à l’aide d’un outil de test de vitesse en ligne afin de vous assurer que votre connexion répond aux exigences minimales requises pour la lecture en continu de Netflix.
- Pour mettre à jour votre système d’exploitation Roku, accédez au menu « Paramètres », sélectionnez « Système », puis « Mise à jour du logiciel » pour vérifier si des mises à jour sont disponibles.
- Maintenez l’application Netflix à jour en vérifiant et en installant les mises à jour disponibles dans le Roku Channel Store.
- Pour réinitialiser votre Roku à ses paramètres d’usine, accédez au menu des paramètres, sélectionnez Système, puis Réinitialisation d’usine.
- Si le problème persiste après avoir essayé ces étapes, contactez l’équipe d’assistance Roku ou le service clientèle de Netflix pour obtenir de l’aide. Ils pourront peut-être vous aider à résoudre le problème ou vous fournir des étapes de dépannage supplémentaires.
Autres articles
- Comment connecter le Bluetooth à l’Echo Studio ? (Expliqué)
- Le son mais pas l’image (Insignia TV Easy Fix)
- Le téléviseur Vizio ne se connecte pas au Wi-Fi (solution rapide et facile)
Cliquez ici pour voir la version Visual Story de cet article.
