Facebook Gaming se lance dans Twitch et YouTube Gaming. La lutte pour devenir la première plateforme de streaming continue de s’intensifier, et bien que Twitch d’Amazon soit toujours le service à battre, Facebook Gaming a considérablement accru ses chances de succès en capitalisant sur la fermeture de Microsoft’s Mixer.
Cependant, même sans son partenariat avec Mixer, le géant des médias sociaux a beaucoup investi dans son service de diffusion en direct, et il a connu une croissance importante. Plus de gens que jamais tentent de diffuser leurs jeux préférés pour la première fois, et avec le vaste public de Facebook, il a tous les outils pour gravir les échelons.
Il n’y a jamais eu de meilleur moment pour sauter dans le train en direct. Et heureusement pour vous, nous vous montrerons exactement comment diffuser en direct sur Facebook Gaming avec notre guide complet. De la création d’une page de jeu au choix des bons paramètres de débit, vous n’aurez pas besoin de chercher ailleurs toutes les informations clés dont vous avez besoin. Commençons, allons-nous?
- Comment diffuser sur Twitch
- Comment diffuser sur YouTube
- Meilleures webcams pas chères
1. Créez une page de jeu
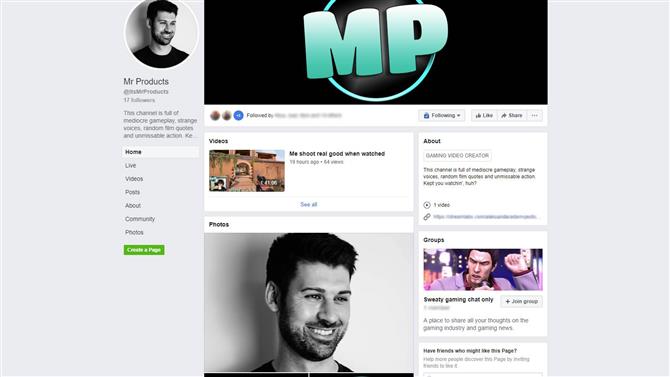
(Crédit d’image: Facebook)
Il y a de fortes chances que vous ayez déjà un compte Facebook (la plate-forme de médias sociaux compte 2,6 milliards d’utilisateurs mensuels après tout), mais il est important de créer une page de jeu dédiée afin de pouvoir atteindre le bon public.
Tout d’abord, rendez-vous sur la page « Créer une page de création de vidéo de jeu » et choisissez un nom pour votre page. Ne modifiez pas la «catégorie», car c’est ce qui vous donne accès à l’audience et aux algorithmes de Facebook Gaming. Une fois que vous avez nommé votre page, appuyez sur continuer.
Vous pouvez désormais apporter les modifications habituelles que vous attendez d’une page Facebook, notamment la mise à jour de votre profil et de votre photo de couverture, l’ajout d’une description et la mise à jour de tout autre détail que vous souhaitez modifier..
2. Téléchargez votre logiciel de diffusion
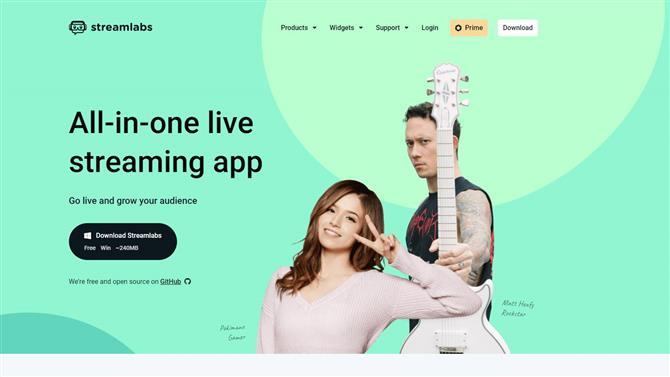
(Crédit image: Streamlabs OBS)
Si vous prévoyez de diffuser votre gameplay sur Facebook, vous devrez télécharger l’un des nombreux logiciels de streaming gratuits disponibles, tels que Streamlabs OBS, OBS Studio ou Xsplit. Il n’y a pas de bonne ou de mauvaise option ici: choisissez simplement le logiciel que vous préférez, car ils fonctionnent tous de la même manière.
Pour cet exemple, nous utiliserons Streamlabs OBS pour aller en direct sur Facebook Gaming. Tout d’abord, téléchargez et installez le logiciel à partir du site Web de Streamlabs, et laissez le programme analyser votre vitesse Internet et votre matériel informatique pour configurer les meilleurs paramètres de performance pour vous.
Vous pouvez également configurer manuellement vos paramètres en cliquant sur «Paramètres» dans le coin inférieur gauche, puis sur «Sortie» et choisissez votre encodeur. Les deux choix à considérer sont NVENC ou NVENC New (si vous avez une carte graphique Nvidia GeForce) ou x264, qui dépend de votre CPU.
Vous devez ensuite déterminer le meilleur débit pour Facebook Gaming. La règle de base est de déterminer votre vitesse de téléchargement et de soustraire 20% pour vous donner votre total. Cependant, Facebook recommande fortement d’utiliser un débit binaire de 4000 Kbps, ce qui devrait convenir à la plupart des connexions.
Ensuite, l’intervalle d’images clés. Réglez-le sur 2 pour une qualité optimale et dans le panneau latéral « Vidéo », choisissez une valeur de sortie de 720p (1280 x 720) à 30 ips. Facebook permet des flux de meilleure qualité, mais vous devez faire partie du programme créateur Level Up de Facebook pour accéder à 1080p (1920 x 180) à 60fps.
3. Configurez votre flux
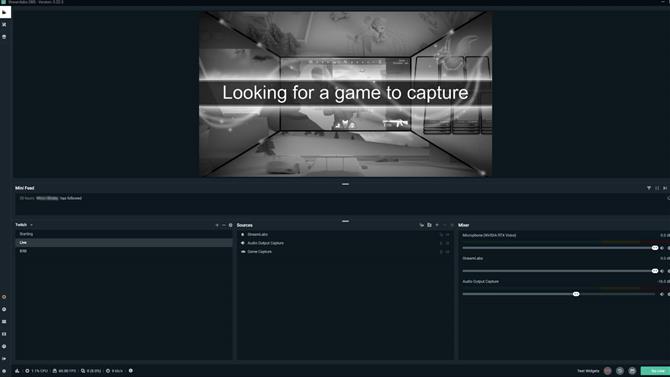
(Crédit image: Streamlabs OBS)
Si vous souhaitez rendre votre flux plus attrayant pour les téléspectateurs, vous devrez ajouter certains éléments tels qu’une webcam, une voix off et une superposition si vous en avez une. Commencez par créer une nouvelle scène en cliquant sur le signe plus près du coin inférieur gauche. Nommez votre scène, cliquez sur Terminé et vous êtes prêt à commencer.
Pour donner vie à votre flux, nous souhaitons ajouter quelques sources. Cliquez sur le signe plus qui se trouve dans le menu du milieu en bas appelé «Sources» et ajoutez vos séquences de gameplay en utilisant Game Capture, Window Capture ou Display Capture. Bien que cela dépend entièrement de vous, nous vous recommandons d’utiliser Game Capture, car c’est la moins gourmande en matériel des trois options.
Une fois votre gameplay affiché, il est temps d’ajouter votre webcam à la scène. Encore une fois, cliquez sur le signe plus dans le menu « Sources » et cliquez sur « Périphérique de capture vidéo », sélectionnez votre webcam et le tour est joué – vous devriez vous voir à l’écran. Vous pouvez repositionner votre webcam où vous le souhaitez, alors trouvez un endroit qui fonctionne pour vous et qui n’obstrue pas trop d’informations.
Enfin, assurons-vous que votre audience peut être entendue. L’ajout d’un microphone est pratiquement le même processus: allez simplement dans ‘Sources> Entrée de capture audio’ et choisissez votre microphone.
4. Mise en ligne
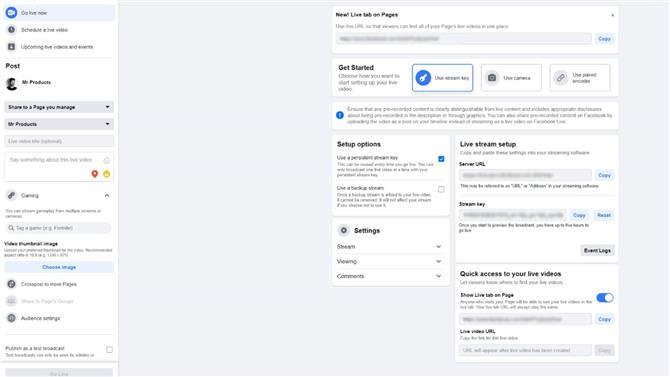
(Crédit d’image: Facebook)
Sur votre page de jeu Facebook, située dans la barre de création en haut de votre flux, cliquez sur « En direct ». Cela ouvrira une nouvelle page appelée «Live Producer». Vous devrez copier et coller votre clé de flux dans votre logiciel de diffusion à partir d’ici. Rendez-vous simplement dans « Paramètres> Stream » et collez le code là où il est indiqué « Clé de streaming ».
Une fois cela fait, dirigez-vous vers le menu sur le côté gauche et créez un titre pour votre vidéo. Votre titre devrait être intéressant pour tous les téléspectateurs susceptibles de tomber sur votre flux, et vous devrez également marquer le jeu auquel vous jouez. Vous n’êtes pas obligé, bien sûr, mais attendez-vous à beaucoup moins de vues si vous ne le faites pas. Vous pouvez également ajouter une image miniature de vidéo et créer des sondages et des questions avec lesquels vos spectateurs pourront interagir..
Une fois que tout est trié, il est temps de cliquer sur « Go Live » dans votre logiciel de streaming, qui affichera un aperçu de votre flux et vérifiera également la santé de votre flux. Lorsque vous êtes satisfait de l’apparence de tout, cliquez sur « Go Live » sur la page Live Producer. Vous serez ensuite redirigé vers la page « Creator Studio » après quelques secondes.
5. Surveillance de votre flux
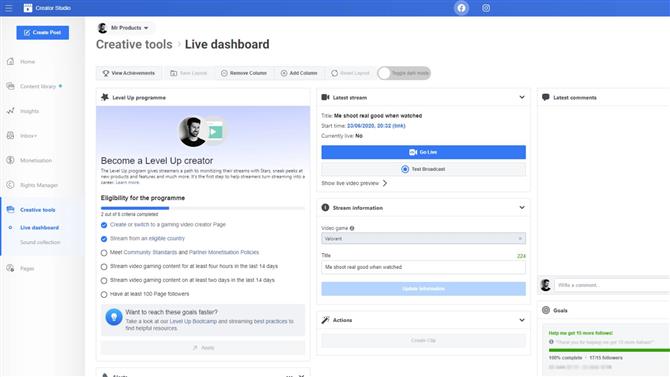
(Crédit d’image: Facebook)
Creator Studio regorge d’informations vitales telles que le nombre total de spectateurs, les informations sur le flux, la santé du flux et les derniers commentaires que vous avez reçus. C’est un excellent moyen d’avoir un aperçu de tout ce qui se passe lorsque vous êtes en direct, vous voudrez donc le garder ouvert tout au long de votre diffusion. Lorsque votre flux est terminé, Creator Studio fournit une ventilation détaillée de toutes les données analytiques que vous pourriez espérer, ce qui devrait vous aider à améliorer vos flux à l’avenir.
Et c’est tout. Nous espérons que notre guide de diffusion sur Facebook vous a donné tous les conseils et astuces dont vous avez besoin pour vous diffuser dans le monde entier. Si vous souhaitez améliorer votre flux et votre expérience pour vos téléspectateurs, n’oubliez pas de consulter les meilleures webcams et les meilleurs microphones USB disponibles.
Logitech – Webcam C920 Pro -… Logitech C920Meilleur achat 69,99 $ Voir l’offre Voir tous les prixGear Head RC Axial Yeti … Bleu YetiAmazon 79,99 $ Voir l’offreVoir tous les prixElgato Game Capture HD60 Pro … Elgato HD60 ProAmazon 168,60 $ Voir l’offreTout voir Logitech G Pro X avec Blue … Logitech G Pro X


- Restez en contact: comment utiliser Facebook Messenger
