Réponse courte : Pour connecter Chromecast à la TV TCL Roku, vous devez disposer d’une connexion internet stable reliant votre TV, Chromecast et votre téléphone au même réseau Wi-Fi. Cliquez sur l’icône « cast » dans l’application de votre téléphone pour activer la diffusion.
TCL est l’une des marques de téléviseurs les plus abordables, avec plus de 23 milliards d’unités vendues au quatrième trimestre 2022. Elle a obtenu plus de 4 000 brevets, dont la plupart ont été déposés en Chine et aux États-Unis. Récemment, TCL s’est vu accorder un total de 9 brevets.
La TCL Roku TV a été introduite pour la première fois en 2014, avec une image époustouflante, un lecteur multimédia intégré et un système d’exploitation Roku OS intégré conçu pour améliorer l’expérience visuelle.
Dans cet article, je vais vous apprendre à utiliser Chromecast depuis un appareil vers votre TCL Roku TV. Alors, continuez à lire pour le découvrir !
Roku permet-il l’utilisation de Chromecast ?
Oui, Chromecast est compatible avec Roku.
Le Chromecast fonctionnera tant que le téléviseur Roku dispose d’un port HDMI. Les téléviseurs TCL Roku sont équipés de ports HDMI – par exemple, les TCL Roku Series 6 et 8 ont 4 ports HDMI, dont l’un est HDMI ARC.
Tout ce que vous avez à faire est de brancher Chromecast sur votre TV Roku et de commencer à diffuser !
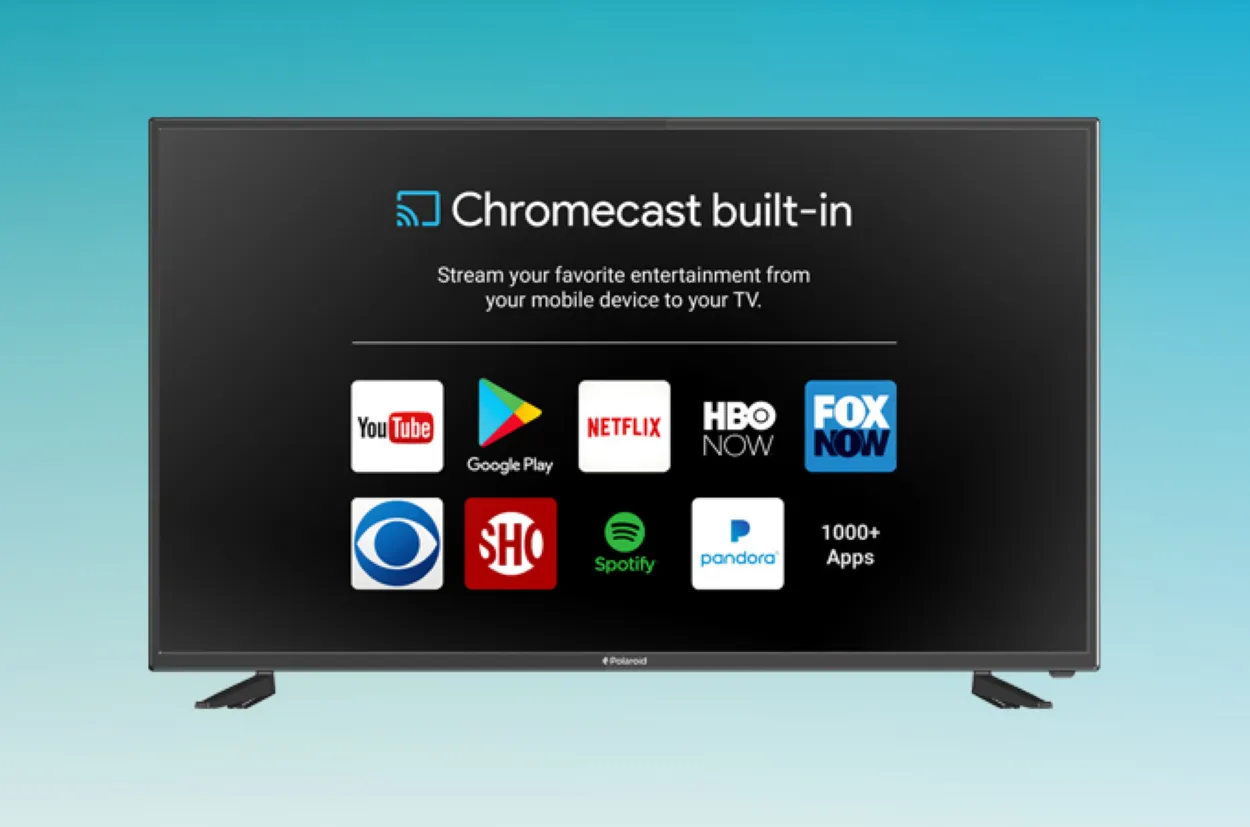
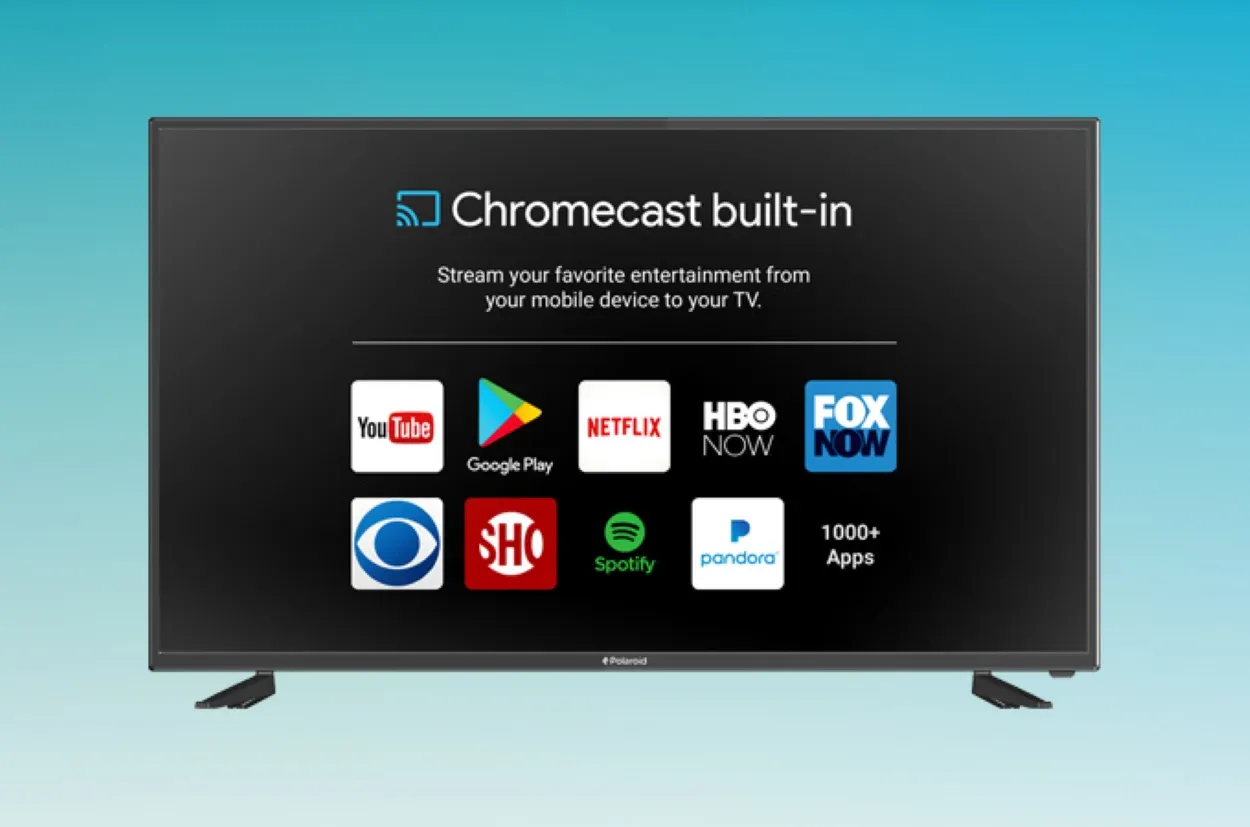
Chromecast work on all Roku TV models!
Comment connecter Chromecast à mon téléviseur TCL Roku ?
Voici les étapes à suivre pour connecter Chromecast à la TV TCL Roku :
- Branchez l’appareil Roku sur le téléviseur pour confirmer les connexions. Sélectionnez HDMI comme entrée. Connectez le cordon HDMI du Chromecast au port HDMI de votre téléviseur.
- Reliez l’appareil en ouvrant l’application Google Home sur le téléviseur. Allez dans l’option de contrôle de la maison et sélectionnez Google Cast. Sélectionnez Roku TV et connectez-vous à Google Home.
- Configurez le téléviseur en suivant les instructions qui s’affichent à l’écran.
Par ailleurs, j’ai joint une vidéo ci-dessous qui pourrait vous aider à configurer votre TCL Roku TV. Regardez-la !
Comment diffuser depuis Android vers Roku ?
Suivez les étapes suivantes pour diffuser depuis Android vers Roku :
- Vérifiez que votre appareil Android et votre TV Roku sont sur le même réseau WiFi. (Ils devraient l’être !)
- Ouvrez l’application de diffusion que vous utiliserez. (Disons Google Home Cast !)
- Sélectionnez l’icône de diffusion sur l’écran.
- Sélectionnez la télévision Roku ou l’appareil Roku pour commencer la diffusion !
Maintenant :
Si vous vous demandez si vous pouvez diffuser votre iPhone sur Roku, la réponse est OUI. Le processus est assez similaire, mais assurez-vous que la fonction miroir est activée sur votre Roku. De plus, les deux appareils doivent être connectés au même réseau.
Pour activer la mise en miroir sur Roku, allez dans Paramètres > ; Système > ; Mise en miroir de l’écran. Ouvrez le centre de contrôle et appuyez sur Screen Mirroring.
Plus d’informations ici : Au-delà de l’essentiel : d’autres façons d’utiliser le Chromecast depuis l’iPhone !
Pourquoi ne puis-je pas diffuser Chrome sur Roku ?
Une application de diffusion non prise en charge peut expliquer pourquoi vous ne pouvez pas diffuser Chrome sur Roku.
Vous devez installer la bonne application de diffusion sur votre appareil et votre Roku pour éviter les problèmes de connectivité.
D’un autre côté, s’il s’agit d’une mise en miroir de l’écran, les choses peuvent se passer différemment, car certaines applications Roku sont incompatibles.
Par exemple, les appareils Roku fonctionnant sous Roku OS 7.7 ou une version ultérieure prennent en charge la mise en miroir de l’écran. En revanche, les versions suivantes ne sont pas prises en charge :
- Appareils Roku antérieurs à 2016
- Roku Express modèle 3700 (2016)
- Roku Express+ 3710 (2016)
- Roku Express+ 3910 (2017) prend en charge la mise en miroir de l’écran via la connexion HDMI, mais pas via la connexion composite ou A/V.
Quelle est la meilleure application de diffusion pour Roku ?
Voici les meilleures applications de diffusion pour Roku :
- Screen Mirroring pour Roku Smart TV : Partage d’écran
- TV Cast pour Roku
- Miroir d’écran pour Roku
- Let’s View – Diffusion d’écran sans fil
- Google Home
- EasyCast – Screen Mirroring & ; Cast Phone to TV
- Cast pour Roku | Miroir d’écran
- Cast TV pour Chromecast/Roku/Apple TV/Xbox/Fire TV
- Miroir d’écran pour Roku Cast
- Roku Mirror – Miroir d’écran à partir d’un téléphone


Pourquoi ne puis-je pas connecter mon téléphone à Roku TV ?
La raison la plus fréquente pour laquelle vous ne pouvez pas connecter votre téléphone à Roku TV peut être la connexion réseau. Le téléphone et la TV Roku ne sont peut-être pas connectés au même réseau WiFi.
Pour résoudre le problème, assurez-vous que le téléphone et la TV Roku sont connectés au même réseau WiFi. Vous pouvez également essayer de quitter l’application Roku pour résoudre d’autres problèmes mineurs.
Questions fréquemment posées (FAQ)
Pourquoi la TV TCL ne fonctionne-t-elle pas avec Chromecast ?
L’erreur habituelle est que votre téléphone, votre Chromecast et votre TV TCL ne sont pas connectés au même réseau Wi-Fi. Cela ne fonctionne pas car lorsque vous appuyez sur l’icône de diffusion sur votre téléphone, il recherche un appareil uniquement disponible sur le réseau auquel il est actuellement connecté. Si votre téléviseur TCL n’est pas connecté au même réseau, il n’apparaîtra pas dans les résultats.
Vérifiez toujours les paramètres de connexion de votre téléviseur TCL et de votre téléphone pour éviter ce problème. En outre, il est préférable de choisir une connexion proche de l’endroit où vous vous trouvez afin d’éviter les problèmes de lenteur de chargement.
La TCL TV prend-elle en charge Chromecast ?
Oui ! Les modèles récents de TV TCL avec port HDMI supportent Chromecast. De plus, TCL prend en charge Android et, techniquement, Chromecast fonctionnerait également sur d’autres Google TV, car il s’agit du descendant d’Android TV.
Avec Chromecast intégré, vous pourrez non seulement diffuser vos vidéos préférées, mais aussi visionner des photos et des fichiers audio grâce à la diffusion et à la mise en miroir.
Comment vérifier si mon téléviseur est équipé d’un Chromecast intégré ?
Comme nous l’avons mentionné, Google TV et Android TV intègrent Chromecast. Cependant, il se peut que vous ne le sachiez pas immédiatement lorsque vous utilisez votre téléviseur, mais vous pouvez toujours vérifier dans les paramètres de votre téléviseur.
| Vérifiez l’intégration de Chromecast dans votre téléviseur. |
| Appuyez sur le bouton d’accueil |
| Cliquez sur Paramètres |
| Choisissez Apps |
| Sélectionnez Toutes les applications |
| Système d’applications |
| Activez Google Chromecast |
Google Chromecast sur votre téléviseur à l’aide de la télécommande.
Récapitulatif
Connecter Chromecast à la TV TCL Roku est assez facile. Vous avez seulement besoin d’une connexion Internet, d’un cordon HDMI, d’un Chromecast et de l’application Google Home sur votre téléphone ou votre iPhone.
Il se peut que vous rencontriez quelques problèmes tout au long du processus, mais ils devraient être résolus par un simple dépannage. Assurez-vous simplement que vos gadgets sont tous connectés à la même connexion wifi.
Si vous avez besoin de conseils de dépannage concernant Chromecast, lisez mon autre article : Comment résoudre le problème de détection de Chromecast par Google Home.
Autres articles
- Comment résoudre le problème de l’absence de signal sur Samsung TV
- Comment obtenir Samsung TV Plus sur des téléviseurs plus anciens (4 solutions simples)
- Comment réinitialiser Hisense Roku TV
Cliquez ici pour voir la version Visual Story de cet article.
