L’installation d’ADT (Android Development Tools) est une étape cruciale pour les développeurs qui souhaitent créer des applications Android à l’aide de l’IDE Eclipse.
ADT fournit un ensemble complet d’outils et de ressources qui rationalisent le processus de développement et améliorent la productivité.
Pour installer ADT, vous devez vous assurer que votre système d’exploitation répond aux exigences et rassembler tous les logiciels et dépendances nécessaires.
Le processus d’installation implique le téléchargement de l’ensemble ADT ou de l’IDE Eclipse, la configuration du kit de développement Java (JDK), la configuration du SDK Android et l’intégration de l’ADT à Eclipse.
Au cours du processus d’installation, il est important de connaître les problèmes courants qui peuvent survenir et de savoir comment les résoudre.
Parmi les problèmes les plus courants, citons les problèmes de compatibilité avec votre système d’exploitation, les dépendances ou logiciels manquants et les erreurs de configuration.
Ces problèmes peuvent souvent être résolus en suivant attentivement les instructions d’installation et en s’assurant que toutes les conditions préalables sont remplies.
Il est également essentiel de maintenir ADT à jour en vérifiant régulièrement la présence de mises à jour et en appliquant les correctifs ou les mises à niveau nécessaires.
En restant à jour avec ADT, vous avez accès aux dernières fonctionnalités, corrections de bogues et améliorations de la sécurité, ce qui vous permet de développer des applications Android de manière efficace et efficiente.
Bien que l’ADT soit un choix populaire pour le développement Android, il convient de mentionner qu’il existe d’autres méthodes d’installation.
L’une d’entre elles est Android Studio, qui a connu un succès considérable ces dernières années.
Android Studio est un environnement de développement intégré spécialement conçu pour le développement d’applications Android.
Il offre des fonctionnalités avancées, une meilleure compatibilité avec les dernières versions d’Android et des performances améliorées par rapport à ADT.
En outre, certains développeurs préfèrent utiliser des outils de ligne de commande pour le développement Android, qui offrent une approche plus flexible et personnalisable.
L’exploration de ces méthodes d’installation alternatives peut vous aider à choisir l’environnement de développement le mieux adapté à vos besoins et à vos préférences.
| Explication des procédures d’installation | |
|---|---|
| Téléchargement de l’ADT | Visitez le site officiel d’Android Developer ou une source officielle pour télécharger l’ADT Bundle ou Eclipse IDE avec ADT. Enregistrez le fichier téléchargé à l’endroit de votre choix sur votre ordinateur. |
| Installation de l’ADT | Extrayez le paquet ADT Bundle ou Eclipse IDE téléchargé dans un répertoire de votre choix. Ouvrez le dossier extrait et localisez le fichier exécutable (par exemple, eclipse.exe pour Windows). Double-cliquez sur le fichier exécutable pour lancer Eclipse IDE avec ADT. |
| Configuration de l’ADT | Lors du premier lancement, Eclipse vous invite à sélectionner un répertoire d’espace de travail. Choisissez un emplacement où vos projets seront stockés. Suivez les instructions à l’écran pour configurer le SDK Android. Vous devrez peut-être spécifier l’emplacement du SDK et sélectionner les versions d’Android à installer. |
| Vérification de l’installation | Pour confirmer que l’ADT est correctement installé, créez un nouveau projet Android : allez dans « Fichier » > ; « Nouveau » > ; « Projet » et sélectionnez « Android » dans les options. Suivez les instructions pour créer un nouveau projet Android avec les paramètres souhaités. Si le processus de création du projet se termine sans erreur, cela signifie que l’ADT a été installé et configuré avec succès. |
Installation d’ADT (Android Development Tools)


ADT logo
Systèmes d’exploitation pris en charge
ADT est compatible avec de nombreux systèmes d’exploitation. Cependant, la prise en charge officielle d’ADT a été interrompue par Google, et il est recommandé d’utiliser Android Studio à la place.
Néanmoins, si vous préférez toujours utiliser ADT, il est principalement compatible avec les systèmes d’exploitation Windows, Linux et macOS.
Pour installer ADT avec succès, vous devez disposer des logiciels et dépendances suivants :
Kit de développement Java (JDK)
ADT nécessite une version compatible du JDK pour fonctionner. Il est recommandé d’installer la dernière version du JDK sur votre système.
Assurez-vous que vous disposez de la bonne version du JDK en fonction de la version de l’ADT que vous installez.
IDE Eclipse
ADT est généralement installé en tant que plugin pour Eclipse IDE. Par conséquent, Eclipse IDE doit être installé sur votre système.
Il est conseillé d’utiliser la version Eclipse Classic ou Eclipse IDE for Java Developers, qui inclut les fonctionnalités et les plugins nécessaires au développement d’Android.
SDK Android
ADT s’appuie sur le SDK Android (Software Development Kit) pour créer des applications Android. Au cours du processus d’installation, vous devrez installer et configurer le SDK Android.
Assurez-vous que vous disposez de la bonne version du SDK Android, compatible avec la version de l’ADT que vous installez.
Dépendances supplémentaires
En fonction de vos besoins de développement spécifiques, vous pouvez avoir besoin de logiciels ou de dépendances supplémentaires, tels que des versions spécifiques de la plateforme Android ou des bibliothèques tierces.
Ces exigences peuvent varier en fonction des besoins de votre projet.
Problèmes de compatibilité
Problème
L’ADT peut ne pas être compatible avec votre système d’exploitation ou votre version d’Eclipse.
Solution
Assurez-vous que votre système d’exploitation est compatible et que vous utilisez une version compatible de l’IDE Eclipse.
Consultez la documentation ou le site web de l’ADT pour connaître la configuration spécifique requise et les versions prises en charge.
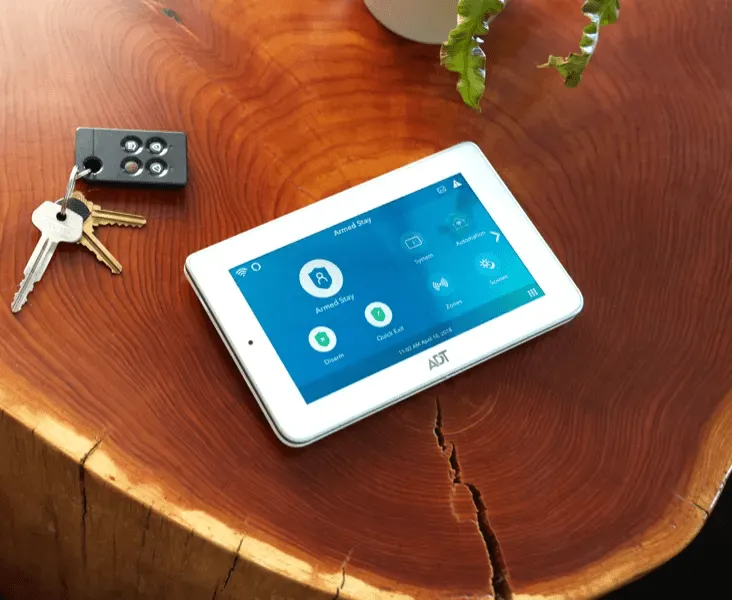
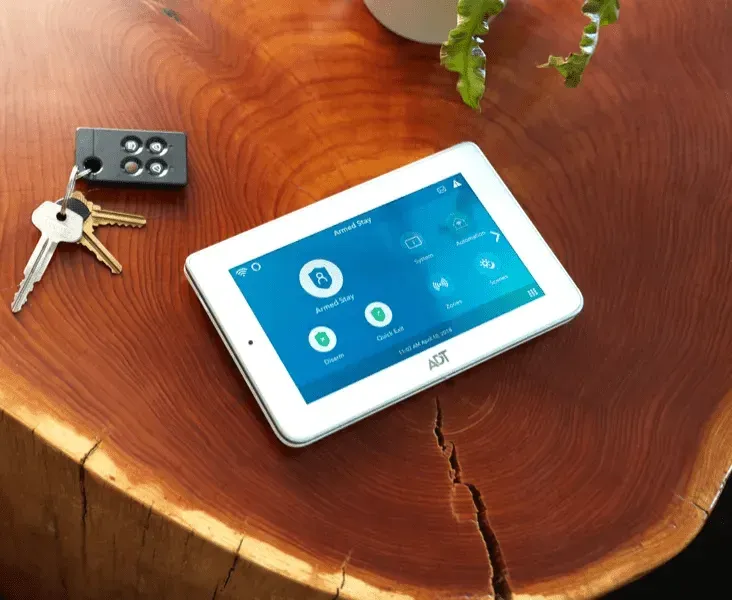
ADT command panel
Dépendances ou logiciels manquants
Problème
L’installation de l’ADT peut échouer s’il manque des logiciels ou des dépendances, tels que le kit de développement Java (JDK) ou le kit de développement Android (SDK).
Solution
Assurez-vous que les logiciels et dépendances nécessaires sont installés. Installez la version appropriée du JDK et assurez-vous que le SDK Android est correctement configuré.
Suivez les instructions d’installation et vérifiez que vous avez rempli toutes les conditions préalables.
Problèmes de configuration
Problème
Des erreurs de configuration au cours du processus d’installation peuvent entraîner des problèmes avec l’ADT.
Solution
- Vérifiez à nouveau les paramètres de configuration dans Eclipse et assurez-vous que les chemins d’accès au JDK et au SDK Android sont correctement spécifiés.
- Vérifiez que le plugin ADT est correctement installé et activé dans Eclipse. Allez dans « Help » > ; « Eclipse Marketplace » et assurez-vous que le plugin ADT est listé et installé.
- Redémarrez Eclipse après avoir effectué des modifications de configuration pour vous assurer que les paramètres sont appliqués correctement.
Mettez à jour ADT :
Vérifier les mises à jour :
- Ouvrez l’IDE Eclipse et allez dans « Help » > ; « Check for Updates ».
- Eclipse se connectera aux sites de mise à jour et vérifiera si des mises à jour sont disponibles pour les plugins installés, y compris ADT.
- Si des mises à jour sont trouvées, Eclipse les affichera dans la boîte de dialogue de mise à jour.
Mise à jour des plugins ADT :
- Dans la boîte de dialogue de mise à jour, sélectionnez le plugin ADT ou toute autre mise à jour pertinente que vous souhaitez installer.
- Cliquez sur « Next » ou « Finish » pour lancer le processus de mise à jour.
- Suivez les instructions à l’écran pour procéder à la mise à jour.
- Eclipse téléchargera et installera les mises à jour sélectionnées.
- Une fois la mise à jour terminée, redémarrez Eclipse pour appliquer les modifications.
Mise à niveau vers des versions plus récentes :
- Il convient de noter que le support officiel de l’ADT a été interrompu par Google et que l’approche recommandée est de migrer vers Android Studio.
- Android Studio est l’IDE officiel pour le développement Android et offre un environnement plus moderne et plus riche en fonctionnalités qu’ADT.
- Si vous préférez toujours utiliser ADT, sachez que les versions plus récentes peuvent ne pas être activement maintenues ou publiées par Google.
- Pour mettre à jour ADT vers une version plus récente, vous devez généralement suivre le processus d’installation décrit précédemment, mais avec la version plus récente d’ADT.
Autres méthodes d’installation
Aperçu d’Android Studio comme alternative à ADT
- L’environnement de développement intégré (IDE) officiel pour le développement d’applications Android a été créé par Google et s’appelle Android Studio.
- Il offre un environnement robuste avec de nombreuses fonctionnalités spécialement conçues pour la création d’applications Android.
- Android Studio offre des fonctionnalités avancées telles qu’un éditeur visuel de mise en page, des outils d’analyse de code, un émulateur intégré et une intégration transparente avec le SDK Android et les services Google Play.
- Android Studio offre une meilleure compatibilité avec les dernières versions d’Android, des performances améliorées et un support plus complet qu’ADT.
Processus d’installation et différences par rapport à ADT :
- Pour installer Android Studio, visitez le site officiel d’Android Studio (https://developer.android.com/studio) et téléchargez la dernière version d’Android Studio pour votre système d’exploitation.
- Pour installer Android Studio, lancez le programme d’installation téléchargé et suivez les instructions à l’écran.
- Le SDK Android, les outils de construction et l’émulateur devront tous être configurés, et Android Studio vous guidera tout au long du processus d’installation.
- Contrairement à ADT, qui s’appuyait sur l’IDE Eclipse, Android Studio possède son propre IDE personnalisé basé sur IntelliJ IDEA.
- L’interface utilisateur et la présentation d’Android Studio peuvent différer de celles d’Eclipse, mais elles offrent une expérience de développement plus moderne et rationalisée.
- Une fois installé, Android Studio vous invitera à importer tout projet ADT existant, ce qui facilitera la migration de vos projets d’ADT vers Android Studio.


ADT door locks
Outils de ligne de commande
Aperçu des outils de ligne de commande pour le développement Android
- Les outils de ligne de commande fournissent un ensemble d’utilitaires et de commandes qui vous permettent de construire, d’empaqueter et de gérer des applications Android directement à partir de la ligne de commande.
- Ils constituent une alternative légère et efficace à l’utilisation d’un environnement de développement intégré (IDE) comme ADT ou Android Studio.
- Les outils en ligne de commande sont particulièrement utiles pour automatiser les processus de construction, s’intégrer aux systèmes d’intégration continue et travailler dans des environnements sans tête.
- Ils offrent des fonctionnalités telles que la construction d’APK, la gestion des dépendances, la génération de code, l’exécution de tests, etc.
Installation et configuration des outils de ligne de commande
- Pour installer les outils de ligne de commande, vous devez installer le SDK Android, qui fournit les composants nécessaires au développement d’Android.
- Visitez le site web des développeurs Android (https://developer.android.com/studio/#downloads) et téléchargez le paquetage Android SDK Command-line Tools pour votre système d’exploitation.
- Placez le fichier téléchargé dans le répertoire de votre choix.
- Ouvrez un terminal ou une invite de commande et naviguez jusqu’au répertoire où vous avez extrait les outils de ligne de commande.
- Exécutez les commandes disponibles (par exemple, SDK manager, et manager, etc.) pour gérer les paquets SDK, créer des dispositifs virtuels et effectuer d’autres tâches de développement.
- Il est recommandé d’ajouter le répertoire Android SDK tools à la variable d’environnement PATH de votre système pour faciliter l’accès aux outils de ligne de commande depuis n’importe où.
Foire aux questions (FAQ)
Q : Quelle est la différence entre ADT et Android Studio ?
Ans : ADT était un plugin basé sur Eclipse qui fournissait des outils pour le développement Android, tandis qu’Android Studio est un IDE autonome conçu spécifiquement pour le développement d’applications Android.
Q : Puis-je migrer mes projets ADT vers Android Studio ?
Ans : Oui, vous pouvez migrer vos projets ADT vers Android Studio. Android Studio fournit un processus de migration transparent qui permet d’importer les projets ADT et de les convertir en projets Android Studio.
Q : Puis-je installer ADT sur un Mac ?
Ans : Oui, ADT peut être installé sur macOS. Assurez-vous que votre Mac répond aux exigences du système, téléchargez la version appropriée d’Eclipse IDE ou d’ADT Bundle pour macOS, et suivez les instructions d’installation.
Conclusion
- ADT (Android Development Tools) a été un choix populaire pour le développement Android dans le passé, mais son support officiel a été interrompu.
- Android Studio s’est imposé comme l’IDE recommandé pour le développement d’applications Android, car il offre un environnement de développement plus moderne et plus complet.
- Les outils en ligne de commande offrent également de la flexibilité et des capacités d’automatisation pour des cas d’utilisation spécifiques. Pour choisir la meilleure approche, il est important de prendre en compte des facteurs tels que la compatibilité, les fonctionnalités, l’assistance et les préférences personnelles.
Autres articles
- Comment connecter Chromecast à TCL TV (4 étapes à suivre)
- Comment réinitialiser votre réfrigérateur Kenmore Elite ? (Voici 7 étapes à suivre)
- Le Roomba ne se charge pas ? (Voici comment le réparer)
