Atteindre votre souris ou votre trackpad vieillit rapidement. De nombreuses tâches peuvent être accomplies plus rapidement et plus efficacement à l’aide du clavier, à condition que vous sachiez bien vous rappeler des combinaisons. Voici nos meilleurs choix d’essentiels à mémoriser.
Couper, copier et coller
Gravez Command + X, Command + C et Command + V dans votre mémoire musculaire, car les commandes qu’elles invoquent (Couper, Copier et Coller, respectivement) sont courantes lors de la modification de documents sur un Mac.
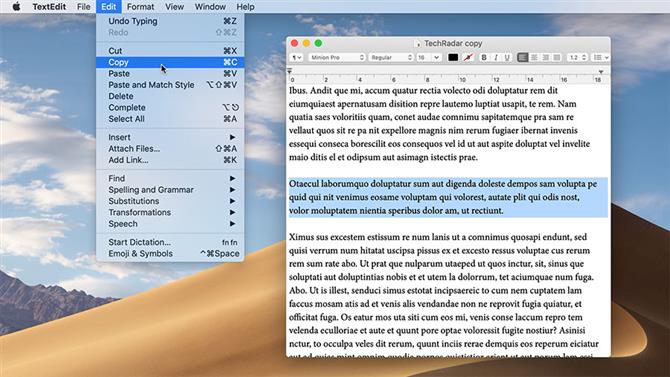
Crédit d’image: MacFormat, Apple
(Image: © Crédit d’image: MacFormat)
Ne vous arrêtez pas là, cependant – vous pouvez également améliorer le comportement du raccourci Coller. Dans de nombreuses applications telles que TextEdit et Pages, vous souhaiterez souvent que les mots adoptent le style de l’endroit où vous les collez plutôt que de conserver l’aspect de la source. C’est ce à quoi sert « Coller et assortir le style » dans le menu Edition.
Accédez au volet Clavier de la fenêtre Préférences Système, puis cliquez sur l’onglet Raccourcis. Dans la liste de gauche, sélectionnez Raccourcis d’applications, puis cliquez sur le signe + sous la zone de droite.
Il est préférable de répéter les étapes suivantes pour chaque application dans laquelle vous souhaitez ce comportement. De cette façon, Paste continuera à utiliser Command + V dans ceux qui ne disposent pas de la commande ‘Coller et assortir le style’.
- Choisissez une application dans le menu contextuel.
- Définissez le titre du menu sur ‘Coller et assortir le style’ (sans les guillemets).
- Cliquez sur la case du bas et appuyez sur Commande + V.
- Cliquez sur Ajouter.
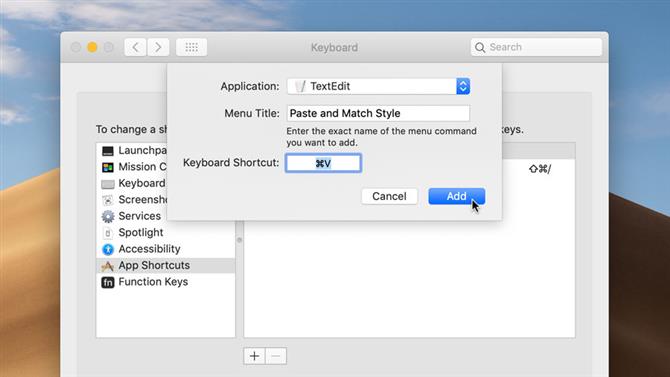
Crédit d’image: MacFormat, Apple
(Image: © Crédit d’image: MacFormat)
Cliquez à nouveau sur +. Cette fois, définissez la commande sur Coller et le raccourci sur Option + Maj + Commande + V. Ouvrez maintenant l’application que vous avez spécifiée et essayez-la.
Dans certaines applications, la forme alternative de collage est nommée différemment. Pour Microsoft Word, par exemple, la commande est « Coller et faire correspondre le formatage ».
Annuler et rétablir les modifications
Fait une erreur? Il est fort probable que l’application que vous utilisez vous permettra de l’annuler en appuyant sur Commande + Z. De nombreuses applications vous permettent de faire plusieurs pas en arrière.
Vous souhaitez restaurer les modifications que vous avez annulées? Peut-être avez-vous seulement annulé des choses pour récupérer quelque chose que vous avez supprimé il y a quelques instants, pour le copier et le coller dans la dernière version.
Tant que vous n’apportez pas de modifications au document après la restauration de l’état précédent, vous devez restaurer les modifications les plus récentes en appuyant sur Maj + Commande + Z. Vous pouvez passer d’un état à un autre pour comparer les états.
La disponibilité de la commande Rétablir peut dépendre de la mémoire requise pour ce que vous faites, et parfois des préférences de l’application.
Basculer entre les applications
Appuyez sur Command + Tab pour basculer entre vos deux applications les plus récentes. Maintenez la commande enfoncée mais relâchez la touche Tab et le commutateur reste ouvert. Vous pouvez ensuite appuyer sur:
- Les touches fléchées gauche et droite pour parcourir les icônes d’applications. Lâchez Command pour passer à l’application en surbrillance.
- Vous pouvez également appuyer sur Tab ou Maj + Tab pour aller à gauche ou à droite, respectivement.
- Appuyez sur H pour masquer les fenêtres de l’application sélectionnée.
- Appuyez sur Q pour quitter l’application sélectionnée.
- Appuyez sur la flèche vers le haut pour voir toutes les fenêtres de l’application sélectionnée.
Après avoir appelé le dernier de ces raccourcis, vous pouvez relâcher Command, puis utiliser les touches fléchées pour sélectionner une fenêtre, suivi de Retour pour le ramener au premier plan et revenir au bureau.
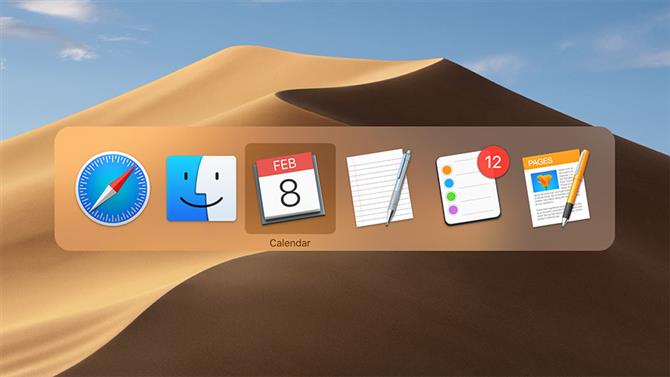
Crédit d’image: MacFormat, Apple
(Image: © Crédit d’image: MacFormat)
Prendre des screenshots
Dans MacOS Mojave, appuyez sur Maj + Commande + 5 pour afficher la barre d’outils Captures d’écran.
Cliquez sur Options dans la barre pour définir l’endroit où les captures d’écran sont enregistrées, si le pointeur est inclus et effectuer un compte à rebours avant la prise de vue.
Pour plus d’aide sur la barre d’outils des captures d’écran et sur les raccourcis associés fonctionnant dans les anciennes versions de macOS, consultez notre guide complet sur la prise de captures d’écran sur un Mac.
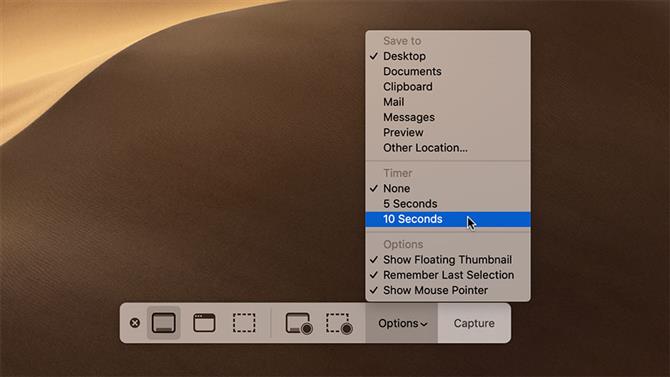
Crédit d’image: MacFormat, Apple
(Image: © Crédit d’image: MacFormat)
Masquer et réduire les fenêtres
Command + H et Option + Command + H permettent de réduire l’encombrement de l’espace de travail et d’améliorer la concentration.
L’ancienne combinaison de touches masque les fenêtres de l’application active. Ce dernier masque toutes les fenêtres autres que celles de l’application actuelle.
Vous pouvez également appuyer sur Commande + M pour réduire la fenêtre actuelle dans le Dock. Elle se rétrécit dans la zone située à droite (valeur par défaut) ou dans l’icône de l’application à laquelle elle appartient.
Si vous préférez que cela se produise, car cela économise de l’espace dans le Dock, modifiez le comportement de réduction dans le volet Dock du Préférences Système.
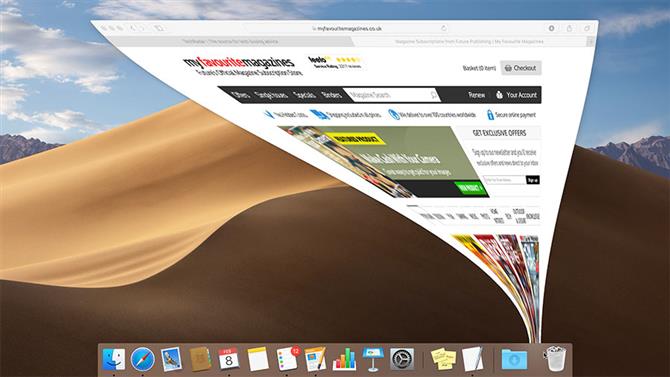
Crédit d’image: MacFormat, Apple
(Image: © Crédit d’image: MacFormat)
Forcer une application qui ne répond pas à arrêter
J’espère que vous aurez rarement, sinon jamais, besoin d’appuyer sur Option + Commande + Échap. Il ouvre la fenêtre Forcer à quitter, dans laquelle vous pouvez immédiatement mettre fin aux applications. Essayez ceci si une application – ou tout le système – ne répond plus pendant un long moment.
Le logiciel problématique est généralement indiqué clairement dans la fenêtre. Attention, vous perdrez les données non sauvegardées de l’application lorsque vous le forcez à quitter.
Si vous rencontrez des problèmes de stabilité récurrents avec vos applications Mac, suivez notre guide d’Activity Monitor pour diagnostiquer le problème.
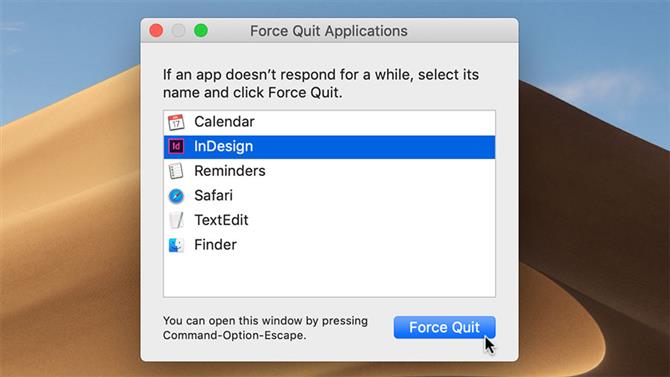
Crédit d’image: MacFormat, Apple
(Image: © Crédit d’image: MacFormat)
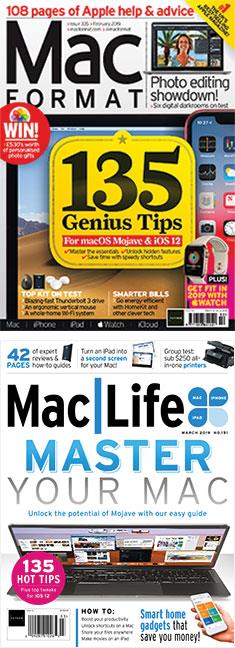
(Image: © Crédit image: Future Publishing)
Cet article a été publié à l’origine dans MacFormat # 335 et Mac | Life # 151. Obtenez des fonctionnalités régulières, des tutoriels et des critiques pour le kit Apple en vous abonnant à MacFormat au Royaume-Uni ou Mac | La vie en Amérique du Nord. Les abonnements sont également disponibles dans le monde entier.
