S’asseoir pour regarder son émission préférée ou un nouveau film sur l’une des nombreuses applications disponibles sur le centre Apple TV est la forme la plus pure de satisfaction.
Cependant, lorsque vous vous rendez compte que vous n’avez pas la télécommande de l’Apple TV à portée de main, ce sentiment peut rapidement s’estomper. Ne vous inquiétez pas. Elle s’est probablement coincée entre les coussins du canapé ou a été accidentellement oubliée dans une autre pièce.
Après tout, la télécommande est nécessaire pour naviguer et saisir les informations d’identification Wi-Fi. Heureusement, Apple a tenu compte de cette possibilité lors de la conception de son appareil, et il existe donc de nombreuses solutions pour pallier l’absence de télécommande. Si vous ne disposez pas de la télécommande de l’Apple TV, suivez ces étapes pour la connecter au Wi-Fi.
Cependant, comme vous avez besoin de la télécommande pour connecter votre Apple TV au Wi-Fi, vous pouvez vous sentir démuni si vous l’avez égarée.
Connecter l’Apple TV sans télécommande au Wi-Fi
Utilisez un câble Ethernet pour relier votre Apple TV à votre routeur. Ouvrez l’application Apple TV Remote sur votre appareil Apple. Sélectionnez ensuite Apprendre la télécommande sous Télécommandes et appareils dans Réglages.
Appairez-la en suivant les instructions à l’écran avec n’importe quelle télécommande infrarouge. Pour vous connecter au Wi-Fi, utilisez votre télécommande récemment connectée !
| Utilisez l’application Apple TV Remote, une télécommande infrarouge de rechange et un câble Ethernet. | Pour utiliser cette méthode, vous devez disposer de certains éléments. Il s’agit notamment d’un iPhone, d’un iPad ou d’un iPod touch doté d’une télécommande infrarouge et d’un moyen d’accéder au routeur. |
| Utilisez un clavier Bluetooth. | Si vous disposez d’un Mac ou d’un MacBook équipé d’un clavier Bluetooth, vous pouvez l’utiliser comme télécommande Apple TV. La seule différence est qu’une fois que l’application Apple TV Remote fonctionnera, vous n’aurez pas besoin d’aller à Learn Remote sur l’Apple TV. |
| Pensez à une télécommande Smart TV. | Trouvez la télécommande si la télévision avec laquelle vous utilisez l’Apple TV est une télévision intelligente. Une fois que vous l’avez trouvée, lancez Apple TV sur votre téléviseur intelligent et essayez d’utiliser la télécommande. J’ai constaté qu’Apple TV reconnaissait souvent les flèches de direction sur les télécommandes des téléviseurs intelligents. |
| Renommer votre iPhone, iPad ou iPod touch et rejoindre un hotspot | Renommer votre appareil Apple est très simple. Votre Apple TV devrait se connecter automatiquement au hotspot de votre téléphone lorsqu’il « reconnaît » le réseau. À partir de ce moment, le hotspot de votre téléphone sera appelé votre réseau Wi-Fi domestique lorsque vous l’allumerez. |
| Modification du SSID et du mot de passe d’un nouveau réseau Wi-Fi | Vous pouvez inciter votre Apple TV à se connecter via le hotspot et renommer votre appareil Apple pour qu’il corresponde au nom de votre réseau Wi-Fi. Pour ce faire, vous devez procéder à quelques ajustements directement sur le nouveau routeur auquel vous tentez de vous connecter. Si vous ne disposez pas d’un accès administrateur au routeur, cette solution ne fonctionnera pas. |
| Remplacez la télécommande de l’Apple TV que vous avez perdue ou cassée. | Il vous suffit d’en acheter une nouvelle sur Amazon et de la faire envoyer à votre domicile dès le lendemain. Ces télécommandes peuvent être assez chères, mais elles en valent la peine à long terme. |
Utilisez une télécommande IR de rechange, un câble Ethernet et l’application Apple TV Remote.
Bien qu’il ait été démontré que cette approche fonctionne toujours, vous devez disposer de certains éléments pour pouvoir l’utiliser :
- un câble Ethernet
- L’application Apple TV Remote fonctionnant sur un iPhone, un iPad ou un iPod touch
- N’importe quel type de télécommande infrarouge (télécommande de télévision standard, télécommande de lecteur DVD, etc.)
- Un moyen d’accéder au routeur Wi-Fi
Cette procédure ne fonctionnera pas si l’un de ces éléments est manquant. Dans ce cas, passez à la solution suivante.
Commencez par brancher l’une des extrémités de votre câble Ethernet à l’arrière de votre Apple TV et l’autre extrémité à votre routeur Wi-Fi si vous disposez de ces quatre éléments.


An Ethernet Cable
Une fois ces connexions établies, allumez votre téléviseur et vérifiez que votre Apple TV est chargée. (Si Apple TV ne s’affiche pas, sélectionnez HDMI à l’aide du bouton Entrée/source de la télévision).
Ouvrez le Centre de contrôle sur votre iPhone, iPad ou iPod touch.
- Glissez vers le bas depuis le coin supérieur droit de l’écran sur un iPad exécutant la version la plus récente d’iPad OS ou un iPhone X ou ultérieur.
- Balayez vers le haut depuis le bord inférieur de l’écran sur un iPhone 8 ou un appareil antérieur exécutant iOS 11 ou une version antérieure.
À l’ouverture du centre de contrôle :
- Dans l’app Apple TV Remote, touchez .
- Choisissez votre Apple TV dans la liste en appuyant dessus.
- Saisissez un code d’accès à quatre chiffres sur votre iPhone, iPad ou iPod touch lorsque vous y êtes invité.
Allez dans Réglages > ; Centre de contrôle et appuyez sur Ajouter (+) à côté de Apple TV Remote Si vous ne voyez pas Apple TV Remote, allez dans Réglages > ; Télécommandes et appuyez sur Ajouter (+) à côté de Apple TV Remote.
Allez dans Réglages > ; Télécommandes et appareils > ; Apprendre la télécommande sur votre Apple TV en utilisant l’application Apple TV Remote.
Maintenant, utilisez la télécommande IR supplémentaire que vous avez trouvée et qui traîne pour faire fonctionner l’appareil comme indiqué à l’écran. Le signal de la télécommande infrarouge peut maintenant être reconnu par l’Apple TV, qui va alors utiliser l’appareil.
L’Apple TV peut maintenant être déconnectée de l’Ethernet et connectée au Wi-Fi à l’aide de la nouvelle télécommande !
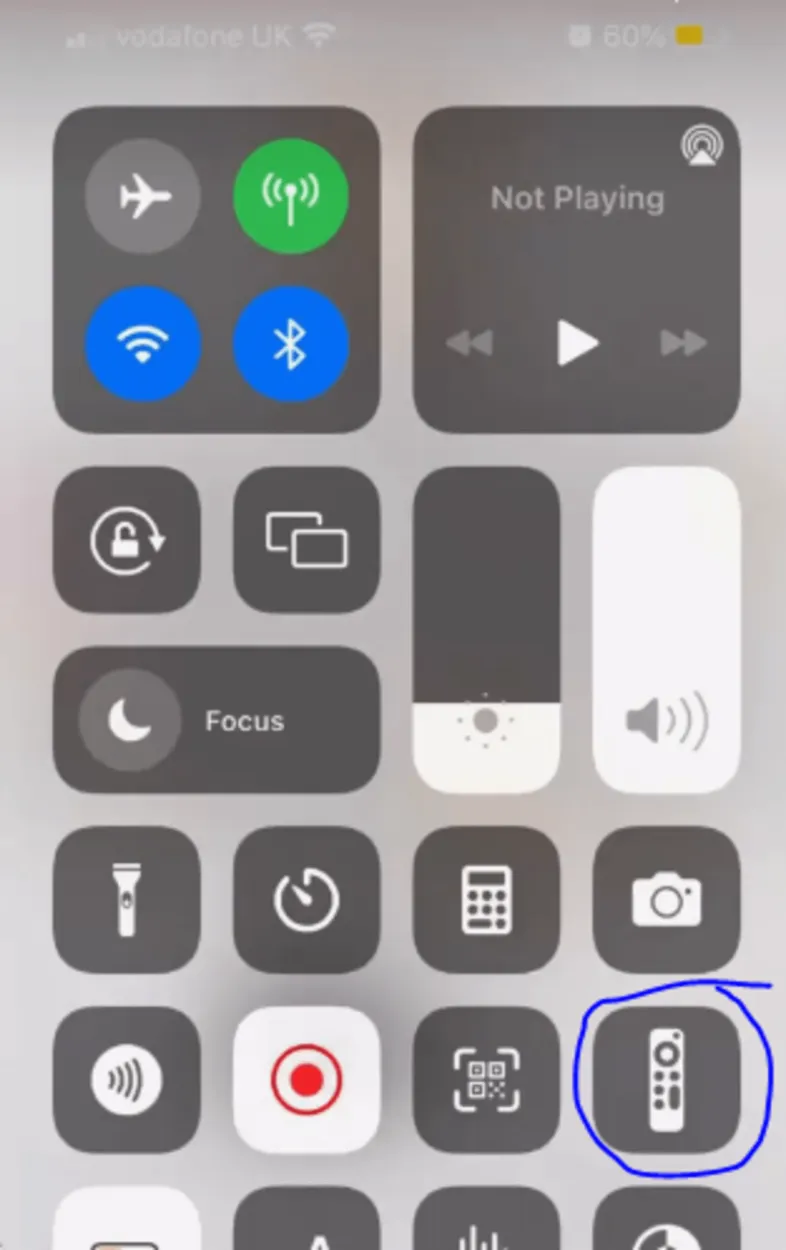
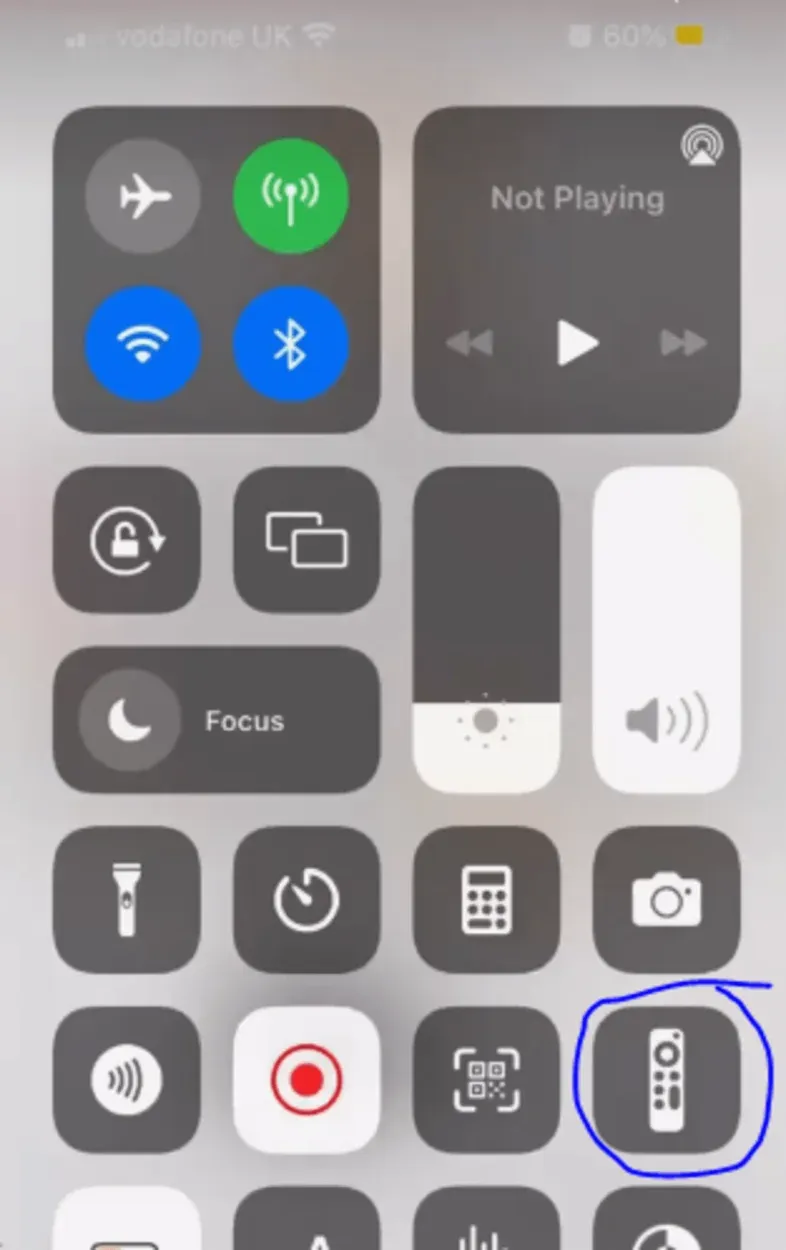
Remote Icon
Pour remplacer la télécommande infrarouge, utilisez un clavier Bluetooth.
Si une télécommande infrarouge supplémentaire est le seul élément de la liste ci-dessus dont vous avez encore besoin, peut-être disposez-vous d’un clavier Bluetooth. Si c’est le cas, nous pouvons encore réaliser cette opération.
Notez que vous pouvez utiliser votre ordinateur portable comme clavier Bluetooth même si vous n’en avez pas sur vous ! Essayez Typeeto.
Si vous possédez un Mac ou un MacBook, vous pouvez faire fonctionner votre Apple TV avec le clavier de votre ordinateur portable grâce à un logiciel gratuit. Si vous n’avez pas de Mac ou de MacBook, vous pouvez rechercher « clavier Bluetooth pour ordinateur portable » et trouver un certain nombre de possibilités.
La seule différence est qu’après avoir fait fonctionner notre application Apple TV Remote, nous n’irons pas dans Learn Remote sur l’Apple TV, mais nous irons dans Bluetooth et nous connecterons le clavier.
Voici comment procéder :
- Commencez à appairer votre clavier Bluetooth.
- Allez dans Réglages > ; Télécommandes et appareils > ; Bluetooth sur votre Apple TV. L’Apple TV commence à rechercher un clavier.
- Une fois qu’il l’a trouvé, sélectionnez votre clavier Bluetooth.
- Entrez un code à quatre chiffres si vous y êtes invité. Votre clavier devrait maintenant s’afficher dans Mes appareils sur votre Apple TV.
Pour continuer à établir une connexion Wi-Fi avec votre Apple TV, utilisez votre clavier !
Envisagez une télécommande de télévision intelligente.
Essayez toujours cette approche immédiatement si vous ne pouvez pas procéder aux étapes précédentes parce qu’il vous manque l’un des matériaux nécessaires.
Même si vous n’y parvenez pas, cela vaut la peine de l’essayer, car elle est simple et rapide à mettre en œuvre.
Trouvez la télécommande si le téléviseur avec lequel vous utilisez l’Apple TV est un téléviseur intelligent. Une fois que vous l’avez trouvée, lancez Apple TV sur votre téléviseur intelligent et essayez d’utiliser la télécommande sans aucune modification !
J’ai constaté qu’Apple TV reconnaissait souvent automatiquement les flèches de direction des télécommandes des téléviseurs intelligents, ce qui vous permet de naviguer vers les paramètres réseau et d’ajouter le réseau Wi-Fi à cet endroit.
Une fois que mon iPhone a établi une connexion au même réseau, j’ai pu utiliser l’application Apple TV Remote immédiatement.
Bravo si cela a fonctionné pour vous ! Si ce n’est pas le cas, continuez à lire car j’ai quelques autres idées pour vous.
Renommez votre iPhone, iPad ou iPod touch et rejoignez un hotspot
Une autre solution incroyablement simple consiste à renommer votre iPhone, iPad ou iPod touch pour qu’il corresponde exactement au nom de votre réseau Wi-Fi domestique !
Votre Apple TV devrait alors se connecter automatiquement au hotspot de votre téléphone, puisqu’il « reconnaît » le réseau.
Pour renommer votre appareil Apple, rien de plus simple :
- Allez dans Réglages.
- Tout en haut, choisissez À propos de.
- Sélectionnez Nom.
- Cliquez sur Terminé après avoir donné à votre iPhone le même nom que celui de votre réseau Wi-Fi domestique.
(À partir de ce moment, le hotspot de votre téléphone sera appelé votre réseau Wi-Fi domestique lorsque vous l’allumerez).
À l’aide de l’application Apple TV Remote, vous pouvez accéder à votre Apple TV une fois qu’elle a été connectée avec succès en allant dans Réglages > ; Télécommandes & ; Appareils > ; Apprendre la télécommande.
En suivant les instructions à l’écran, utilisez la télécommande de l’hôtel TV supplémentaire ou toute autre télécommande que vous possédez. Grâce à cette procédure, Apple TV est en mesure de reconnaître le signal de la télécommande infrarouge et de s’y synchroniser.
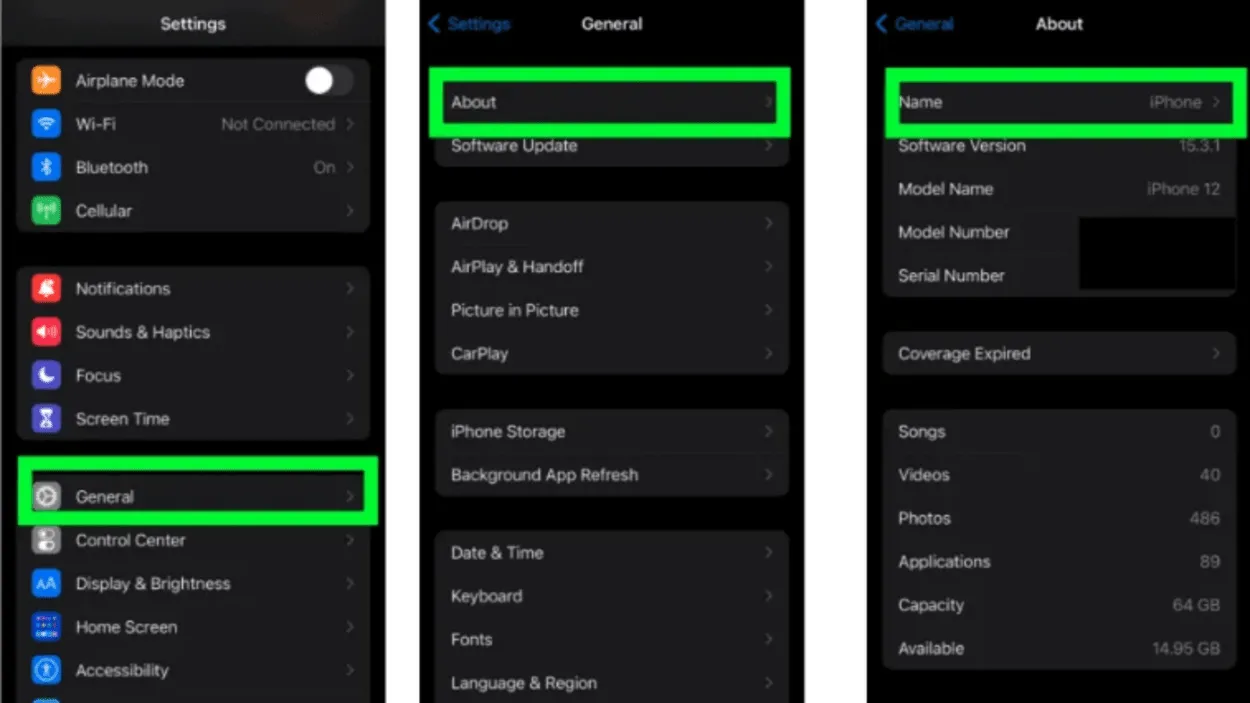
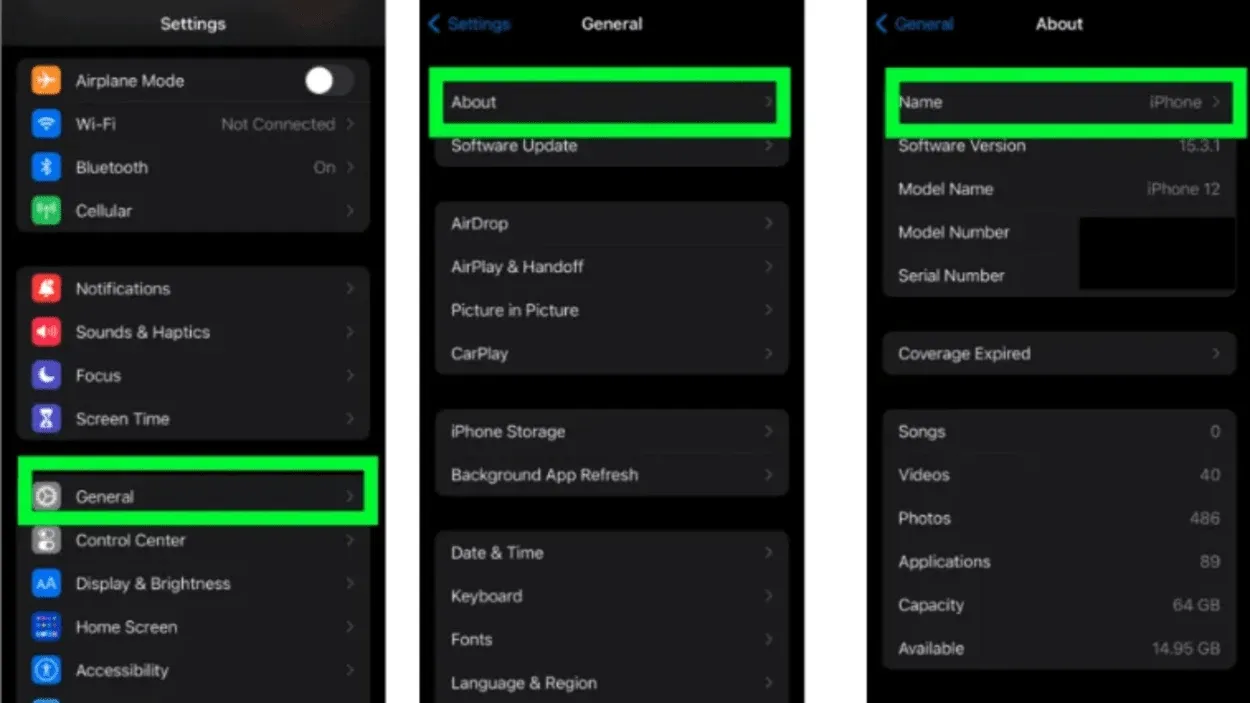
A Guide From Settings
Modification du SSID et du mot de passe d’un nouveau réseau Wi-Fi
L’idée de cette solution de contournement est assez similaire à celle qui consiste à tromper votre Apple TV pour qu’elle se connecte via un point d’accès et à renommer votre appareil Apple pour qu’il corresponde au nom du réseau Wi-Fi de votre domicile.
À cette exception près, vous devrez procéder à quelques ajustements directement sur le nouveau routeur auquel vous tentez de vous connecter.
Vous devez notamment mettre à jour le SSID et le mot de passe du nouveau routeur pour qu’ils correspondent parfaitement au SSID et au mot de passe de votre réseau domestique. (SSID désigne simplement le nom d’un réseau Wi-Fi en termes techniques).
Remarque : il va sans dire que si vous ne disposez pas d’un accès administrateur au nouveau réseau Wi-Fi auquel vous tentez de vous connecter, cette solution ne fonctionnera pas. Pour effectuer ces réglages, vous devez disposer d’un accès administrateur au routeur.
Pour commencer, accédez aux paramètres du nouveau routeur Wi-Fi. Bien que chaque routeur diffère légèrement des autres, en suivant ces étapes, vous pouvez accéder à pratiquement tous les paramètres du routeur.
Une fois que vous avez accédé aux paramètres du routeur, recherchez des termes tels que SSID ou Wireless Network Name (nom du réseau sans fil). Le nom du réseau et le mot de passe doivent être modifiés pour correspondre exactement à votre réseau Wi-Fi domestique.
Enfin, vérifiez que les modifications apportées au SSID et au mot de passe fonctionnent. Pour ce faire, vous pouvez vérifier la connexion Wi-Fi de votre ordinateur portable ou de votre smartphone. Voici comment procéder :
SSID iOS
- Choisissez « Réglages ».
- Choisissez « Wi-Fi ».
- Recherchez le nom du réseau qui est coché dans la liste des réseaux. Il s’agit du SSID de votre réseau.
SSID Mac OS
- Dans la barre de menu, cliquez sur le bouton Wi-Fi.
- Recherchez le nom du réseau qui est coché dans la liste des réseaux. Il s’agit du SSID de votre réseau.
SSID pour Windows
- Basculez le symbole du signal sans fil vers la gauche (coin inférieur droit du bureau).
- Recherchez le réseau indiqué à côté de « Connecté » dans la liste des réseaux. Il s’agit du SSID de votre réseau.
SSID pour Android
- Choisissez « Paramètres » dans le menu Apps.
- Choisissez « Wi-Fi ».
- Recherchez le réseau indiqué à côté de « Connecté » dans la liste des réseaux. Il s’agit du SSID de votre réseau.
- À l’aide de l’application Apple TV Remote, vous pouvez accéder à votre Apple TV une fois qu’elle a été connectée avec succès en allant dans Réglages > ; Télécommandes & ; Appareils > ; Apprendre la télécommande.
- En suivant les instructions à l’écran, utilisez la télécommande de l’hôtel TV supplémentaire ou toute autre télécommande dont vous disposez. Grâce à cette procédure, Apple TV est en mesure de reconnaître le signal de la télécommande infrarouge et de s’y synchroniser.
Remplacez la télécommande Apple TV que vous avez perdue ou cassée.


Apple Tv remote
Il vous suffit d’acheter une nouvelle télécommande Apple TV si vous voulez vraiment résoudre ce problème.
Ces télécommandes peuvent être assez chères, mais si vous utilisez Amazon, vous pouvez en recevoir une à votre domicile dès le lendemain.
Si vous êtes intéressé, voici un lien vers une télécommande de remplacement pour Apple TV sur Amazon.
Mais bon, je ne juge pas ; peut-être qu’il est tard et que vous devez absolument regarder le dernier épisode de Friends tout de suite, et qu’assembler quelque chose de temporaire est tout ce qui compte.
Cependant, faites une faveur à votre futur moi et achetez aussi la nouvelle télécommande. Vous me remercierez plus tard.
FAQ :
Q : Sans télécommande, comment puis-je connecter une application Apple TV à un téléviseur ?
Réponse : Attendez que les invites s’affichent sur votre smartphone iOS et votre Apple TV après les avoir touchés ensemble. Sur votre appareil iOS, entrez votre identifiant Apple et votre mot de passe. Indiquez si vous souhaitez qu’Apple TV envoie des données à Apple et si vous voulez qu’elle se souvienne de votre mot de passe Apple ID.
Q : Si je n’ai pas la télécommande, comment puis-je utiliser Apple TV ?
Réponse : Utilisez l’application Remote.
Si tout est relié au même réseau Wi-Fi, vous pouvez commander votre Apple TV à l’aide de l’application gratuite Remote sur votre iPhone, iPad ou iPod Touch. Pour associer l’application à votre Apple TV après l’installation, appuyez sur le bouton Ajouter une Apple TV.
Q : Pourquoi mon téléphone ne parvient-il pas à se connecter à la télécommande de l’Apple TV ?
Ans : Vous avez des problèmes avec la télécommande de l’Apple TV ?
Accédez aux réglages Wi-Fi dans Réglages sur votre appareil iOS ou iPadOS. Accédez à Réglages > ; Réseau sur votre Apple TV. Assurez-vous que les versions les plus récentes d’iOS et d’iPadOS sont installées sur votre iPhone, iPad et Apple TV, respectivement, ainsi que tvOS sur votre Apple TV.
Conclusion :
- Pour configurer le Wi-Fi sur l’Apple TV sans télécommande, utilisez une télécommande IR de rechange, un câble Ethernet et l’application Apple TV Remote. Cette opération ne fonctionnera pas si l’un de ces éléments est manquant. Dans ce cas, passez à la solution suivante. Allez dans Réglages > ; Télécommandes et appareils > ;.
- Apple TV reconnaît les flèches de direction sur les télécommandes des téléviseurs intelligents. Cela vous permet de naviguer vers les réglages réseau et d’ajouter le réseau Wi-Fi.
- Votre Apple TV devrait se connecter automatiquement au hotspot de votre téléphone puisqu’elle « reconnaît » le réseau.
- En accédant aux réglages du routeur, vous pouvez accéder à pratiquement tous les réglages du routeur. Le nom du réseau et le mot de passe doivent être modifiés pour correspondre à votre réseau Wi-Fi domestique. Pour ce faire, vous pouvez vérifier la connexion de votre ordinateur portable ou de votre smartphone.
- Choisissez « Réglages » dans le menu Apps. À l’aide de l’application Apple TV Remote, vous pouvez accéder à votre Apple TV une fois qu’elle a été connectée avec succès. Cette procédure permet à l’Apple TV de reconnaître le signal de la télécommande infrarouge et de s’y synchroniser. Amazon vous enverra une télécommande Apple TV de remplacement si vous la perdez ou la cassez.
Autres articles :
- Wyze ou le thermostat Nest (choisissez judicieusement !)
- Combien d’années de garantie pouvez-vous attendre des téléviseurs Hisense ? (Découvrez-le !)
- Comment allumer votre TV TCL sans télécommande (Suivez ces étapes !)
