Si vous rencontrez des problèmes avec votre réseau Google Wifi, ou si vous souhaitez vendre votre routeur et vos points d’accès, vous devrez peut-être procéder à une réinitialisation d’usine.
En outre, si vous souhaitez effacer toutes les données collectées par les services en nuage de Google, la réinitialisation de votre WiFi Google peut s’avérer utile.
Pour réinitialiser votre Google WiFi, vous pouvez soit appuyer sur le petit bouton de réinitialisation situé sous le routeur et le maintenir enfoncé pendant 10 secondes, soit utiliser l’application Google Home. Allez dans Paramètres > ; Nest WiFi > ; Réinitialisation d’usine pour lancer le processus de réinitialisation.
Cette opération réinitialisera votre Google WiFi à ses paramètres d’origine et effacera toutes les données collectées.
Veuillez noter que le processus de réinitialisation d’usine peut prendre jusqu’à 10 minutes, alors soyez patient. Une fois le processus terminé, votre réseau WiFi Google sera prêt pour une nouvelle configuration.
| Méthodes de réinitialisation d’usine du réseau WiFi de Google | Bouton de réinitialisation physique Réinitialisation via l’application Google Home |
| Réinitialisation d’usine à l’aide du bouton situé sous le routeur | Localisez le bouton de réinitialisation Appuyez sur le bouton et maintenez-le enfoncé Attendez la fin du processus de réinitialisation |
| Réinitialisation des paramètres d’usine à l’aide du bouton situé sous le routeur | Si votre routeur Google WiFi ne dispose pas d’un bouton de réinitialisation d’usine sur le dessous, ne vous inquiétez pas, vous pouvez toujours le réinitialiser. |
| Réinitialisation de Google WiFi à l’aide de l’application Google Home | Ouvrez l’application Google Home Réinitialisation d’usine Attendez que la réinitialisation soit terminée Finalisation de la réinitialisation |
| Réinitialisation d’usine d’un seul point Google WiFi | Retournez l’appareil et localisez le bouton de réinitialisation. Appuyez sur le bouton de réinitialisation et maintenez-le enfoncé jusqu’à ce que vous entendiez l’appareil émettre un carillon. |
| Pourquoi réinitialiser en usine un routeur Google WiFi ? | La réinitialisation d’usine d’un routeur Google WiFi permet de résoudre les problèmes de connectivité ou de synchronisation WiFi, d’effacer toutes les informations contenues dans l’appareil et de redémarrer le processus d’installation depuis le début. |
| Différence entre le redémarrage et la réinitialisation d’usine | Le redémarrage d’un système se fait sans modifier sa configuration, tandis que la réinitialisation d’usine ramène le système à son état d’origine tel qu’il a été acheté, en effaçant tous les paramètres ajustés et les données enregistrées. |
Méthodes de réinitialisation d’usine du réseau WiFi de Google
Bouton de réinitialisation physique
Pour effectuer une réinitialisation d’usine à l’aide du bouton de réinitialisation, localisez l’unité principale du réseau WiFi de Google et débranchez-la de la source d’alimentation.
Ensuite, appuyez sur le bouton de réinitialisation, situé à l’arrière de l’appareil, et maintenez-le enfoncé pendant 10 secondes. Répétez cette opération pour chaque unité Google WiFi que vous souhaitez réinitialiser.
Réinitialisation via l’application Google Home
Pour réinitialiser votre réseau Google WiFi à l’aide de l’application Google Home, accédez à Paramètres > ; Nest WiFi > ; Réinitialisation d’usine.
Suivez les instructions de l’application pour réinitialiser votre réseau Google WiFi. Cette méthode effacera également toutes les données collectées pour les services Google Cloud.
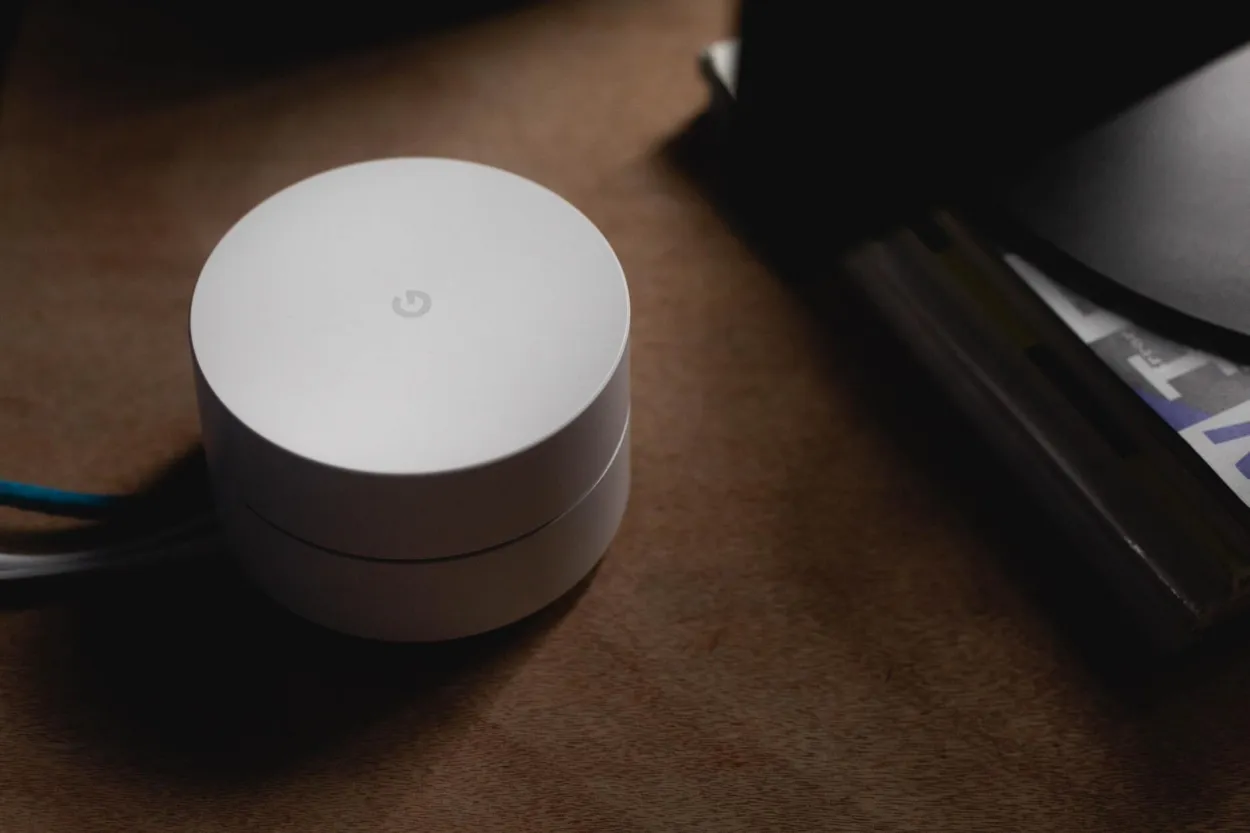

Google Wifi
Réinitialisation d’usine, à l’aide du bouton situé sous le routeur
Localisez le bouton de réinitialisation
Retournez votre routeur Google WiFi pour localiser le petit bouton de réinitialisation. Notez que ce bouton peut être difficile à repérer et que certains modèles n’en sont pas équipés.
Appuyez sur le bouton et maintenez-le enfoncé
Appuyez sur le bouton de réinitialisation pendant au moins 10 secondes Lorsque vous appuyez sur le bouton de réinitialisation de votre routeur WiFi de Google et que vous le maintenez enfoncé, le voyant lumineux commence à clignoter, puis devient jaune fixe.
Attendez la fin du processus de réinitialisation
Ne débranchez aucun des appareils Google WiFi pendant le processus de réinitialisation. Les points d’accès WiFi Google Nest seront les premiers à se réinitialiser et émettront un signal sonore lorsque le processus sera terminé.
Si vous avez un routeur WiFi de première génération intégré à votre réseau maillé Google WiFi, le voyant d’état passera du bleu continu au bleu pulsé après environ 10 minutes, indiquant que la réinitialisation d’usine est terminée.
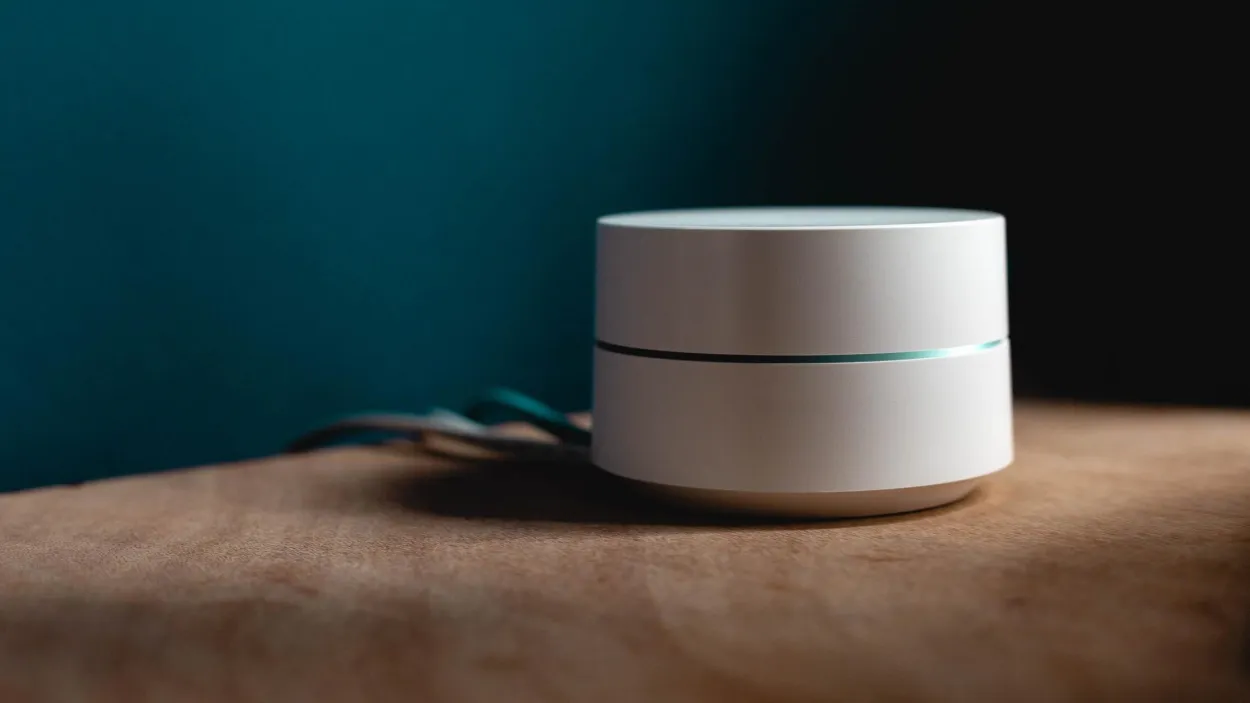
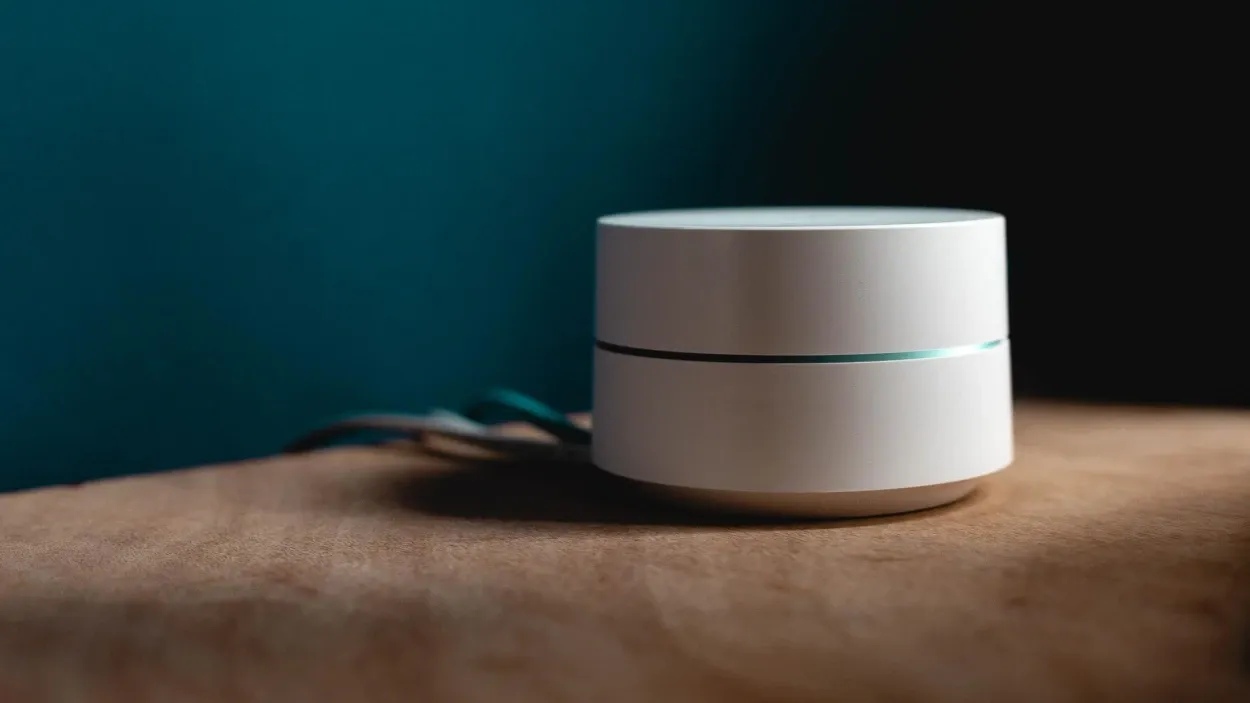
Google WiFi router doesn’t have a factory reset button on the bottom
Réinitialisation des paramètres d’usine à l’aide du bouton situé sous le routeur
Si votre routeur WiFi Google ne dispose pas d’un bouton de réinitialisation d’usine situé sous le routeur, ne vous inquiétez pas, vous pouvez quand même le réinitialiser en suivant ces étapes :
- Débranchez le cordon d’alimentation
- Maintenez le bouton latéral enfoncé
- Rebranchez le cordon d’alimentation
- Le voyant lumineux devient blanc
- Maintenez le bouton latéral enfoncé
- Le voyant du routeur clignote en bleu
- Relâchez le bouton latéral
- Attendez 10 minutes pour que la réinitialisation soit terminée.
En suivant ces étapes, votre routeur Google Wifi sera réinitialisé et prêt à être ajouté à votre application Google Home.
Réinitialisation du Google WiFi à l’aide de l’application Google Home
Étape 1 : Ouvrez l’application Google Home
Pour accéder à l’écran « Réseau primaire », allez dans Paramètres et sélectionnez WiFi Nest.
Étape 2 : Réinitialisation d’usine
Sélectionnez « Réinitialisation d’usine » et confirmez par « Oui »
Étape 3 : Attendez la fin de la réinitialisation
Le processus de réinitialisation peut prendre plusieurs minutes pour actualiser l’écran d’accueil de l’application Google Home et vous ne devriez plus voir les anciens appareils Google WiFi.
Étape 4 : Finalisation de la réinitialisation
Observez les voyants lumineux des appareils pour confirmer qu’ils sont réinitialisés.
Après environ 10 minutes, vous devriez être en mesure de configurer à nouveau votre WiFi Google.
Réinitialisation d’usine d’un seul point Google WiFi
Pour réinitialiser un seul point Google WiFi, procédez comme suit :
- Retournez l’appareil et localisez le bouton de réinitialisation.
- Appuyez sur le bouton de réinitialisation et maintenez-le enfoncé jusqu’à ce que vous entendiez l’appareil émettre un carillon.
- Relâchez le bouton de réinitialisation et attendez la fin du processus de réinitialisation.
Pourquoi réinitialiser le WiFi Google ?
| Avantages Description | |
|---|---|
| Résolution des problèmes de réseau | La réinitialisation d’usine permet de résoudre les problèmes liés au réseau, tels que les vitesses lentes, les problèmes de connectivité ou les chutes de signal intermittentes. Elle permet d’éliminer les problèmes potentiels ou les mauvaises configurations. |
| Un nouveau départ | La restauration des paramètres par défaut vous permet de reprendre le processus d’installation depuis le début, en vous assurant que tous les paramètres sont réglés sur leurs valeurs par défaut. |
| Préparation d’une nouvelle installation | La réinitialisation du réseau est utile lorsque vous souhaitez déplacer votre réseau Google WiFi vers un nouvel emplacement ou le configurer différemment. Elle permet de créer un environnement propre pour la nouvelle configuration. |
| Dépannage de la compatibilité des appareils | La réinitialisation peut vous aider à déterminer si les problèmes de compatibilité avec certains appareils sont liés aux paramètres du réseau ou à l’appareil lui-même. |
| Renforcement de la sécurité | La réinitialisation d’usine supprime toutes les modifications non autorisées apportées au réseau et élimine les failles de sécurité potentielles. |
Remarque : ne débranchez pas l’appareil pendant la réinitialisation.
Différence entre le redémarrage et la réinitialisation d’usine
- Le redémarrage d’un système consiste à redémarrer un système sans apporter de modifications à sa configuration.
- La réinitialisation d’usine d’un système consiste à remettre le système dans sa configuration d’origine, telle qu’elle était au moment de l’achat. Tous les paramètres ajustés ou modifiés seront perdus et toutes les données sauvegardées seront supprimées.
- Le redémarrage est une meilleure étape de dépannage que la réinitialisation d’usine, car il permet de résoudre de nombreux problèmes sans effacer aucun paramètre. Le processus de redémarrage consiste à débrancher le routeur WiFi Google pendant 60 secondes, puis à le rebrancher au bout d’une minute.
- La réinitialisation d’usine, quant à elle, est généralement utilisée en cas de problèmes de connectivité WiFi ou de synchronisation et lorsqu’il est nécessaire de repartir de zéro.
Conseils supplémentaires
Sauvegarder vos paramètres réseau
Avant de procéder à une réinitialisation d’usine, il est conseillé de sauvegarder vos paramètres réseau actuels. Vous pourrez ainsi rétablir les configurations précédentes si nécessaire.
Le processus de sauvegarde consiste généralement à enregistrer une copie de vos paramètres réseau, y compris les personnalisations et les affectations de périphériques, dans un emplacement sécurisé tel que votre ordinateur ou un espace de stockage dans le nuage.
Installation et configuration après la réinitialisation
Après avoir effectué une réinitialisation d’usine, les utilisateurs doivent à nouveau configurer leur réseau Google Wifi.
Ce sous-titre se concentre sur les étapes postérieures à la réinitialisation, notamment la reconnexion des appareils, la sélection des préférences réseau et la personnalisation des paramètres pour répondre aux besoins individuels.
Elle peut également couvrir des aspects tels que le renommage du réseau, la création de réseaux d’invités et la gestion des fonctions avancées.
Résolution des problèmes courants après une réinitialisation d’usine
La réinitialisation des paramètres d’usine peut parfois entraîner des problèmes ou des difficultés inattendus. Cette section aborde les problèmes courants que les utilisateurs peuvent rencontrer après une réinitialisation d’usine et fournit des conseils et des solutions de dépannage.
Elle couvre des sujets tels que le rétablissement de la connectivité réseau, la résolution des problèmes de connexion des appareils et le dépannage des problèmes réseau persistants.
Confidentialité des données et considérations relatives à la sécurité
- La réinitialisation d’usine de Google Wifi efface tous les paramètres du réseau, y compris les informations personnelles associées au réseau.
- La réinitialisation du réseau n’efface pas directement les données des appareils connectés, mais elle peut nécessiter une reconfiguration ou une reconnexion.
- Prenez des précautions pour sécuriser les informations sensibles et traitez les informations personnelles identifiables (IPI) de manière responsable.
- Consultez les règles de confidentialité et les conditions d’utilisation fournies par Google pour en savoir plus sur le traitement des données et les pratiques en matière de confidentialité.
- Les services tiers et les intégrations peuvent être affectés par la réinitialisation d’usine et nécessiter une réintégration ou une reconfiguration.
- Après la réinitialisation, donnez la priorité à la sécurité du réseau en modifiant le mot de passe de l’administrateur, en activant l’authentification à deux facteurs et en gardant le micrologiciel à jour.
- Faites preuve de prudence et manipulez les données personnelles de manière responsable pendant le processus de réinitialisation d’usine.
- Demandez l’aide d’un professionnel ou de l’assistance Google si vous avez des inquiétudes concernant la sécurité ou la confidentialité des données.
En tenant compte de ces considérations relatives à la confidentialité et à la sécurité des données, vous pouvez garantir une approche responsable de la réinitialisation d’usine de votre réseau Google Wifi.
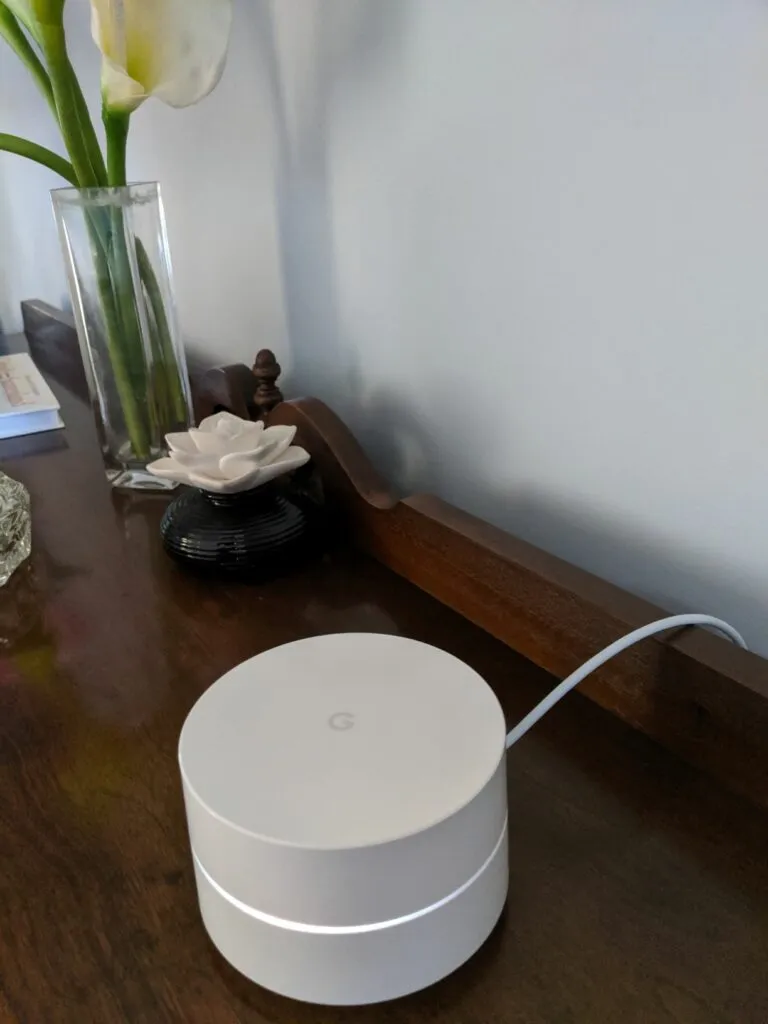
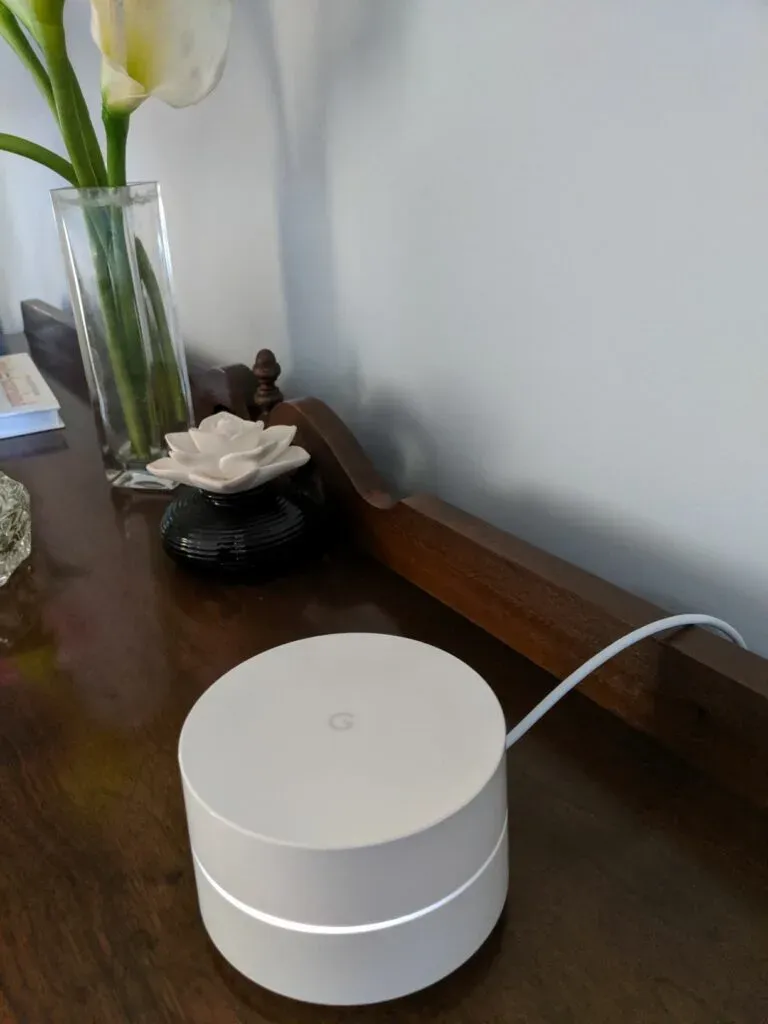
Google Wifi
Questions fréquemment posées
Q : Google Wifi conserve-t-il l’historique du navigateur ?
Réponse : L’application Google Wifi, les fonctions Wifi de l’application Google Home et les appareils Google Wifi et Nest Wifi ne surveillent pas les sites Web auxquels vous accédez ni les données transmises via votre réseau et n’en conservent pas d’archives.
Q : Vitesse maximale de Google Wifi
Réponse : Google Nest Wifi Pro offre une couverture plus rapide et plus large avec des vitesses allant jusqu’à 5,4 Gbps, soit deux fois plus rapide que le Wi-Fi 6.
Cela est possible grâce à l’utilisation de trois bandes distinctes, dont une nouvelle bande de 6 GHz qui réduit les interférences et permet des connexions plus rapides pour un plus grand nombre d’appareils.
Q : Exigences de Google Wifi : modem et fournisseur d’accès à l’internet
Réponse : Google Wifi n’est pas un fournisseur d’accès à l’internet, c’est simplement un routeur. Un modem et un fournisseur d’accès à Internet distinct sont nécessaires pour accéder à Internet via Google Wifi.
Conclusion
- La réinitialisation d’usine du Google Wifi permet de rétablir les paramètres d’origine de l’appareil et d’effacer toutes les données collectées.
- Un bouton de réinitialisation physique peut être utilisé pour réinitialiser le Google Wifi, en appuyant et en maintenant enfoncé le bouton de réinitialisation situé sous le routeur pendant 10 secondes.
- L’application Google Home peut également être utilisée pour réinitialiser le Google WiFi, en allant dans Paramètres > ; Nest WiFi > ; Réinitialisation d’usine.
- Le processus de réinitialisation d’usine peut prendre jusqu’à 10 minutes.
- Pour réinitialiser un seul point Google WiFi, retournez l’appareil et maintenez le bouton de réinitialisation enfoncé jusqu’à ce que vous entendiez un carillon.
- La réinitialisation d’usine de Google WiFi peut servir à résoudre des problèmes de connectivité, à effacer toutes les informations contenues dans l’appareil ou à recommencer le processus d’installation depuis le début.
- Pour redémarrer le Google WiFi, vous devez débrancher le routeur pendant 60 secondes et le rebrancher au bout d’une minute.
- La réinitialisation d’usine ramène l’appareil à sa configuration d’origine et efface toutes les données enregistrées, tandis que le redémarrage redémarre le système sans apporter de modifications à sa configuration.
Autres articles
- Samsung TV ne se connecte pas au Wifi (réponse rapide)
- Quelle est la portée d’une caméra blink ? (répondu)
- Les caméras Blink enregistrent-elles toujours ? (La vérité)
