Les joueurs de hardcore et les mineurs de crypto-monnaie reconnaissent l’importance d’une carte graphique puissante, idéalement avec plusieurs GPU (Graphics Processing Units).
La bonne carte graphique peut surcharger votre ordinateur, mais comment pouvez-vous être sûr que celui que vous avez choisi correspond à la description du fabricant?
La dernière version de GPU-Z vous permet d’atteindre ces deux objectifs.
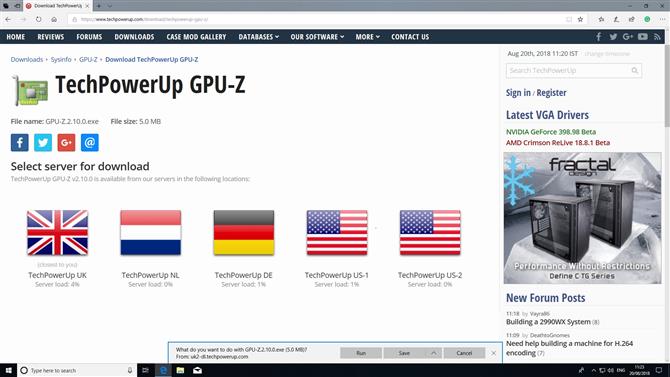
1. Téléchargez GPU-Z
Ouvrez votre navigateur Web et accédez à la page de téléchargement GPU-Z.
Le site Web TechPowerUp répertorie désormais divers miroirs du monde entier.
Ouvrez votre dossier de téléchargements pour afficher « GPU-Z.2.10.0.exe ».
Une fois que vous êtes prêt, double-cliquez pour lancer GPU-Z.
Une fois le GPU-Z lancé, il vous offrira la possibilité de s’installer sur votre système.
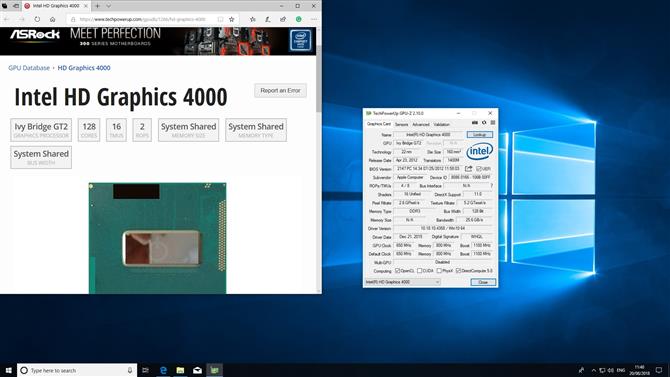
2. Analysez votre carte graphique
Par défaut, GPU-Z se lancera avec l’onglet « Carte graphique » affiché.
Votre carte graphique spécifique se trouve dans la section ‘Nom’.
Tous les GPU sont répertoriés sous les graphiques.
Gardez à l’esprit que le nom indiqué pour les GPU sera le nom de code interne utilisé par le fabricant, par ex.
Certaines sections telles que «type de mémoire» sont assez explicites.
Portez une attention particulière aux sections «Version du pilote» et «Date du pilote».
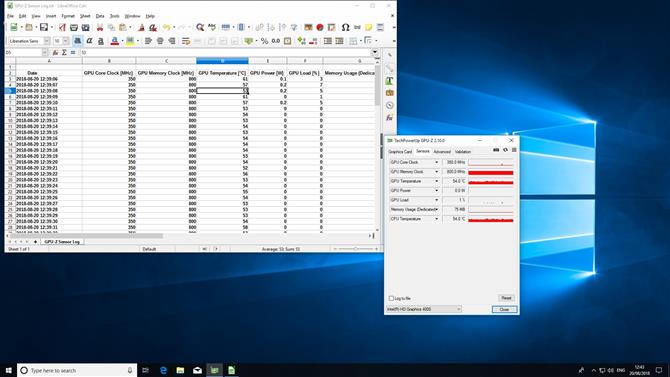
3. Recueillez des données de capteur
Bien que l’onglet Carte graphique soit un bon moyen d’afficher les spécifications générales de votre carte, vous pouvez accéder aux données de performance en temps réel en cliquant sur l’onglet «Capteurs».
La section « GPU Core Clock » affiche votre fréquence GPU actuelle.
Ceci est particulièrement utile si vous essayez d’overclocker votre GPU.
Si vous souhaitez analyser vos données GPU au fil du temps, l’utilitaire peut enregistrer ces données dans un fichier journal.
Les fichiers journaux enregistrés sont au format TXT, mais sont tabulés et séparés à l’aide de virgules.
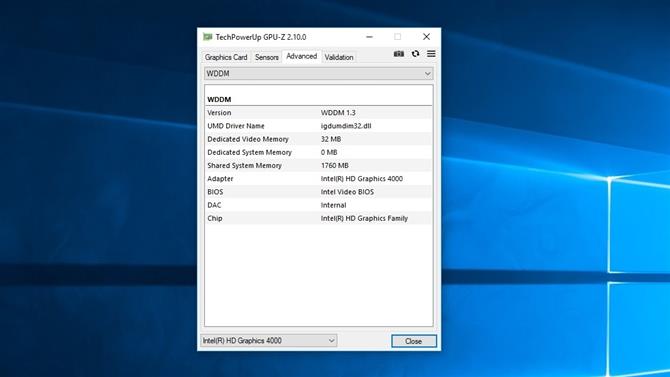
4. Fonctions avancées
La dernière version de GPU-Z inclut désormais un onglet « Avancé » pour vous donner des informations plus détaillées sur votre carte graphique.
Sélectionnez le menu déroulant et choisissez «Qualité ASIC».
Si vous utilisez Windows Vista ou une version ultérieure, la section «WDDM» (modèle de pilote d’affichage Windows) s’affiche davantage à propos de votre carte graphique, de votre mémoire vidéo et de vos pilotes d’affichage.
Vous pouvez également accéder aux sections consacrées à Direct X, OpenCL et Vulkan pour vérifier les éventuels problèmes de compatibilité.
Si vous avez plusieurs GPU, vous pouvez examiner les paramètres pour chacun d’eux en utilisant le menu déroulant situé en bas à gauche de la fenêtre.
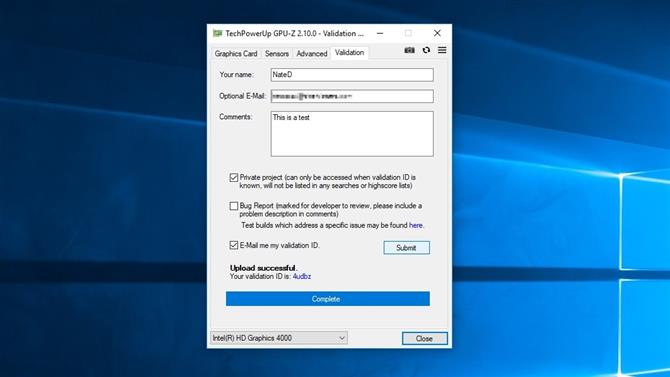
5. validation
GPU-Z possède un outil intégré pour télécharger vos paramètres de carte graphique sur le site Web de TechPowerUp.
Pour commencer, sélectionnez l’onglet « Validation » dans GPU-Z.
Si votre installation nécessite quelque chose de particulier ou si vous avez besoin d’une assistance technique, assurez-vous de mettre autant d’informations que possible dans la section «Commentaires».
Pour les utilisateurs qui ne souhaitent pas partager leurs paramètres de carte graphique avec le Web, sélectionnez «Projet privé».
Si vous avez besoin d’une assistance technique, cochez la case «Rapport de bogue».
Une fois que vous avez rempli les champs obligatoires, cliquez sur le bouton « Soumettre ».
- Comment overclocker votre GPU
