Avec plus de 5 000 serveurs dans plus de 50 pays, il n’est pas étonnant que NordVPN basé au Panama soit un service VPN extrêmement populaire..
L’une des fonctionnalités les plus utiles de NordVPN est son kill switch. Un kill switch permet de protéger vos données sensibles en cas de panne de votre connexion VPN. Lorsqu’il est activé, le kill switch protège votre adresse IP et votre activité en ligne contre toute exposition, ce qui contribue à préserver votre anonymat et votre sécurité en ligne.
Il convient également de noter que différentes versions de kill switch sont utilisées dans les applications de NordVPN.
Le kill switch dans ses applications Windows et Mac met fin à des applications spécifiques si la connexion VPN se déconnecte soudainement pour empêcher ces applications d’envoyer du trafic non protégé vers Internet. L’application Windows dispose également d’un kill switch Internet qui désactive l’accès Internet à l’échelle du système si la connexion VPN se déconnecte soudainement ou si un utilisateur se déconnecte manuellement du VPN.
Sur mobile, l’application iOS de NordVPN désactive l’accès Internet à l’échelle du système si la connexion VPN se déconnecte soudainement tandis que son application Android fonctionne comme un killswitch à l’échelle du système sur Android version 8.0 ou supérieure. Les anciennes versions d’Android ont cependant “VPN permanent” fonctionnalité qui empêche les fuites en cas de chute soudaine de la connexion VPN.
Le client Linux de NordVPN désactive l’accès Internet à l’échelle du système si la connexion VPN se déconnecte soudainement ou si un utilisateur déconnecte manuellement le VPN. Le kill switch Linux peut être activé en tapant le nordvpn a activé killswitch et peut être désactivé en tapant le nordvpn éteint le killswitch commander. Pour voir les statistiques actuelles du kill switch, les utilisateurs devront taper le paramètres nordvpn commander.
Ce guide étape par étape vous montrera exactement comment activer les deux types de kill switch dans l’application NordVPN Windows. Si vous utilisez l’application Mac, ne vous inquiétez pas car les menus peuvent sembler un peu différents mais le processus est essentiellement le même.
Les meilleures offres NordVPN d’aujourd’huiNordVPN72% de réduction sur un plan de 2 ansGrand mélange de puissance et de facilité d’utilisation24mois3,49 $ / moisVoir l’offreNordVPN12 mois6,99 $ / moisVoir l’offreNordVPN1 mois11,95 $ / moisVoir l’offreNordVPN
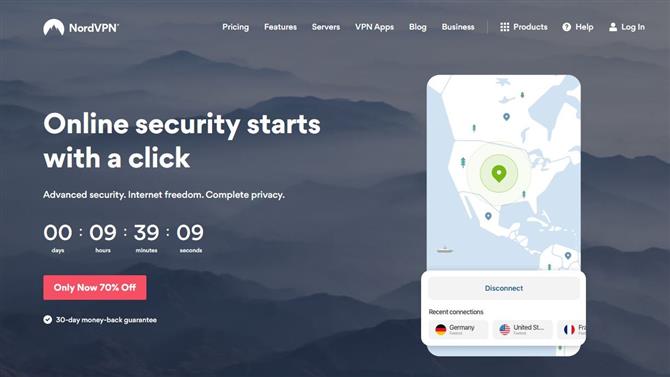
(Crédit d’image: NordVPN)
1. Accédez au site Web NordVPN
Ouvrez le navigateur Web de votre choix, accédez au site Web NordVPN et cliquez sur le Applications VPN lien en haut au milieu de la page.
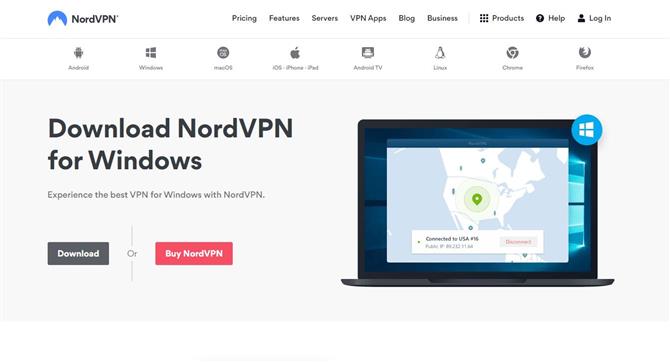
(Crédit d’image: NordVPN)
2. Téléchargez l’application
En haut de la page, cliquez sur le Télécharger bouton pour commencer à télécharger l’application Windows de NordVPN.
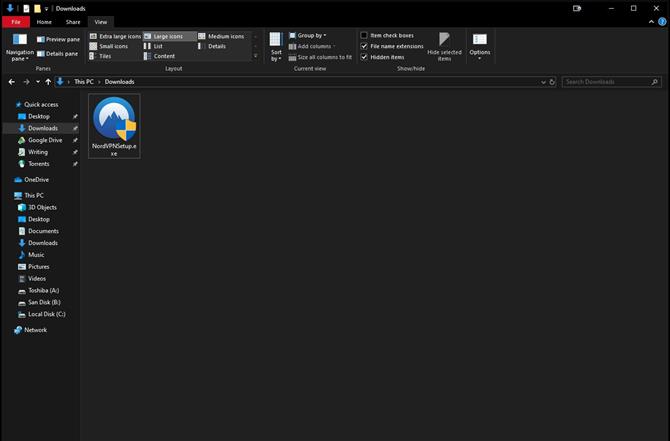
(Crédit d’image: Microsoft)
3. Ouvrez le fichier d’installation
Une fois le téléchargement du fichier d’installation de NordVPN (NordVPNSetup.exe) terminé, dirigez-vous vers le fichier de téléchargement sur votre PC Windows et double-cliquez sur l’exécutable pour commencer le processus d’installation.
- Quelle est la qualité de ce service? Consultez notre revue NordVPN
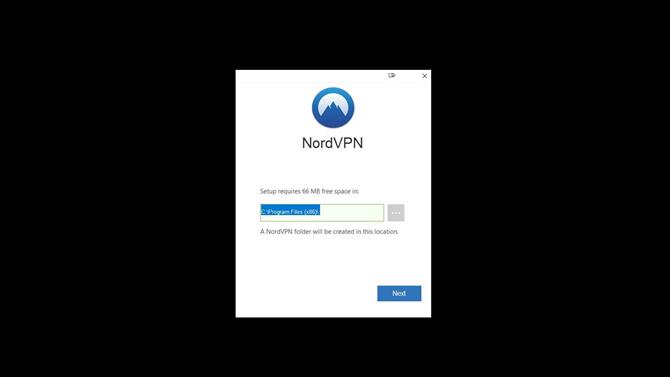
(Crédit d’image: NordVPN)
4. Installez l’application
Une invite de Windows apparaîtra sur votre écran vous demandant si vous souhaitez que NordVPN apporte des modifications à votre ordinateur, cliquez sur oui pour commencer l’installation. Choisissez où vous souhaitez installer l’application sur votre appareil, puis vous avez la possibilité d’avoir un raccourci pour NordVPN créé sur votre bureau ou dans votre menu Démarrer. Une fois l’installation terminée, NordVPN lancera.
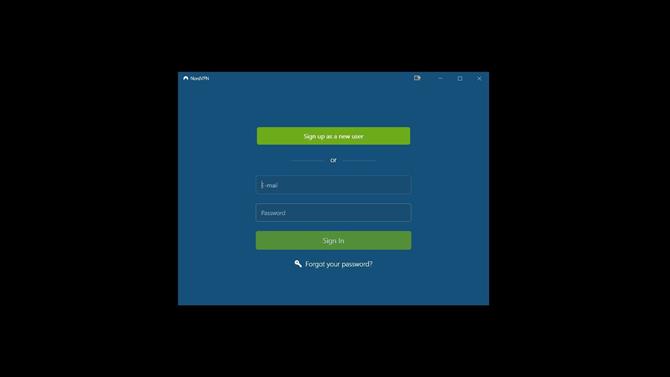
(Crédit d’image: NordVPN)
5. Connectez-vous à votre compte
Lorsque vous ouvrez l’application Windows de NordVPN pour la première fois, l’application vous demandera de vous connecter à votre compte. Tapez votre e-mail et votre mot de passe, puis cliquez sur Se connecter commencer à utiliser le service.
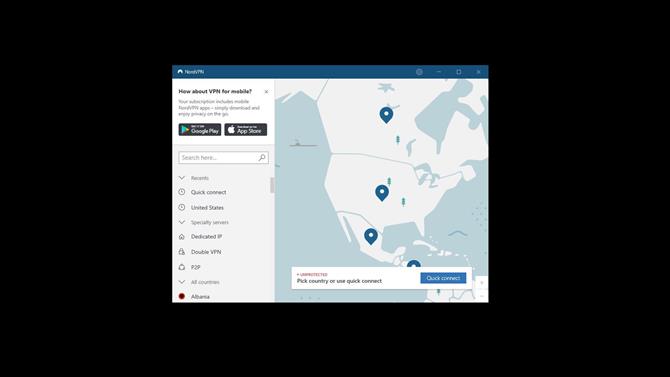
(Crédit d’image: NordVPN)
6. Accédez aux paramètres
Dans le coin supérieur droit de l’application Windows de NordVPN, à côté du bouton de réduction, vous trouverez le bouton des paramètres. Cliquez dessus pour ouvrir les paramètres de l’application.
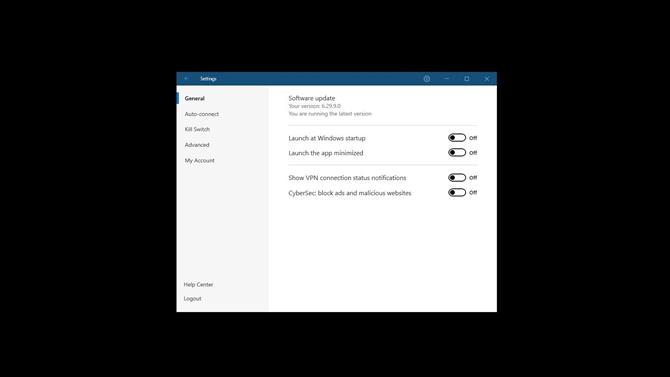
(Crédit d’image: NordVPN)
7. Activez le commutateur Internet Kill
Une fois que vous êtes dans les paramètres de NordVPN, sur le côté gauche de l’application, vous verrez le Antidémarreur option.
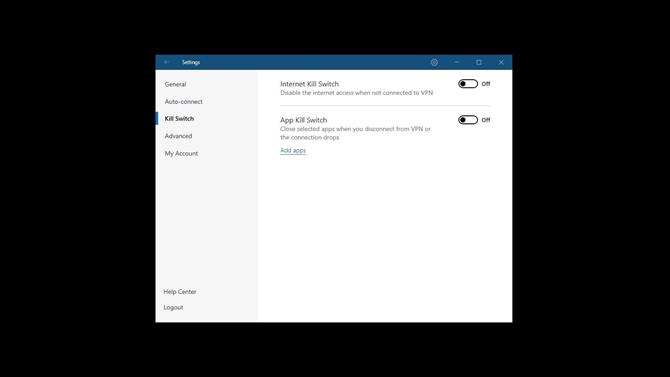
(Crédit d’image: NordVPN)
Cliquez dessus et vous pourrez activer ou désactiver les Internet Kill Switch et App Kill Switch.
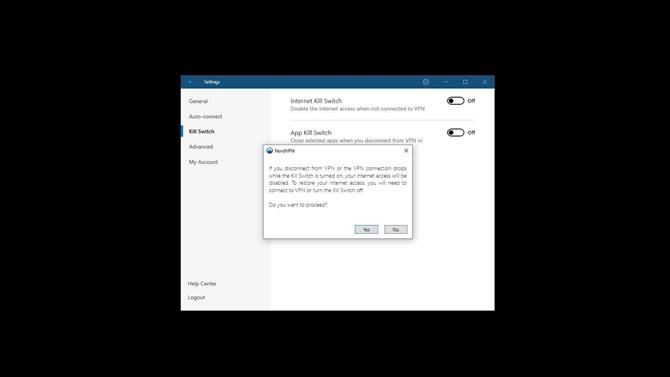
(Crédit d’image: NordVPN)
8. Confirmez votre choix
Lorsque vous basculez sur Internet Kill Switch de NordVPN, un avertissement apparaît qui explique ce qui se passera si vous l’activez et vous demande si vous êtes sûr de vouloir l’activer. Cliquez sur Oui.
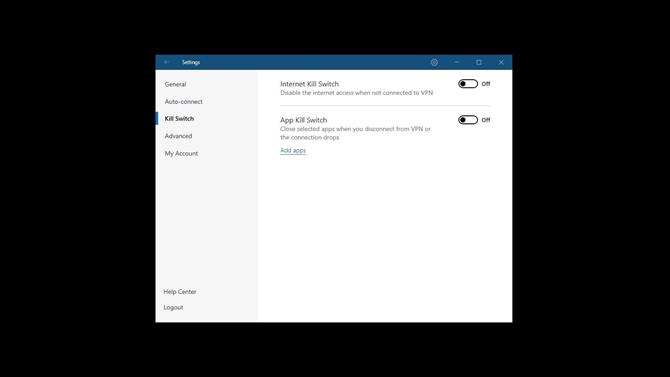
(Crédit d’image: NordVPN)
8. Activez le commutateur Kill App
De retour dans les paramètres de kill switch de NordVPN sous Internet Kill Switch, vous verrez l’option de basculer le App Kill Switch Allumé ou éteint. Cependant, pour activer cette fonctionnalité, vous devrez d’abord choisir quelles applications seront fermées lorsque vous vous déconnectez du VPN ou que votre connexion tombe.
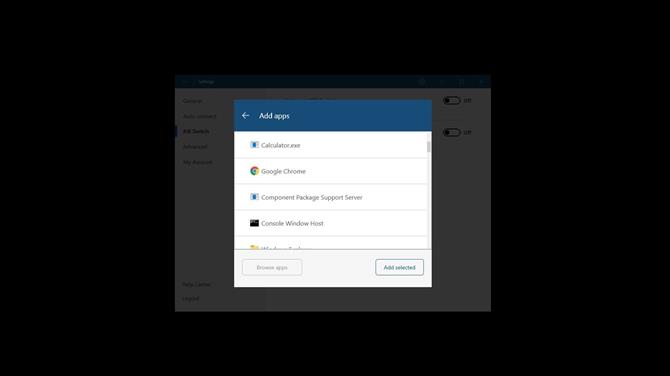
(Crédit d’image: NordVPN)
Cliquer sur Ajouter des applications et une liste des logiciels installés sur votre ordinateur apparaîtra. Si vous ne trouvez pas le programme que vous recherchez, vous pouvez également cliquer sur Rechercher des applications pour le rechercher manuellement sur votre PC Windows. Choisissez les applications pour lesquelles vous souhaitez activer l’App Kill Switch en cliquant sur le signe «+» qui apparaît lorsque vous survolez son nom. Cliquer sur Ajouter sélectionnée pour confirmer votre sélection et les applications que vous avez sélectionnées apparaîtront désormais sous l’option App Kill Switch. Vous pouvez supprimer ces applications à tout moment en cliquant sur le petit «x» à côté du nom de l’application.
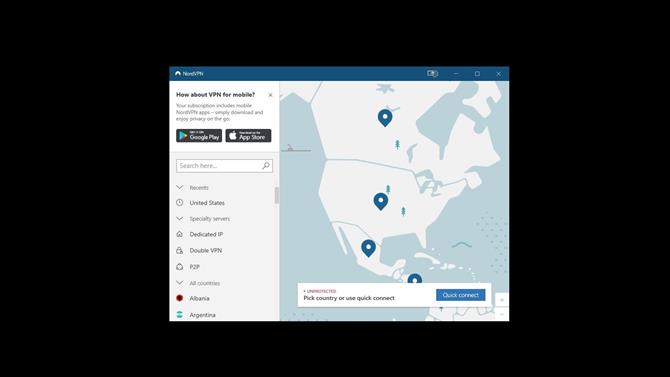
(Crédit d’image: NordVPN)
9. Connectez-vous à un serveur
Maintenant que vous avez configuré le kill switch de NordVPN, vous devez choisir un serveur auquel vous connecter. Si vous êtes pressé, vous pouvez cliquer sur Connexion rapide en bas de l’application et NordVPN vous connectera automatiquement à un serveur. Cependant, si vous souhaitez vous connecter à un pays particulier, vous devrez faire défiler la colonne sur le côté gauche de l’application et en choisir une. Alternativement, vous pouvez également trouver le pays auquel vous souhaitez vous connecter sur la carte au milieu de l’application et cliquer sur l’épingle bleue pour vous connecter.
Lire la suite:
- Consultez notre liste complète des meilleurs fournisseurs VPN
- Découvrez où NordVPN se classe dans notre meilleure liste PC VPN pour Windows 10
- Et le mobile? Découvrez les meilleures applications VPN Android d’aujourd’hui
