Le système d’exploitation Windows 10 est installé, activé et prêt à fonctionner après une installation rapide. Toutefois, vous devrez peut-être activer Windows 10. Si vous avez construit votre propre PC avec le meilleur processeur et la meilleure carte graphique pour jouer sérieusement, ou si votre ordinateur a été mis à niveau pour fonctionner sur le meilleur SSD à une vitesse extrêmement rapide, vous aimerez regarder une nouvelle installation de Windows 10 sur votre ordinateur et vous devrez l’activer.
La manière dont vous activez Windows 10 sur votre ordinateur varie. Si elle était précédemment activée avec une clé de produit, vous aurez besoin de cette clé pour la réactiver. Ou, si vous aviez lié votre licence Windows 10 à votre compte Microsoft, vous pouvez facilement réactiver Windows 10 sur le même ordinateur, même si vous avez apporté des modifications substantielles au matériel.
Nous avons des instructions sur la manière d’activer Windows 10 via des clés de produit et des licences numériques liées. Par conséquent, naviguez jusqu’à l’en-tête qui correspond à votre situation pour obtenir un guide étape par étape.
Comment activer Windows 10 avec une clé de produit
Que vous veniez de construire un nouvel ordinateur ou de réactiver un ordinateur sur lequel Windows 10 était précédemment activé à l’aide d’une clé de produit, voici comment utiliser une clé de produit pour activer Windows 10.
- La première étape: saisissez votre clé de produit lors de l’installation de Windows 10. Cela sera inclus soit avec votre boîte ou votre documentation fournie avec un achat numérique.
Si vous êtes proactif, vous pouvez facilement activer Windows 10 pendant son installation. Au cours du processus d’installation, il vous sera demandé de saisir votre clé de produit de 25 caractères. Si vous le saisissez à ce stade, vous l’activerez afin que vous soyez prêt à partir dès que l’installation est terminée.
Si votre clé de produit n’est pas prête lors de l’installation, vous pouvez toujours poursuivre et l’activer ultérieurement. Une fois Windows 10 installé, vous pouvez l’activer avec votre clé en suivant les étapes suivantes.
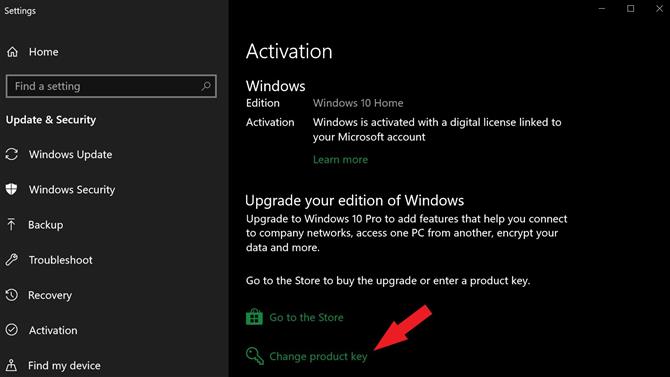
Crédit d’image: Fossé
(Crédit image: Fossé)
- Deuxième étape: Appuyez sur la touche Windows, puis sélectionnez Paramètres> Mise à jour. Sécurité> Activation (ou tapez « activation » dans la barre de recherche).
- Troisième étape: Trouvez et appuyez sur Changer la clé du produit.
- Quatrième étape: Tapez votre clé de produit dans la fenêtre contextuelle, appuyez sur Suivant, puis appuyez sur Activer. (Remarque: vous devez être en ligne pour l’activer.)
Vous pouvez suivre ces étapes pour activer une licence Windows 10 même si vous en avez déjà une sur votre système. Vous pouvez le faire si vous changez d’édition de Windows 10.
Si vous ne possédez pas de clé de produit, vous pouvez également passer directement de la page d’activation au Windows Store pour acheter une clé de produit.
Comment activer Windows 10 avec une licence numérique
Windows 10 facilitait beaucoup la réactivation de Windows 10, grâce à la possibilité de lier vos licences Windows 10 à votre compte Microsoft. Si un ordinateur est déjà activé sous Windows 10 et que vous souhaitez pouvoir utiliser ce processus à l’avenir, reportez-vous aux étapes de Microsoft pour lier votre compte Microsoft.
Vous pouvez vérifier que votre compte est lié avant de modifier le système ou de réinstaller Windows 10 en accédant à Paramètres> Mettre à jour. Sécurité> Activation et recherchez « Windows est activé avec une licence numérique liée à votre compte Microsoft » dans la section Activation de la fenêtre.
(Remarque: Vous ne pouvez utiliser cette méthode que pour activer la même édition de Windows 10 à laquelle votre compte avait déjà été associé; Domicile, Pro, etc. Vous aurez également besoin d’une connexion Internet active.)
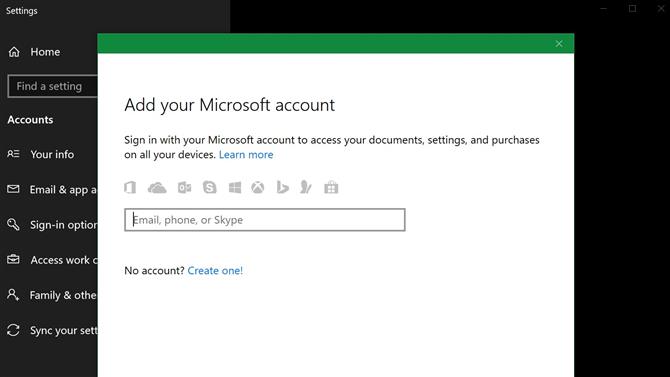
Crédit d’image: Fossé
(Crédit image: Fossé)
- La première étape: Au cours de l’installation de Windows 10, sélectionnez Je n’ai pas de clé de produit lorsque vous êtes invité à activer.
- Deuxième étape: Installez et connectez-vous à Windows 10 à l’aide du compte Microsoft que vous avez associé à votre licence numérique Windows 10. (Vous pouvez également configurer un compte local, puis ajouter un compte Microsoft par la suite.)
Windows peut s’activer automatiquement à ce stade. Vous pourrez vérifier si Windows a été activé à l’aide de votre licence numérique liée à l’étape suivante. Si vous avez apporté des modifications importantes au matériel, vous devrez peut-être suivre les étapes suivantes.
(Remarque: vous devez effectuer les étapes suivantes en tant qu’administrateur sous Windows pour les mener à bien.)
- Troisième étape: Sous Windows, appuyez sur la touche Windows, puis sélectionnez Paramètres> Mettre à jour. Sécurité> Activation.
- Quatrième étape: Si Windows 10 n’est pas activé, recherchez et appuyez sur Dépanner. (Remarque: l’option non décrite dans la barre latérale ne permet pas de résoudre les problèmes.)
- Cinquième étape: Dans la nouvelle fenêtre, sélectionnez Activer les fenêtres et alors Activer, ou choisissez « J’ai récemment changé de matériel sur cet appareil » si vous avez modifié des composants sur votre PC.
- Étape six: Suivez les invites de connexion en utilisant les détails du compte Microsoft associé à votre licence numérique (vous aurez peut-être également besoin du mot de passe du compte local si vous en avez créé un pour votre PC).
- Septième étape: Recherchez l’ordinateur que vous utilisez dans la liste des appareils, puis cochez la case « Ceci est l’appareil que j’utilise en ce moment » et appuyez sur Activer.
Après cela, votre licence numérique devrait démarrer et activer votre copie de Windows 10. Si l’activation échoue toujours, vous pouvez trouver plus de détails sur le dépannage de l’activation ici.
