Bienvenue dans notre guide sur la procédure à suivre pour arrêter une mise à jour de Windows 10. La mise à jour de votre PC est une partie importante du maintien de sa santé et de son bien-être en général. Les mises à jour de Windows 10 contiennent souvent des correctifs pour des problèmes critiques, et leur installation peut permettre à votre PC de fonctionner correctement.
Mais il peut arriver que vous ne souhaitiez pas installer une mise à jour. Un de vos programmes fréquemment utilisé peut ne pas être compatible avec la dernière mise à jour; Dans ce cas, vous pouvez différer la mise à jour jusqu’à ce que vous puissiez trouver une alternative appropriée.
Alors, comment arrêter une mise à jour Windows 10? Bien que vous ne puissiez pas arrêter l’installation pour toujours, il existe des moyens de la retarder un moment. Dans ce guide, nous allons vous montrer comment faire.
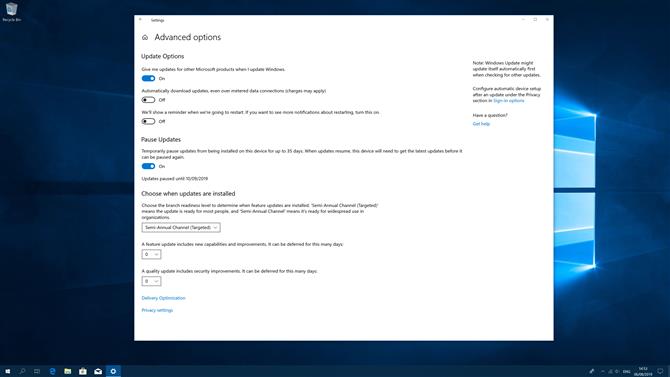
(Crédit image: Future)
1. Suspendre les mises à jour automatiques
Cliquez sur le menu Démarrer, puis sur le cog Paramètres. Maintenant, allez à ‘Update Sécurité ‘, cliquez sur’ Windows Update ‘sur le côté gauche, puis sur’ Options avancées ‘. Sous « Suspendre les mises à jour », basculez le commutateur sur « Activé ». Cela mettra les mises à jour Windows en pause pendant 35 jours, mais vous devrez télécharger les dernières mises à jour une fois cette période écoulée si vous souhaitez suspendre les mises à jour ultérieures.
Vous pouvez également choisir de différer les mises à jour de fonctionnalités de 365 jours maximum et les mises à jour de qualité (qui contiennent des correctifs de sécurité importants) de 30 jours maximum. Une fois ces périodes écoulées, vous devrez télécharger les mises à jour avant de pouvoir les reporter à nouveau.
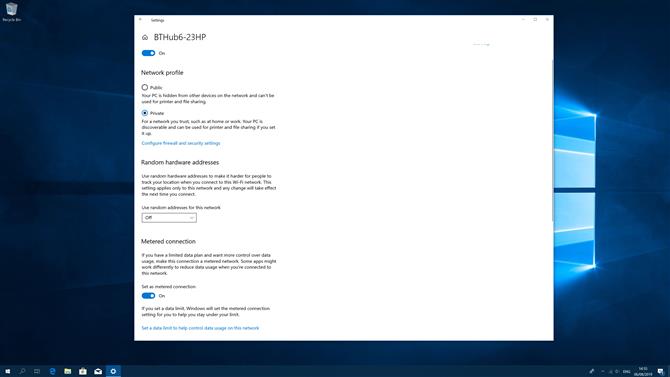
(Crédit image: Future)
2. Mesurez votre connexion réseau
C’est une autre chose simple à essayer. Cliquez sur Démarrer, puis sur le cog Paramètres. De là, cliquez sur ‘Réseau Internet ‘, puis cliquez sur’ Wi-Fi ‘dans la colonne de gauche, puis sur le nom de votre connexion Wi-Fi. Faites défiler la liste jusqu’à la section « Connexion mesurée » et basculez le commutateur « Définir comme connexion mesurée » sur « Activé ».
Cela indique à Windows 10 que vous êtes sur un plan de données limité, avec le résultat qu’il ne vous enverra pas automatiquement les mises à jour (bien que vous puissiez toujours les installer manuellement). Toutefois, si vous utilisez une connexion Ethernet, cette méthode ne fonctionnera pas. Vous devrez donc essayer une des autres méthodes de ce guide.

(Crédit image: Future)
3. Empêcher l’installation d’une mise à jour téléchargée
Une fois la mise à jour installée, vous ne devez pas l’arrêter – cela peut être potentiellement dangereux pour votre PC. Toutefois, si Windows 10 a téléchargé une mise à jour mais n’a pas encore commencé à l’installer, vous pouvez toujours l’arrêter.
Dans la barre de recherche de Windows 10, tapez «Security and Maintenance», puis cliquez sur le premier résultat pour afficher la fenêtre du panneau de configuration. Cliquez sur le titre « Maintenance » pour le développer, puis faites défiler jusqu’à la section « Maintenance automatique ». Cliquez sur ‘Arrêter la maintenance’ pour arrêter la mise à jour.
Si vous changez d’avis et que vous souhaitez redémarrer la mise à jour, cliquez simplement sur ‘Démarrer la maintenance’.
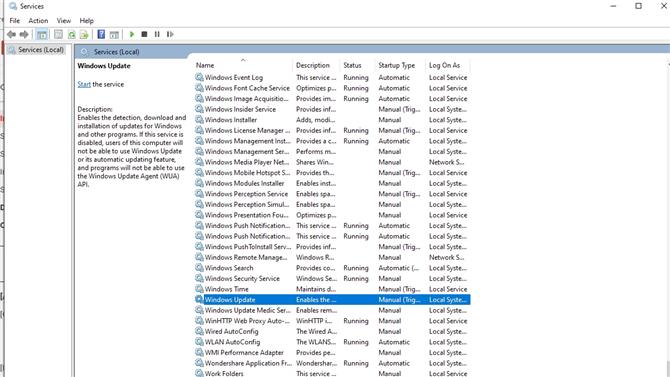
(Crédit image: Future)
4. Désactiver le service de démarrage Windows Update
Dans la barre de recherche Windows 10, tapez « Services ». Cliquez avec le bouton droit sur le résultat du haut et sélectionnez « Exécuter en tant qu’administrateur ». Faites défiler la liste jusqu’à l’entrée de Windows Update. Si la colonne « Etat » indique « En cours d’exécution », cliquez avec le bouton droit de la souris sur l’entrée Windows Update, puis cliquez sur « Arrêter ».
Maintenant, cliquez à nouveau dessus avec le bouton droit de la souris et cliquez sur ‘Propriétés’. Dans le menu résultant, sous « Type de démarrage », choisissez « Désactivé », puis cliquez sur « OK ».
Cela empêchera Windows Update d’installer automatiquement les mises à jour. Si vous souhaitez toujours empêcher les mises à jour automatiques tout en vous donnant la possibilité d’installer les mises à jour manuellement, sélectionnez plutôt « Manuel » dans le menu déroulant.
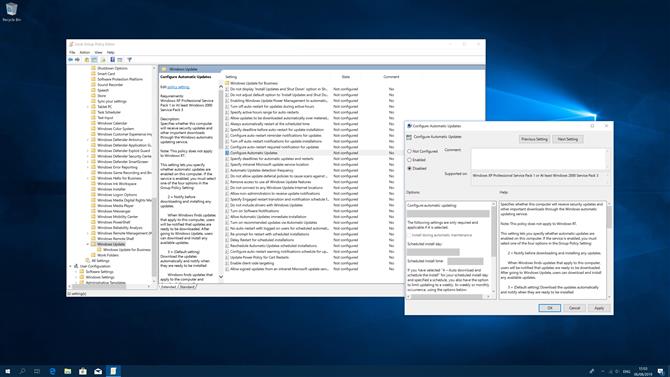
(Crédit image: Future)
5. Désactiver les mises à jour à l’aide de la stratégie de groupe
Cela implique de se salir les mains, mais c’est assez facile. Tapez ‘gpedit.msc’ dans la barre de recherche de Windows 10 et cliquez sur le premier résultat. Naviguez maintenant vers le chemin suivant à l’aide du volet de gauche: « Configuration de l’ordinateur> Modèles d’administration> Composants Windows> Mise à jour Windows ». Dans la fenêtre de droite, double-cliquez sur ‘Configurer les mises à jour automatiques’.
Cela ouvrira une nouvelle fenêtre. Dans le coin supérieur gauche, cliquez sur « Désactivé », puis sur « Appliquer » et sur « OK ». Cela empêchera Windows 10 de télécharger et d’installer automatiquement les mises à jour, bien que vous puissiez toujours rechercher manuellement les mises à jour en ouvrant Windows Update.
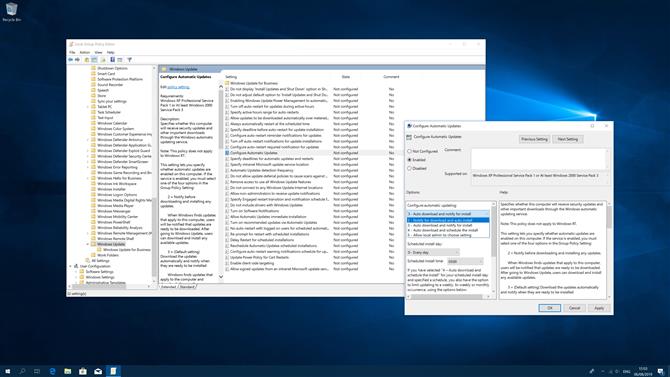
(Crédit image: Future)
6. Limiter les mises à jour à l’aide de la stratégie de groupe
Vous pouvez également choisir de limiter les mises à jour Windows au lieu de les désactiver. Comme à l’étape 5, ouvrez gpedit.msc, accédez à ‘Configuration de l’ordinateur> Modèles d’administration> Composants Windows> Windows Update’ et double-cliquez sur ‘Configurer les mises à jour automatiques’. Cette fois, au lieu de « Désactivé », cliquez sur « Activé ».
Dans la zone « Options » sur le côté gauche, cliquez sur la liste déroulante supérieure et choisissez l’une des quatre options suivantes:
- Notifier pour le téléchargement et l’installation automatique
- Téléchargement automatique et notification pour l’installation
- Téléchargement automatique et planification de l’installation
- Autoriser l’administrateur local à choisir les paramètres
L’option ‘Notifier pour le téléchargement et l’installation automatique’ est la plus proche de la désactivation des téléchargements automatiques.
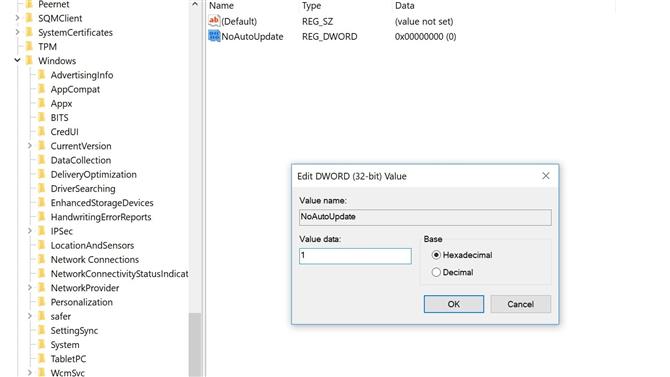
(Crédit image: Future)
7. Désactiver les mises à jour à l’aide du registre
Avant de manipuler le registre, faites une sauvegarde de tout ce qui est important, car une erreur peut causer des problèmes à votre PC.
Maintenant, tapez ‘regedit’ dans la barre de recherche de Windows 10 et cliquez sur le résultat du haut. Naviguez jusqu’au chemin suivant dans la colonne de gauche: « HKEY_LOCAL_MACHINE> LOGICIEL> Stratégies> Microsoft> Windows ».
Cliquez avec le bouton droit sur le dossier Windows, puis cliquez sur « Nouveau> Clé ». Nommez-le ‘WindowsUpdate’ et appuyez sur ‘Entrée’.
Faites un clic droit dessus et cliquez sur ‘Nouveau> Clé’, puis nommez cette entrée AU et appuyez sur ‘Entrée’. Dans la partie droite de cette entrée, cliquez avec le bouton droit de la souris sur « Nouveau> Valeur DWORD (32 bits) ». Nommez cette entrée ‘NoAutoUpdate’ et appuyez sur ‘Entrée’.
Une fois que vous avez créé cela, double-cliquez sur la nouvelle entrée et remplacez le 0 par 1 dans la zone « Données de la valeur ». Cliquez sur ‘OK’ et redémarrez votre PC.
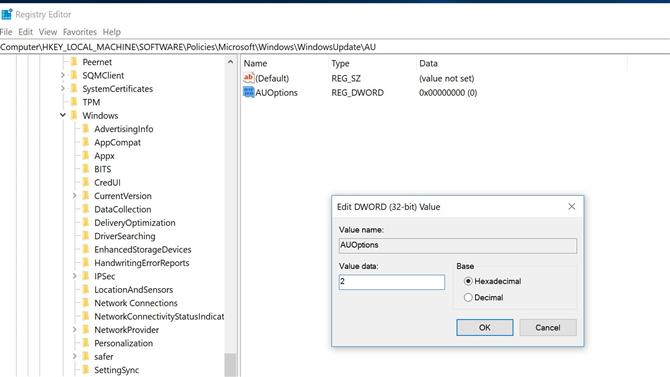
(Crédit image: Future)
8. Limiter les mises à jour à l’aide du registre
Vous pouvez limiter les mises à jour Windows au lieu de les désactiver dans le registre. Pour ce faire, suivez l’étape 6 ci-dessus jusqu’au point où vous avez créé l’entrée AU.
Cliquez avec le bouton droit de la souris sur l’espace vide à droite, puis cliquez sur « Nouveau> Valeur DWORD (32 bits) ». Cette fois, nommez l’entrée AUOptions (au lieu de NoAutoUpdate) et appuyez sur ‘Entrée’.
Double-cliquez sur l’entrée. dans la case «Données de la valeur», supprimez le 0 et remplacez-le par 2, 3, 4 ou 5.
Ceux-ci correspondent aux numéros de l’étape 5, ce qui signifie que vous obtiendrez les résultats suivants:
- 2 – Notifier pour le téléchargement et l’installation automatique
- 3 – Téléchargement automatique et notification pour l’installation
- 4 – Téléchargement automatique et planification de l’installation
- 5 – Autoriser l’administrateur local à choisir le paramètre
- Comment utiliser Windows 10
