Lorsque vous installez les pilotes pour un GPU Nvidia, ils sont livrés avec quelques gros logiciels – Nvidia GeForce Experience et Nvidia Control Panel.
Nous allons jeter un oeil à la section Paramètres 3D du Panneau de configuration de Nvidia, en passant en revue sa surabondance de réglages graphiques pour choisir ceux qui sont les plus capables de faire briller vos jeux.
Les bases
Pour commencer, ouvrez Panneau de configuration Nvidia, puis sous Paramètres 3D dans le volet de navigation, sélectionnez ‘Ajuster les paramètres de l’image avec aperçu’.
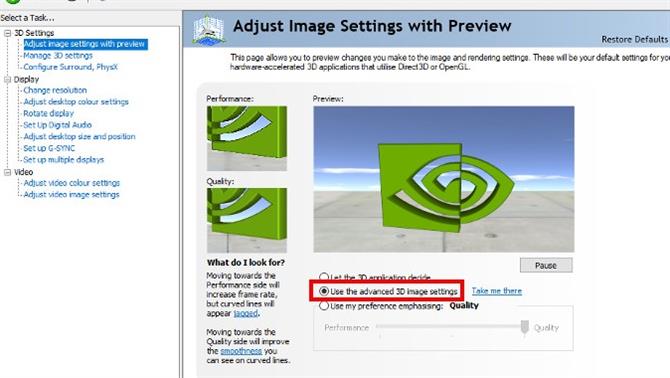
Ensuite, allez dans « Gérer les paramètres 3D » dans le volet de gauche pour ouvrir la boîte de dialogue Paramètres 3D.
La plupart des paramètres sous « Paramètres globaux » sont mieux laissés qu’ils sont.
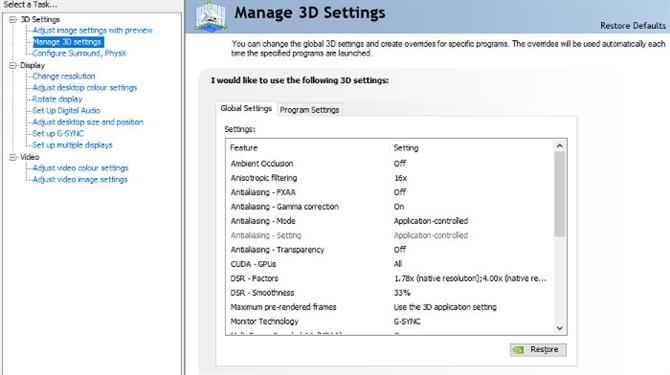
Vous pouvez également être tenté de lancer le «mode de gestion de l’alimentation» jusqu’à «performance maximale», mais cela rendra votre GPU plus fort et plus chaud à ses vitesses d’horloge maximales lorsque vous jouez.
La plupart des paramètres 3D de NVCP ne fonctionnent pas assez universellement ou ont un impact assez tangible à recommander.
Filtrage anisotrope (AF)
Dans les jeux à la première et à la troisième personne, vous passez beaucoup de temps à regarder les murs et les planchers à des angles obliques, la surface donnée s’étirant au loin.
Moins vous avez de filtres de texture, plus la distance à laquelle les textures deviennent floues est courte.
Ceci est ostensiblement fait pour améliorer les performances, mais ces jours-ci, votre GPU moyen devrait être capable de gérer 16x filtrage anisotrope avec peu de compromis.
Regardez le chemin dans ces deux plans de The Witcher 3. Avec la mise au point automatique désactivée, il ne reste que quelques pieds avant que les textures du chemin deviennent troubles (marquées par la ligne rouge).
Image 1 de 2
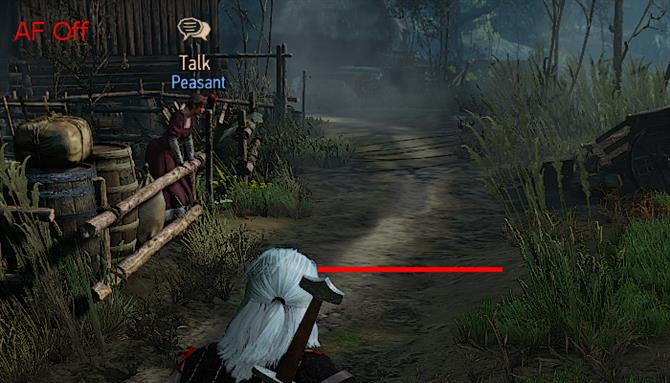
Image 2 de 2

En regardant la liste des paramètres 3D de NVCP, vous pouvez également voir « Filtrage de texture – Optimisation d’échantillons anisotropes », qui peut améliorer les performances lorsque vous avez activé la mise au point automatique à un faible coût de qualité de filtrage.
Le filtrage anisotrope de NVCP peut fonctionner mieux que les réglages AF du jeu, mais ceci n’est pas garanti, et d’autres fois, il est de qualité identique (The Witcher 3 et F.E.A.R étant des cas particuliers).
DSR
DSR, ou super résolution dynamique, est l’une des astuces les plus ingénieuses ajoutées au panneau de contrôle de Nvidia ces dernières années.
Activer DSR – Facteurs sous « Paramètres globaux « , puis accédez à votre menu de résolution dans le jeu et vous verrez les résolutions les plus élevées répertoriées.
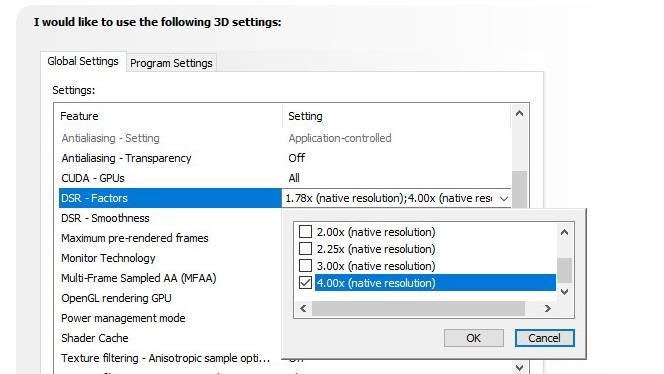
DSR rend le jeu à une résolution plus élevée que la résolution native de votre écran, puis le redépose pour s’adapter à votre moniteur, ce qui réduit considérablement les bords irréguliers et les textures plus claires.
Cependant, si vous avez un jeu qui fonctionne à des paramètres optimaux – si vous avez des performances à espérer, en d’autres termes – alors ça vaut le coup.
Image 1 de 2

Image 2 de 2

Ces deux images ci-dessus de Dishonored 2 montrent une nette différence de fidélité de la texture sur un affichage 1080p entre aucun DSR et 4x DSR (4k, en d’autres termes).
L’option ‘DSR – Lissage ‘ affecte la quantité de flou appliquée à l’image, ce qui compense toute artefact qui pourrait résulter de la résolution fortement réduite.
Antialiasing (AA)
Il y a tellement d’options anti-crénelage dans la liste des paramètres 3D qu’elles peuvent être écrasantes.
La réponse est «non», sur les deux points.
Antialiasing – FXAA: Fournit une couche de lissage sur le dessus des autres méthodes AA, réduisant la visibilité des créneaux au détriment du flou.
Il fonctionne rarement dans les jeux modernes, mais peut sembler bon dans les jeux plus anciens, en particulier lorsqu’il est combiné avec DSR.
Image 1 sur 3

Sans DSR ou FXAA, les graphismes vieillissants de Civ 4 semblent déchiquetés et décalés partout.
Image 2 sur 3

Avec 4x DSR, les créneaux sont grandement réduits.
Image 3 sur 3

Ajoutez un peu de FXAA, et les jaggies sont presque disparues.
Antialiasing – Correction gamma: Largement obsolète.
Antialiasing – Mode / Réglage: Meilleur à gauche dans presque toutes les circonstances.
Anti-crénelage – Transparence: lisse les contours sur les textures dites alpha – textures avec des effets de transparence comme des grillages et des masses de feuilles sur les arbres.
Dans les images de FEAR ci-dessous, vous pouvez voir comment la transparence AA lisse la pixellisation discordante sur la clôture.
Image 1 de 2
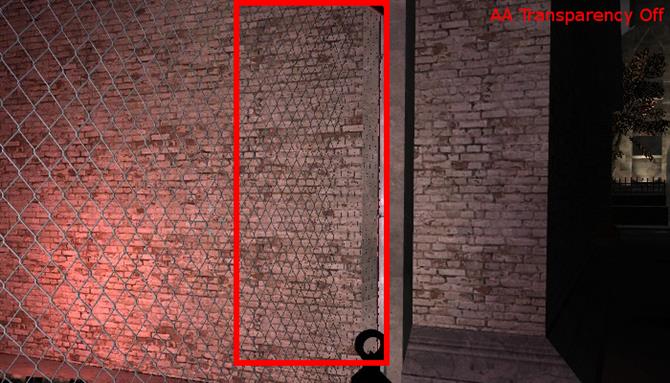
Image 2 de 2
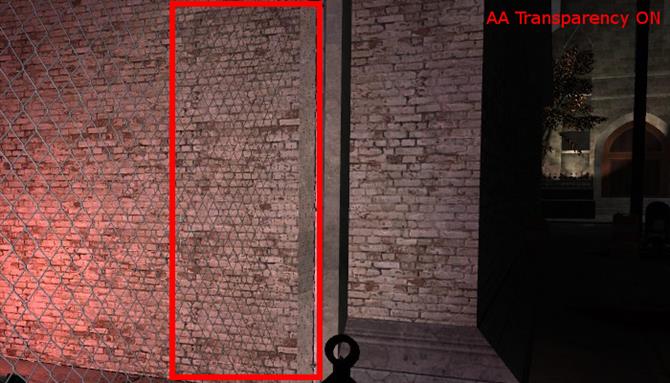
Multi-Frame Sampled AA (MFAA): Un effet relativement récent pour le DX10 et les jeux plus récents.
L’équation approximative est que si vous avez 2x MSAA activé, MFAA l’augmente à 4x, si vous avez 4x MSAA activé, MFAA l’augmente à 8x, et ainsi de suite.
- Vous voulez une meilleure carte graphique?
