Bienvenue dans notre guide sur la façon de modifier le fond d’écran d’un Chromebook. Les gens passent énormément de temps devant leurs Chromebooks – nous entendons que certaines personnes sont à l’école toute la journée avec eux – il est donc logique que vous souhaitiez ajouter cette touche personnelle, et la première étape a tendance à vouloir changer la valeur par défaut fond d’écran Chromebook ennuyeux.
Pour être juste avec Google, il a été assez facile de changer le fond d’écran par défaut du Chromebook, bien que, comme d’habitude, ce ne soit pas aussi évident qu’il pourrait l’être.
Nous allons vous faire parcourir le sélecteur de papier peint par défaut – cela ne fournit que les options choisies par Google – puis nous couvrirons la définition de vos propres arrière-plans.
Nous examinerons également les thèmes Chromebook, car ils incluent des fonds d’écran personnalisés qui se lient à un jeu de couleurs général et peuvent être très frappants..
Une astuce consiste à utiliser le même fond d’écran sur plusieurs Chromebooks. Pour ce faire, vous devez configurer les paramètres de synchronisation. Appuyez sur Rechercher, puis tapez «paramètres» et appuyez sur retour. Sélectionnez Personnes> Synchroniser et services Google> Gérer la synchronisation et si «Tout» n’est pas sélectionné, assurez-vous que «Thèmes et fonds d’écran» est activé.
Remarque: Si vous avez un Chromebook de bureau ou d’école, l’administrateur peut avoir verrouillé le fond d’écran de la modification.
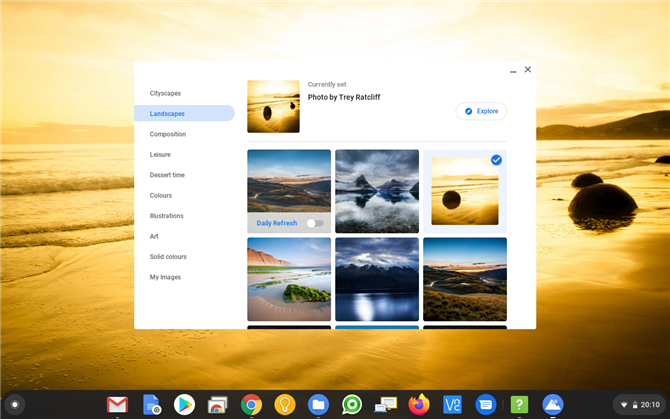
(Crédit d’image: Future)
1. Utilisation du sélecteur de fonds d’écran Chromebook
Par défaut, Google propose une tonne d’options de papier peint. Faites un clic droit sur une zone vide du bureau (c’est-à-dire minimisez la fenêtre du navigateur) et choisissez ‘Définir le fond d’écran’.
Cela ouvre le sélecteur de papier peint et il y a une charge de types de catégories à sélectionner sur la gauche. Parcourez et cliquez sur l’une des images pour définir votre fond d’écran.
Utilisez le bouton «Rafraîchissement quotidien» pour vous assurer d’obtenir une nouvelle image surprise chaque jour! Si vous préférez ne pas être distrait par toutes ces photos stupides et l’art humain, le choix de la « couleur unie » vous permet de sélectionner une couleur unie.
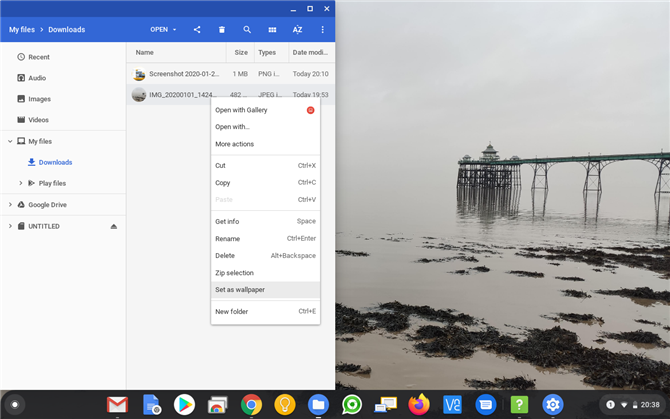
(Crédit d’image: Future)
2. Sélection de vos propres images de fond d’écran
Si vous souhaitez définir votre propre fond d’écran sur votre Chromebook, la première chose à faire est de trouver une photo ou une image appropriée. Vous pouvez télécharger une image d’un site Web en cliquant dessus avec le bouton droit de la souris et en choisissant «Enregistrer l’image sous…’ou transférez une photo depuis un appareil photo ou votre téléphone.
Une fois que vous avez une image sur votre Chromebook, appuyez sur « Rechercher », puis tapez « fichiers » et appuyez sur Entrée pour ouvrir l’application Fichiers. Localisez le fichier image, disons que nous l’avons enregistré dans «Téléchargements». Faites un clic droit dessus et choisissez ‘Définir comme fond d’écran’.
Si cela ne vous convient pas, dans le sélecteur de papier peint sous «Mes images», vous pouvez ajuster les images avec les options «Centre» et «Centre recadré».
La principale chose à retenir lors de l’utilisation de vos propres photos ou images comme fond d’écran est que Chrome OS ne prend en charge que les formats PNG ou JPG.
Celles-ci devraient être correctes car elles ont toutes deux tendance à être les types d’images par défaut que la plupart des programmes exportent, mais si vous rencontrez des problèmes avec une image, cela devrait être la première chose que vous vérifiez.
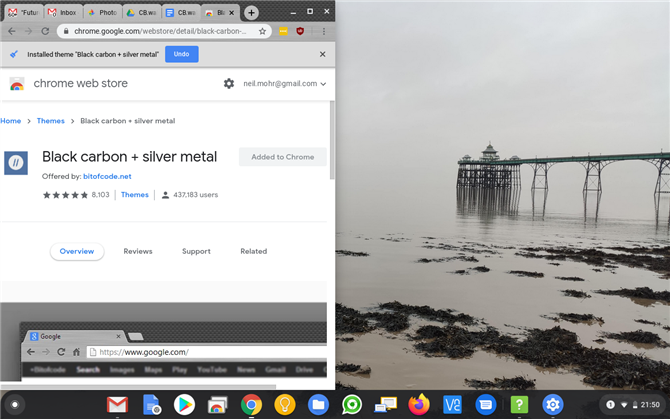
(Crédit d’image: Future)
3. Comment définir un fond d’écran Chromebook Theme
Vous pouvez personnaliser votre Chromebook un peu plus loin que le fond d’écran en définissant un thème. Le choix d’un thème étend le choix de couleurs pour apparaître autour de la bordure du navigateur Chrome et en tant qu’image d’arrière-plan lorsqu’un nouvel onglet est ouvert.
Tout comme avec un fond d’écran de base, les thèmes sont stockés dans le cadre de votre compte Google, donc lorsque vous vous connectez sur un autre système, le thème vous suivra.
Le choix d’un thème vaut la peine car il vous permet de lier la palette de couleurs de votre fond d’écran avec les parties de votre navigateur.
Cela fait en fait partie du navigateur Chrome, alors cliquez sur le bouton ‘Menu’> Paramètres> Apparence> Thèmes (ou tapez chrome: // settings dans la barre d’adresse).
Vous pouvez prévisualiser les thèmes en cliquant sur les miniatures et une fois que vous en avez sélectionné un, cliquez sur « Ajouter à Chrome ».
- Ce sont les meilleurs Chromebooks
