Logiciel de bureau à distance est un outil essentiel pour de nombreuses personnes et entreprises, donnant aux utilisateurs la possibilité d’accéder aux ordinateurs depuis n’importe quel endroit. Bien qu’il existe une variété d’applications tierces disponibles pour Windows 10, vous pouvez également activer les connexions de bureau à distance à partir de l’application Paramètres.
Dans cet article, nous couvrirons tout ce que vous devez savoir pour configurer l’accès au bureau à distance lors de l’exécution de Windows 10. Bureau à distance Microsoft prend en charge les connexions de bureau à distance à partir de macOS, Linux, iOS, Android ou d’un autre ordinateur exécutant Windows.
Comment activer et utiliser le bureau à distance dans Windows 10: préparation
Bien que la fonctionnalité de bureau à distance soit intégrée à Windows 10, les connexions de bureau à distance ne peuvent être hébergées que par un ordinateur exécutant Windows 10 Professionnel ou Entreprise. Cela s’applique également aux versions antérieures de Windows.
Par exemple, vous pouvez utiliser Windows 10 Home pour accéder à un ordinateur exécutant Windows 7 Professionnel, mais pas l’inverse. Les licences Windows 10 Famille commencent à 139 $, contre 199 $ pour les versions professionnelles, donc les fonctionnalités de bureau à distance ne sont pas exactement gratuites, sauf si vous avez déjà une licence professionnelle.
Étape 1: activer l’accès à distance sur l’ordinateur hôte
Tout d’abord, vous devrez configurer l’ordinateur auquel vous souhaitez accéder pour accepter les connexions à partir d’appareils distants. Les connexions à distance sont désactivées par défaut, vous devrez donc modifier cette option via l’application Paramètres. Vous pouvez accéder aux paramètres via le menu Démarrer ou en tapant “Réglages” dans la barre de recherche en bas de votre écran.
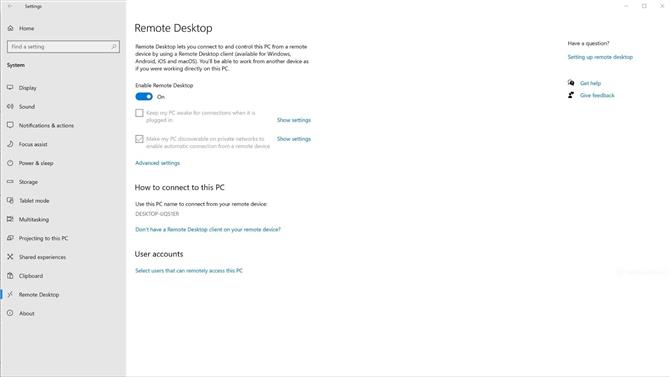
Vous devrez activer le bureau à distance sur l’ordinateur hôte avant de créer des connexions à distance (Crédit d’image: Microsoft)
Vous trouverez des options de bureau à distance dans la catégorie Système. De là, vous pouvez activer et désactiver l’accès à distance et ajuster d’autres paramètres. Vous devez également noter le nom de votre PC – vous aurez besoin de ces informations pour configurer les connexions à distance.
Étape 2: liste blanche d’utilisateurs pour les connexions à distance
Par défaut, vous pouvez vous connecter à l’aide d’un appareil distant en entrant vos informations de connexion. Si vous souhaitez approuver l’accès pour d’autres utilisateurs, vous devrez les ajouter à votre liste blanche sous Comptes d’utilisateurs dans les paramètres du bureau à distance.
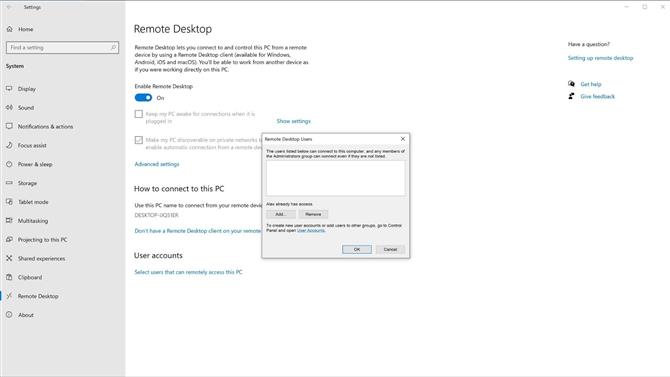
Vous pouvez approuver des utilisateurs supplémentaires pour l’accès à distance sous Comptes d’utilisateurs. (Crédit d’image: Microsoft)
Commencez par cliquer sur “Sélectionnez les utilisateurs qui peuvent accéder à distance à ce PC” sous Comptes d’utilisateurs. Ensuite, cliquez sur Ajouter pour démarrer la mise en liste blanche des utilisateurs. À partir de là, la façon la plus simple d’ajouter d’autres utilisateurs locaux est de cliquer sur Avancé, puis sur Rechercher maintenant. Cela affichera une liste de tous les utilisateurs de votre ordinateur. Double-cliquez simplement sur un utilisateur pour l’ajouter à votre liste blanche.
Étape 3: fournir un accès aux fichiers locaux
Bien que cette étape ne soit pas nécessaire pour l’accès à distance, permettre aux utilisateurs distants d’accéder à vos données facilite le téléchargement ou l’impression de fichiers à partir d’un autre emplacement. Ce paramètre ne se trouve pas dans le client Bureau à distance, il est donc facile de le manquer si vous configurez vous-même des connexions de bureau à distance.
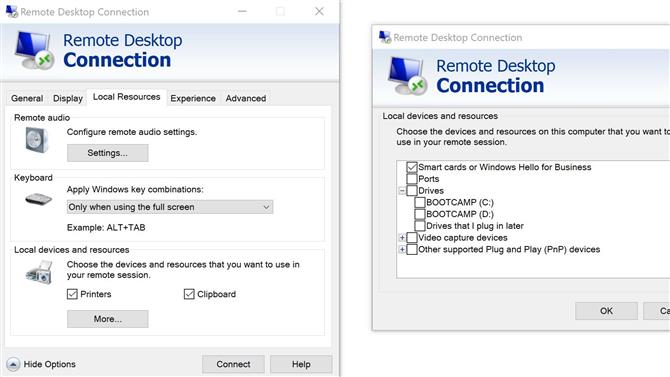
Vous pouvez autoriser l’accès aux périphériques et ressources locaux via l’application Connexion Bureau à distance (Crédit image: Microsoft)
L’accès aux fichiers locaux est désactivé par défaut, vous devrez donc changer ce paramètre via l’application Connexion Bureau à distance. Ce programme est distinct de Remote Desktop et est préinstallé sur les installations personnelles et professionnelles de Windows 10. Il suffit de taper “Connexion Bureau à distance” dans la barre de recherche dans le coin inférieur gauche pour trouver l’application.
Après avoir ouvert Connexion Bureau à distance, cliquez sur Afficher les options pour accéder à divers paramètres d’accès à distance. De là, accédez aux ressources locales. Cette section fournit des options pour les imprimantes, les presse-papiers (pour copier et coller), la lecture audio et d’autres fonctions importantes.
Sous Imprimantes et Presse-papiers, vous pouvez cliquer sur plus pour régir les autres autorisations d’accès. Il s’agit notamment des ports, des lecteurs, des périphériques de capture vidéo et des périphériques Plug-and-Play. Cochez simplement la case à côté des disques que vous souhaitez mettre à la disposition des utilisateurs distants.
Étape 4: accéder à distance à votre appareil
Maintenant que vous avez configuré votre ordinateur pour l’accès à distance, vous pouvez créer des connexions à distance à partir d’un autre appareil. Si l’appareil distant est un autre ordinateur exécutant Windows 10, téléchargez l’application Bureau à distance de Microsoft à partir du Microsoft Store pour rationaliser le processus de configuration de l’accès à distance.
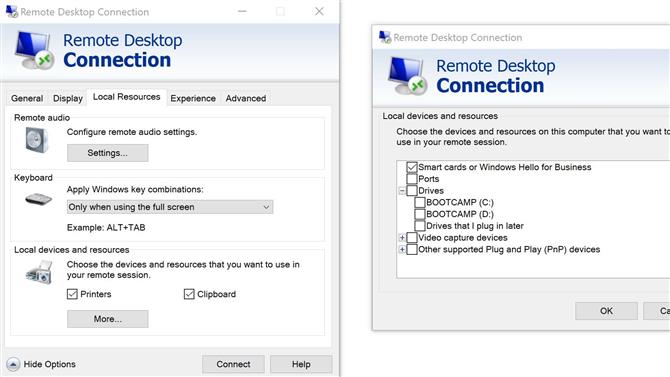
Vous pouvez autoriser l’accès aux périphériques et ressources locaux via l’application Connexion Bureau à distance (Crédit image: Microsoft)
Dans Remote Desktop, vous pouvez ajouter des connexions à distance à votre ordinateur en cliquant sur Ajouter dans le coin supérieur droit. Vous aurez également la possibilité d’ajouter des ressources distantes telles que des applications et des bureaux si vous travaillez pour une équipe ou une organisation plus importante.
Pour démarrer la connexion, vous devez saisir le nom ou l’adresse IP de l’ordinateur cible. L’appareil auquel vous vous connectez vous demandera des informations de connexion avant de fournir l’accès. Alternativement, vous pouvez ajouter des informations de compte d’utilisateur via l’application Bureau à distance pour éviter d’avoir à vous connecter à chaque fois que vous souhaitez vous connecter.
Sommaire
Un logiciel de bureau à distance tiers peut être utile aux entreprises et autres équipes, mais Bureau à distance de Microsoft Les outils offrent plus que suffisamment de fonctionnalités à de nombreux utilisateurs. Après avoir activé les connexions à distance dans les paramètres de Windows 10, vous pouvez accéder à votre ordinateur à distance à partir d’un PC, Mac, iOS ou appareil Android.
Avec les clients de bureau à distance officiels de Microsoft, vous pourrez accéder à votre bureau quel que soit l’appareil que vous utilisez. Cela est particulièrement utile si vous devez utiliser des outils Windows uniquement à partir d’un autre système d’exploitation. Windows fournit également des fonctionnalités de bureau à distance pratiques telles que les transferts de fichiers, les raccourcis clavier sur les appareils mobiles et l’impression facile sur une imprimante locale.
- Consultez notre guide du meilleur logiciel de bureau à distance
